Comment configurer le SDK Android et le JDK Java pour prendre des captures d'écran sur n'importe quel périphérique Android

En tant que blogueur, j’ai été surpris de ne pouvoirTrouvez un moyen simple de prendre des captures d'écran de mon nouveau téléphone mobile Android, d'autant plus que le processus est tellement simple et SIMPLE d'utiliser un iphone .. Quoi qu'il en soit, beaucoup de gens lui ont posé des questions à ce sujet, y compris grooveDexter sur son Samsung Galaxy S.
Heureusement, après avoir joué autour de tout espoir estperdu! Il est en fait un moyen de prendre des captures d'écran sur un Android et ce guide groovy va vous montrer comment dans notre processus pas à pas typique. La meilleure partie utilise cette méthode, vous n’aurez pas besoin de transférer vos images de votre téléphone vers votre ordinateur pour les blogs, car c’est votre ordinateur qui capture les images!
Ça va être plutôt longue guider (peut-être le plus long sur groovyPost!), je vais donc le décomposer en cinq sections différentes.
Cliquez sur une section pour y accéder directement:
- Télécharger le SDK Android et le SDK Java SE (SDK = kit de développement logiciel)
- Installer le SDK Android et installer Java.
- Activer le débogage USB sur votre téléphone Android.
- Configurez les pilotes USB avec votre appareil.
- Exécuter DDMS et prendre des screenshots
Commençons.
#1. Télécharger les kits de développement
Étape 1
Télécharger le kit de développement de logiciels Android.
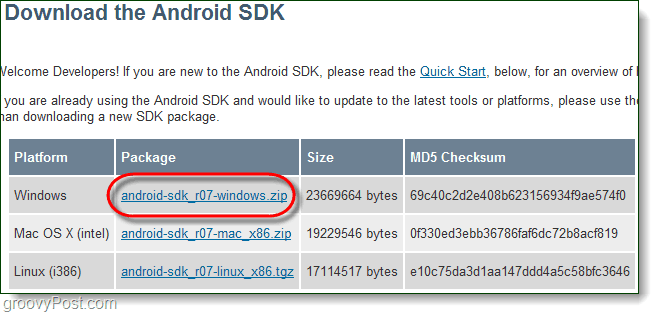
Étape 2
Télécharger le kit de développement logiciel Java SE.
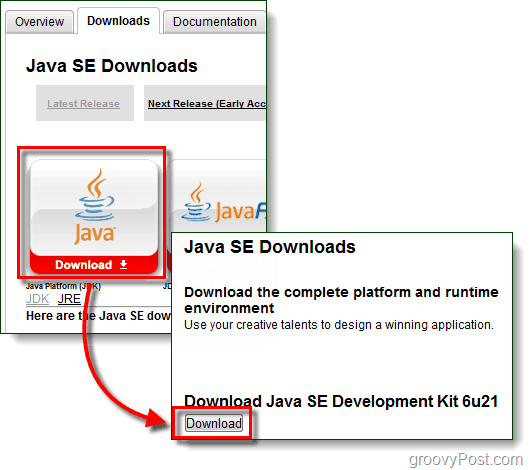
Étape 3 - Facultatif: pilotes de périphérique (Réservé aux utilisateurs de Samsung Galaxy S)
Lorsque vous branchez votre téléphone, il est fort probable queWindows ne pourra pas trouver automatiquement le pilote pour que votre ordinateur reconnaisse le périphérique. Cela est particulièrement vrai pour les utilisateurs de Samsung Galaxy S, vous devez télécharger le pilote ci-dessous.
Téléchargez les pilotes USB pour le Samsung Galaxy S - ou - Téléchargez-le ici
Une fois le téléchargement terminé, exécutez simplement le fichier Setup.exe dans le package pour installer les pilotes sur votre ordinateur.
Ces pilotes sont spécifiques à votre téléphone, donc sivous utilisez un autre appareil, ceux ci-dessus ne fonctionneront pas. Si vous avez besoin d'aide pour localiser les pilotes spécifiques à votre périphérique, veuillez laisser un commentaire ci-dessous ou publier un post sur le forum d'assistance technique groovy.
# 2. Installer Java Runtime Et Setup Le SDK Android
Étape 1 - Java
Pour configurer Java est facile, il suffit d’exécuter le fichier téléchargé. jdk-6u21-windows- * fichier pour démarrer le programme d'installation. L'installateur est presque automatique, Cliquez sur Prochain quelques fois pour le compléter.
Une fois l'installation terminée, félicitations! Vous avez terminé déconner avec le Java SDK!
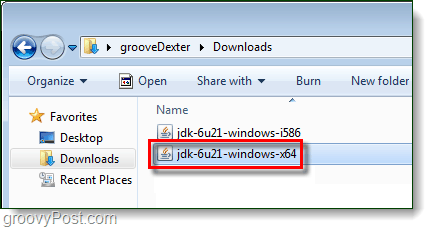
Étape 2 - Android
Clic-droit le compressé android-sdk_r06-windows fichier que vous avez téléchargé et Sélectionner Extraire tout…
Extrayez-le dans le dossier dans lequel vous souhaitez l'installer. Il n’existe pas d’installateur dans le paquet. Par conséquent, chaque fois que vous l’extrayez, il sera considéré comme le chemin d’installation.
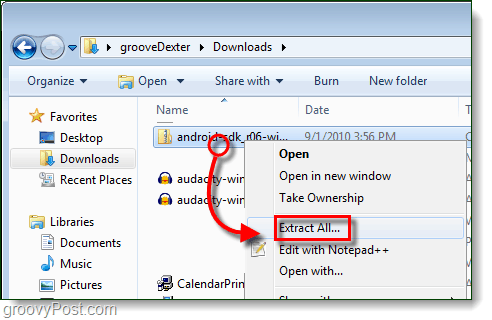
Étape 3 - Exécuter le programme d'installation du SDK Android
dans le android-sdk-windows dossier que vous venez d'extraire Double-clic Configuration du SDK pour le lancer.
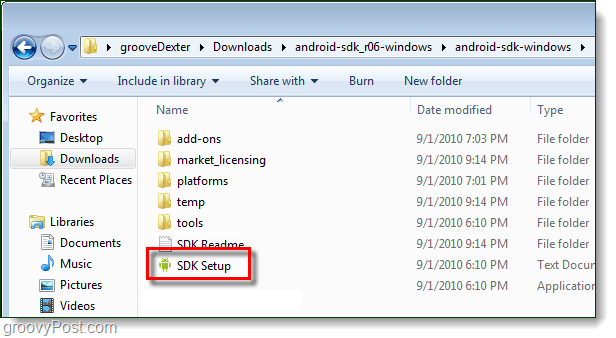
Étape 4 - Corrigez l'erreur de téléchargement
9 personnes sur 10 rencontreront l'erreur:
Échec de l'extraction de l'URL https://dl-ssl.google.com/android/repository/repository.xml, motif: erreur SSL HTTPS. Vous voudrez peut-être forcer le téléchargement via HTTP dans les paramètres.
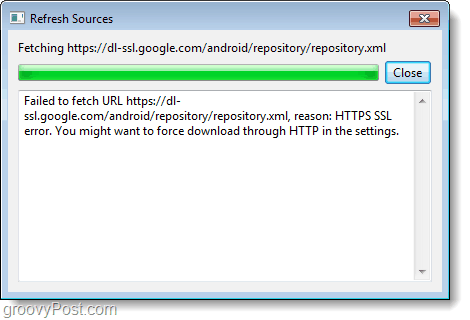
Pour corriger l'erreur ci-dessus, Cliquez sur le Paramètres onglet et Vérifier la boîte pour Force https: //…
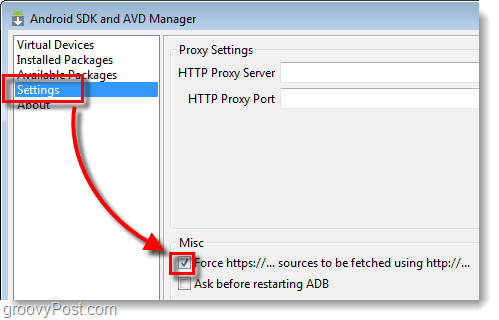
Étape 5 - Téléchargez les packages du SDK
Cliquez sur le Paquets installés onglet puis Cliquez sur Tout mettre à jour…
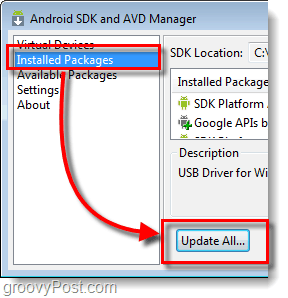
Une liste des packages disponibles apparaîtra, vous devez Installer le Package de pilote USB.
Tous les autres forfaits sont facultatifs.
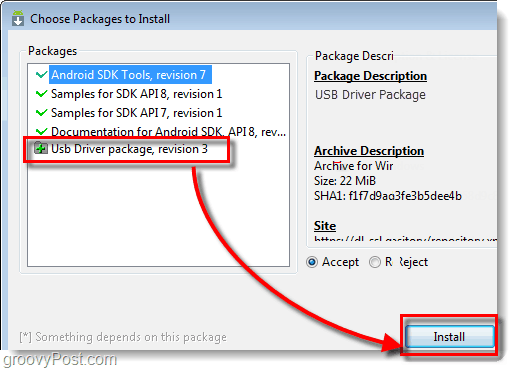
# 3. Activer le débogage USB sur votre téléphone Android
C’est la seule partie de cette procédure à suivre sur votre téléphone actuel.
Pour un guide détaillé, lisez cet article précédent. Comment activer le mode de débogage USB sous Android
Sinon, suivez ces instructions abrégées:
- lancement le Paramètres app.
- Aller vers Paramètres> Applications> Développement>
- Vérifier la case intitulée “Débogage USB”
# 4. Configurer les pilotes USB pour votre appareil
Étape 1
Branchez votre téléphone Android sur votre ordinateur à l’aide du câble de chargement USB.

Étape 2
Cliquez sur le Le menu Démarrer sur votre ordinateur et Ouvert Appareils et imprimantes.
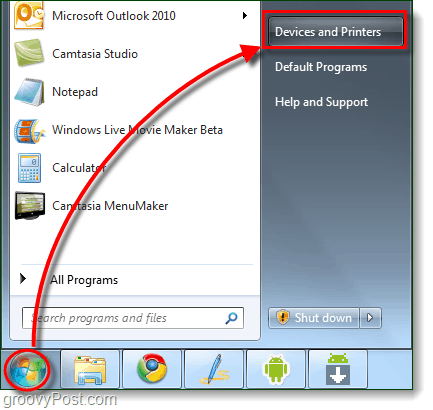
Étape 3
dans le Dispositifs liste de votre téléphone Android devrait apparaître. Clic-droit le téléphone et Sélectionner Propriétés.
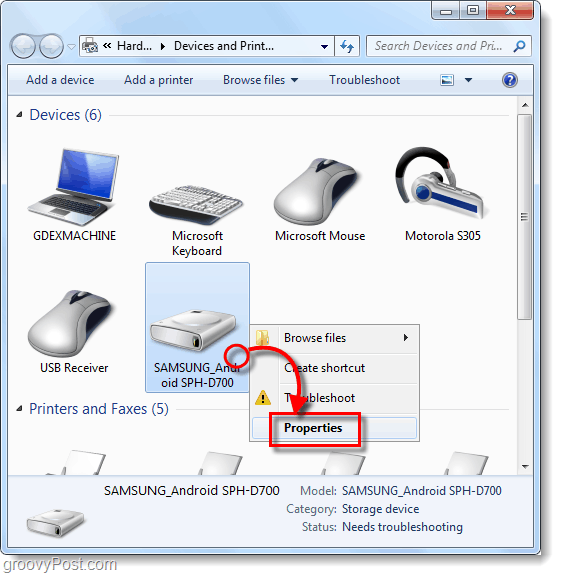
Étape 4
Cliquez sur le Matériel onglet puis Sélectionner la ligne qui lit BAD Android.
La plupart des pilotes doivent déjà être installés, mais vous devrez peut-être télécharger des pilotes spécifiques à un périphérique, comme indiqué dans la partie 1 de ce guide.
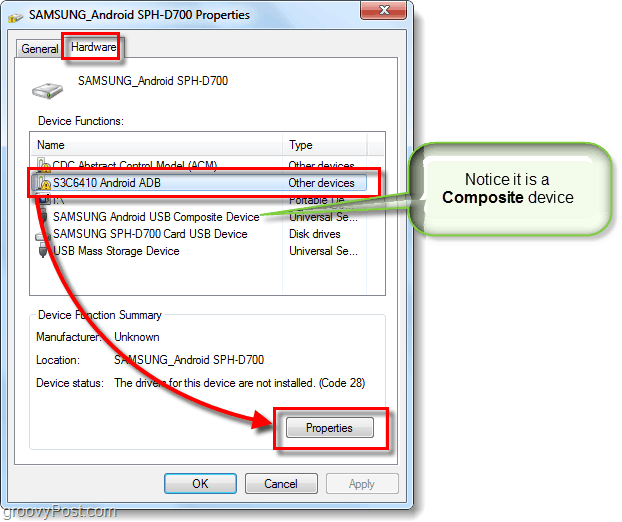
Étape 5
Cliquez sur le Chauffeur onglet puis Sélectionner Mettre à jour le pilote…
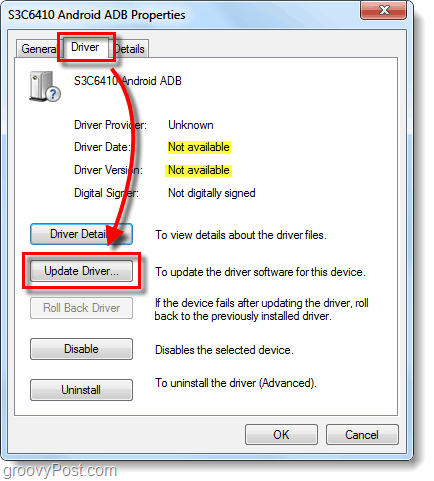
Étape 6
Cliquez sur Parcourir mon ordinateur pour le logiciel pilote.
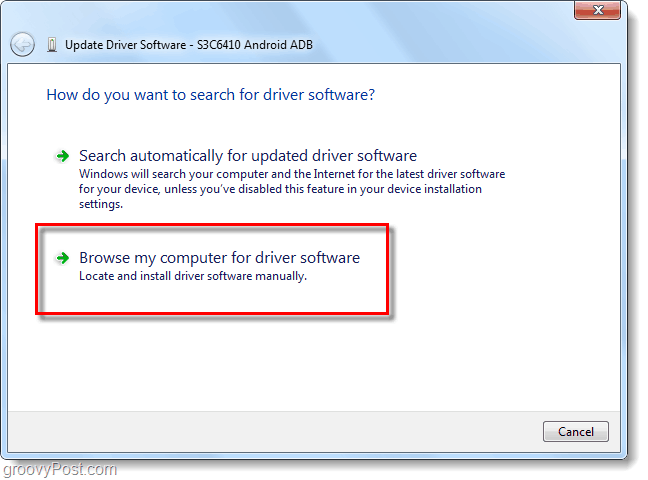
Étape 7
Cliquez sur Let moi choisir parmi une liste de pilotes de périphériques sur mon ordinateur.
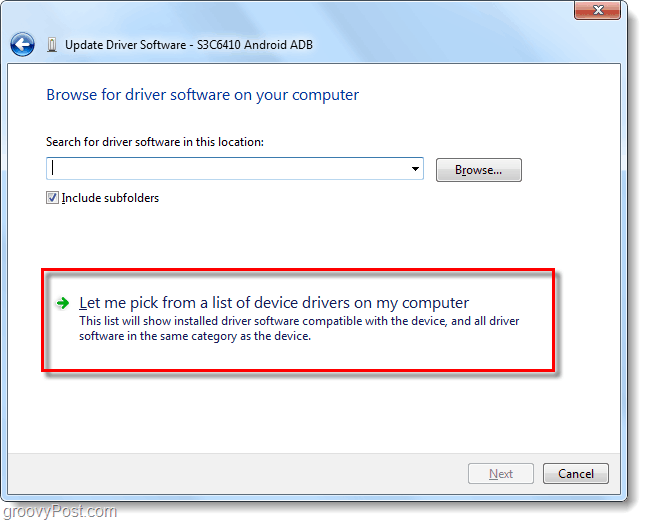
Étape 8
Cliquez sur Afficher tous les appareils puis Cliquez sur Nposte.
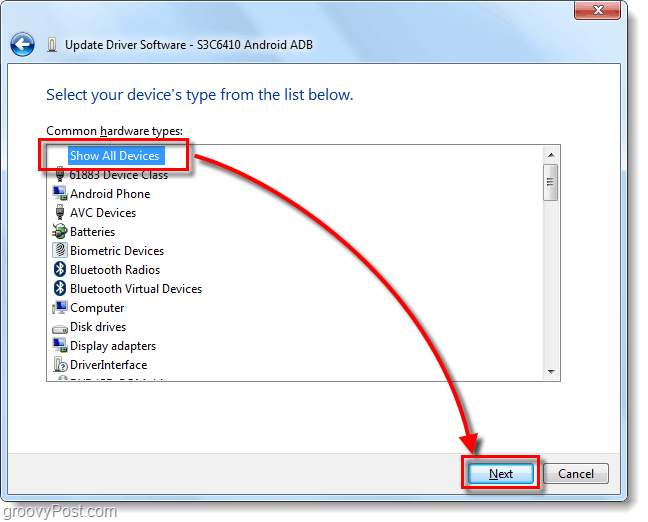
Étape 9
Cliquez sur Avoir un disque…
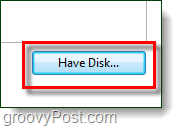
Étape 10
Cliquez sur Feuilleter.
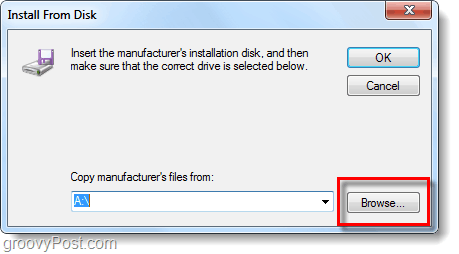
Étape 11
Feuilleter à la dossier que vous avez extrait le SDK Android. De là aller à:
| android-sdk-windowsusb_driver |
Sélectionner android_winusb.inf et Cliquez sur Ouvert.
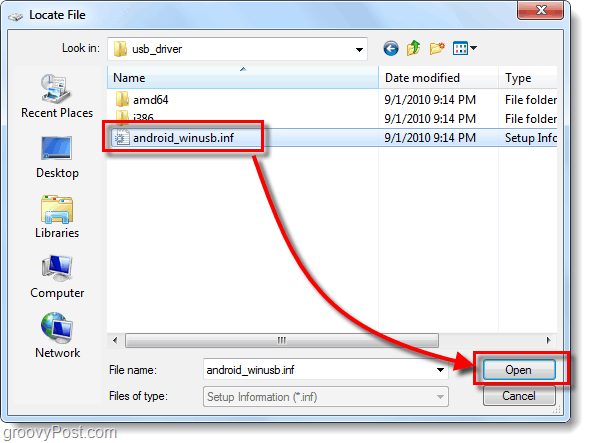
Étape 12
Ici, vous devez savoir si votre appareil est composite ou non. Référez-vous à l'étape 4 ci-dessus pour vous en assurer.
Sous Modèle, Cliquez sur Interface Android ADB * puis Cliquez sur Prochain.
* Si vous avez un appareil composite Cliquez sur l'option composite. Samsung Galaxy S est composite.
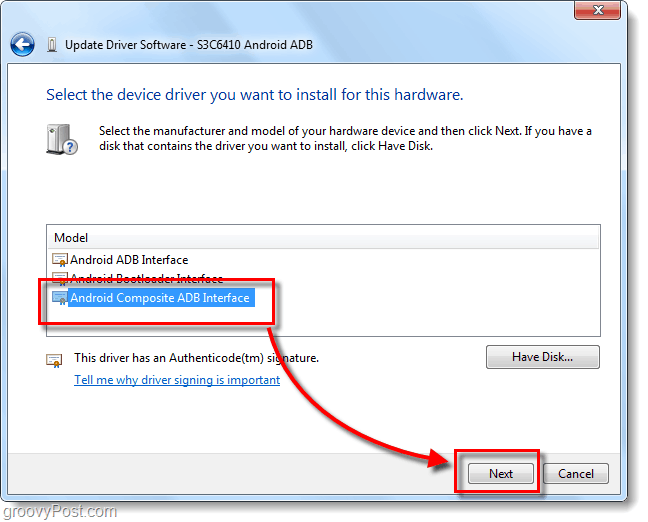
Étape 13
Un avertissement embêtant apparaîtra. Cliquez sur Oui.
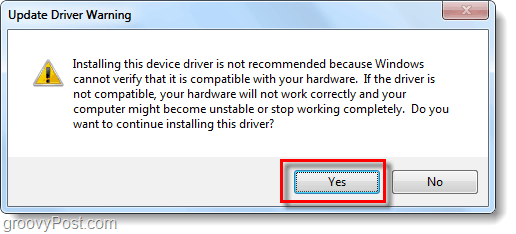
Terminé!
Nous sommes maintenant prêts à prendre des captures d'écran!
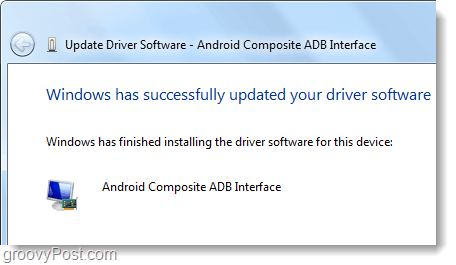
# 5. Exécuter DDMS et commencer à prendre des captures d'écran!
Étape 1 - Lancez le moniteur de débogage Dalvik!
Dans le dossier que vous avez extrait le SDK Android pour Naviguez vers:
| android-sdk-windowstools |
Dans le dossier Outils, Double-clic ddms.bat
Pointe: Pour un accès rapide, vous souhaiterez peut-être épingler ce fichier dans votre menu Démarrer.
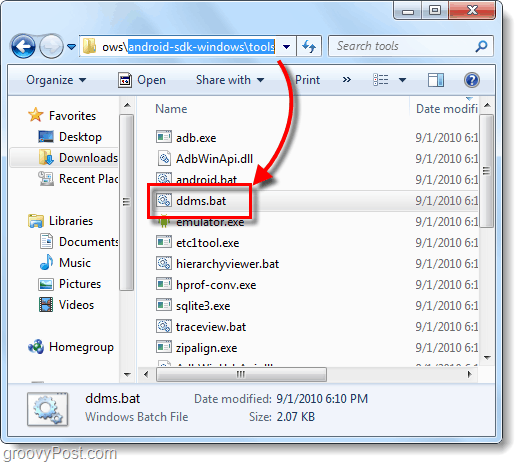
Étape 2
Il est temps de prendre une capture d'écran de ce qui est actuellement affiché sur votre téléphone Android. Cliquez sur votre Dispositif dans la liste du volet en haut à gauche. ensuite Cliquez sur le Dispositif menu et Sélectionner Capture d'écran…
Pointe: Ou Sélectionnez le téléphone dans la liste puis appuyez sur CTRL + S sur votre clavier pour gagner du temps.
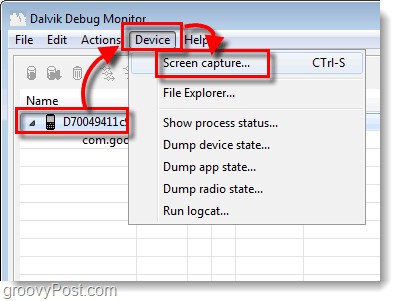
Terminé! Finalement!
Votre capture d'écran apparaîtra dans le Capture d'écran du périphérique fenêtre. La capture d'écran sera probablement beaucoup plus grande que votre appareil actuel, car elle la capture à la résolution réelle de l'appareil.
De là, vous pouvez enregistrer votre image, mais n'utilisez pas le bouton Enregistrer. La fonction de sauvegarde de cet utilitaire diminuera considérablement la qualité de votre image!
Au lieu de cela, vous pouvez Copie la capture d’écran vers un autre programme tel que Paint, puis enregistrez-la. N'oubliez pas que le format PNG est le meilleur!
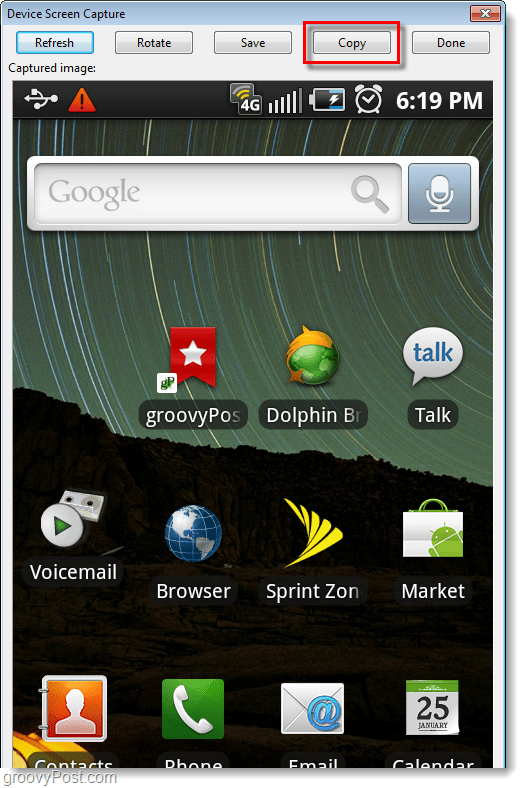
Conclusion
Vous savez maintenant comment prendre des captures d'écran de TOUT appareil Android à l'aide de votre ordinateur. Pour le Samsung Galaxy S, c’est actuellement la seule technique qui fonctionne, mais j’ai entendu dire que dans Android 2.2 (Froyo) vous pourrez utiliser une combinaison de clé matérielle pour prendre la capture d'écran! Je ne peux pas attendre!


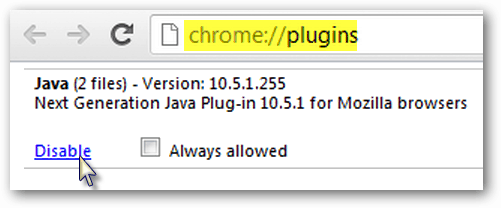




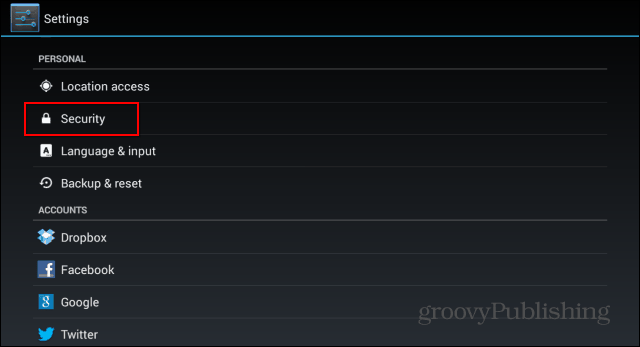
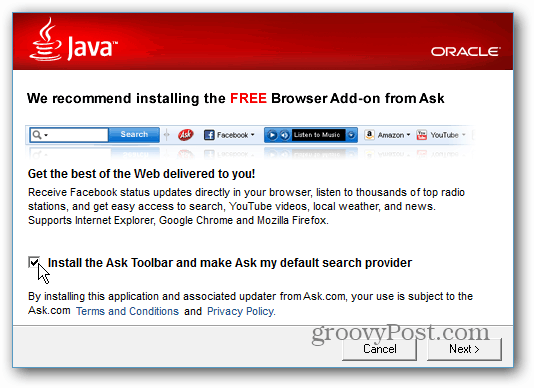

laissez un commentaire