Prenez des captures d'écran avec Windows 7 avec l'outil Capture
Un de mes outils gratuits préférés construit par Microsoftdans Windows 7 et Windows Vista est l'outil Capture. L'outil Capture vous permet essentiellement de prendre des captures d'écran ou des "captures" de votre écran, d'ajouter des annotations limitées à la capture d'écran, puis de les envoyer par courrier électronique ou d'enregistrer le fichier afin de pouvoir le partager ou le stocker pour plus tard. Bien qu’il ne soit pas aussi puissant qu’un outil professionnel payant comme Snagit ou l’outil de capture d’écran intégré à Office 2010, l’outil Capture apparaît parfaitement si vous ne souhaitez capturer que des captures d’écran plutôt que de créer une capture vidéo (vidéo).
Bien que l'outil existe depuis les joursSur Windows Vista, j’ai découvert que nous n’en avions pas encore parlé sur groovyPost, j’ai donc pensé prendre 10 minutes et vous faire un petit tour d’écran pour vous montrer où vous pouvez le trouver ainsi que quelques-unes de ses fonctionnalités.
Où est l'outil Windows 7 Snipping?
Pour commencer, vous pouvez trouver l'outil Capture en tapant Capture dans la zone de recherche de Windows 7.
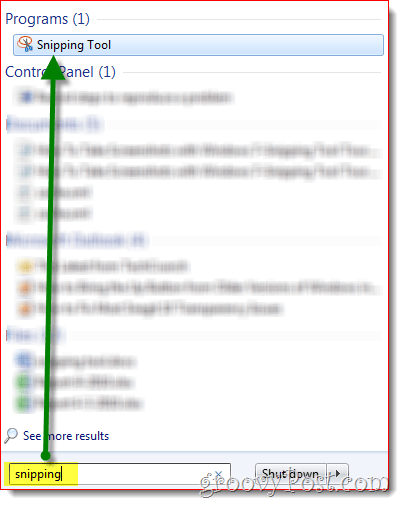
Alternativement, vous pouvez également le trouver à l’ancienne dans le Début > Menu Tous les programmes.
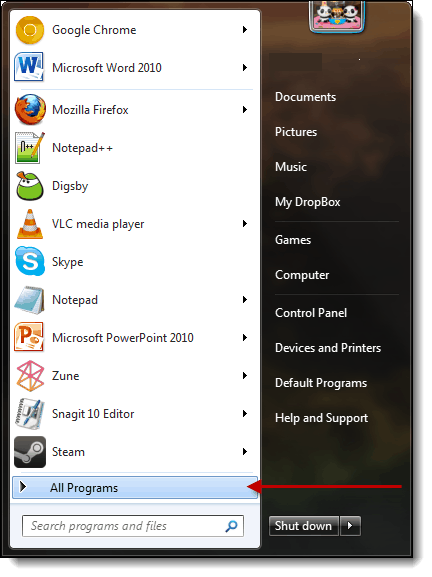
Ensuite, développez le Dossier accessoires, puis cliquez sur Outil de biopsie.
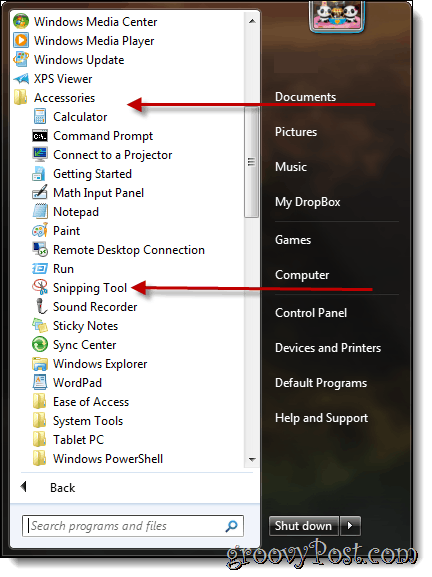
Snipping Tool Caractéristiques
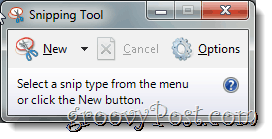
Si vous cliquez Options, vous pouvez changer la façon dont les snips sont pris. Par exemple, l'option «afficher la superposition d'écran» peut être sélectionnée en tant que couche opaque qui couvre votre affichage jusqu'à ce que vous preniez un extrait. En outre, la couleur des contours peut être modifiée pour délimiter la zone de la capture d'écran afin de la rendre plus visible.
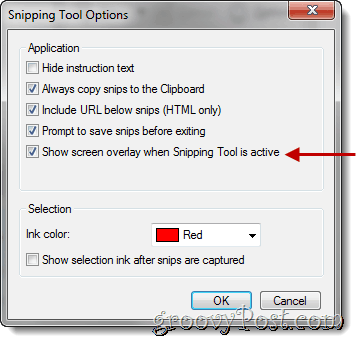
Pour créer un extrait d’une section particulière sur votre ordinateur, cliquez sur la flèche vers le bas en regard de l’icône. Nnouveau bouton. Quatre options différentes sont disponibles: Forme libre, Cisaille Rectangulaire, Fenêtre Snip, et Capture d'écran plein écran.
- La forme libre vous permet de dessiner la forme et la taille souhaitées.
- La coupure rectangulaire crée un rectangle parfait de toute taille.
- Une capture de fenêtre prend une capture d'une fenêtre en surbrillance ouverte (telle qu'une page Web).
- Une capture d'écran en plein écran crée une capture de l'intégralité de l'image sur l'ordinateur. Pour les besoins de ces instructions, la coupe rectangulaire a été choisie.
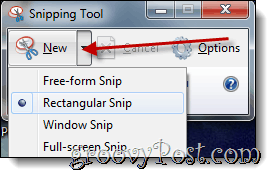
Outil stylo
L'outil Capture a des fonctionnalités de stylo que vous pouvezutiliser pour dessiner sur le SNIP / Capture d'écran que vous venez de prendre. Les stylos sont proposés dans une variété de couleurs que vous pouvez personnaliser en cliquant sur le bouton de personnalisation. Vous pouvez y personnaliser le type, l’épaisseur de trait et la couleur du stylo.
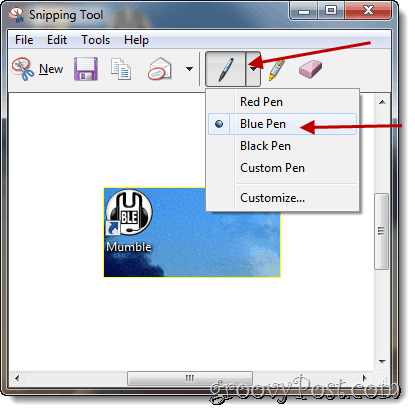
Une fois sélectionné, éloignez-vous.
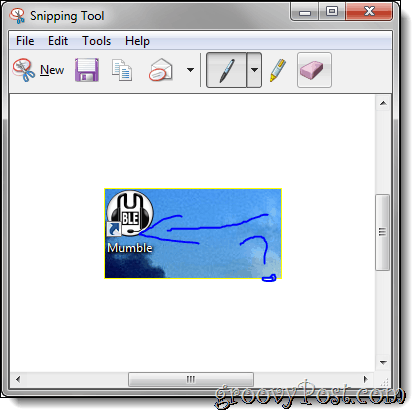
Outil pour effacer
L'outil gomme est utile si vous faites une erreur en dessinant.
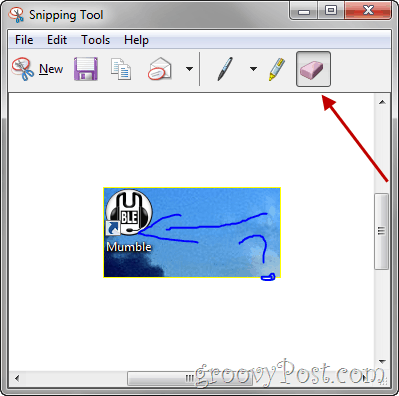
Partagez votre capture d'écran - Snip
Si vous utilisez Outlook comme client de messagerie, votre capture peut être envoyée par courrier électronique à l'aide du logiciel Snipping Tool.
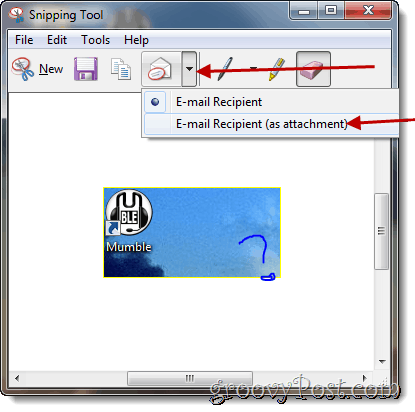
L’avantage de cet outil est qu’il est gratuit et facile à utiliser dès que vous le savez, il existe.
Contributeur invité: Joanna Danek
Joanna est une collaboratrice groovyReader avecun amour pour toutes les choses de la technologie. Joanna aime particulièrement écrire sur Windows 7 et la technologie mobile. Ne soyez donc pas surpris de voir de temps en temps un article de Joanna Pop sur le site.

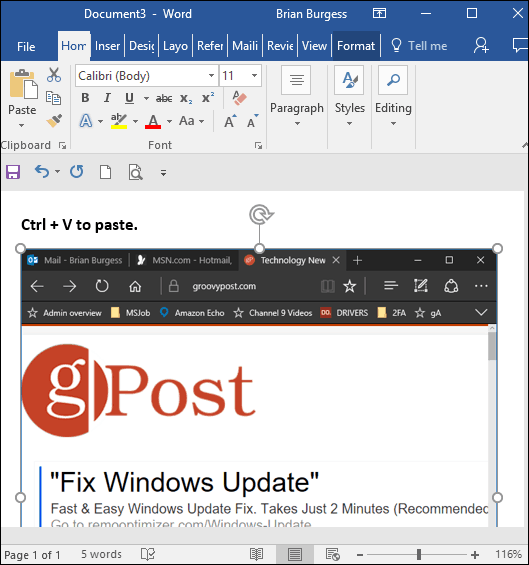
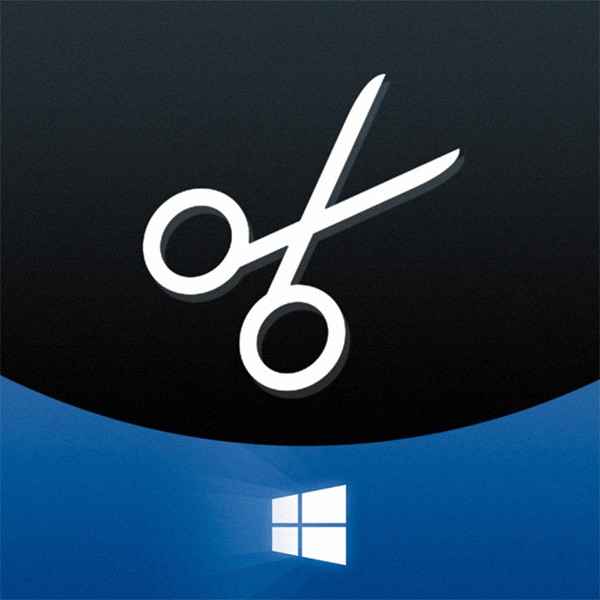


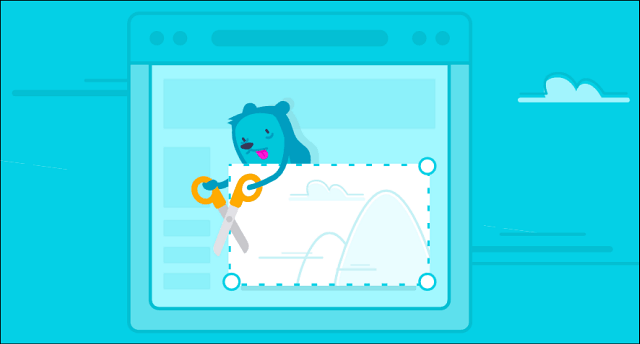




laissez un commentaire