Les objets dynamiques de Photoshop gagnent du temps en imprimant plusieurs copies d'une seule image

Les objets intelligents dans Photoshop peuvent faciliter le travaillors de la préparation de documents pour votre entreprise. Avez-vous déjà dû imprimer plusieurs versions d'une même image plusieurs fois sur une seule page? Rien que d'y penser, je pense que je pourrais m'évanouir sous le pli et le collage que je devrai faire à chaque fois. Mais n’y at-il pas un moyen plus simple? En fait, il y a. Cette fois, nous vous donnerons une astuce rapide pour gagner du temps lors de la création de vos mises en page à l’aide de Photoshop Smart Objects.
Créer l'image Photoshop à imprimer
L'image que je vais utiliser avec la fonctionnalité Objets intelligents est la suivante:

Pour ma première image, le panneau des calques ressemble à ceci - le vôtre sera évidemment différent, mais je montre cela à titre d'exemple de ce que nous allons fusionner ultérieurement.
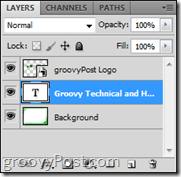
Fusion de votre première image dans un objet intelligent
Créer un nouveau groupe avec le
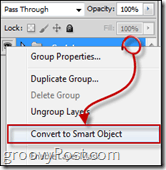
Disposer votre image pour l'impression
Augmentez maintenant la taille de la toile en entrant dans Image> Taille de la toile dans le menu Photoshop.
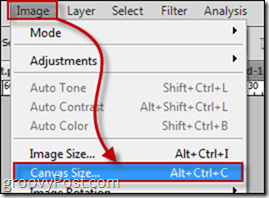
Choisissez la taille en centimètres ou en pixels. Pour mon exemple ici, j'ai utilisé 1750 × 2500.
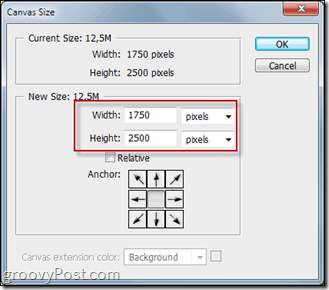
Puis dupliquer le Objet intelligent vous avez créé autant de fois que vous le souhaitez et avez aligné tous les objets dynamiques afin qu'ils soient tous également séparés les uns des autres.
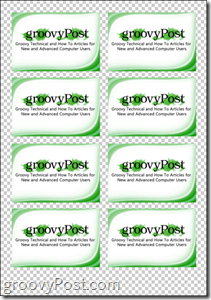
Utiliser des objets dynamiques pour plusieurs versions
Vous pouvez imprimer et / ou enregistrer plusieurs versions du même modèle d'impression de carte de visite en modifiant simplement l'objet intelligent. Pour ce faire, il suffit de cliquer droit sur le principal Contenu et choisir Modifier le contenu.
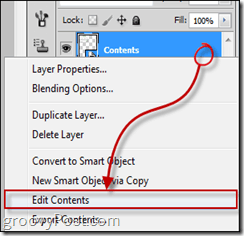
Ensuite, vous pourrez modifier votre entreprisecarte ou simplement la remplacer par la deuxième version que vous avez déjà préparée. Une fois que vous enregistrez vos objets intelligents et que vous sortez de la mise en page initiale, vous verrez que tous les doublons seront désormais remplacés par votre deuxième version.
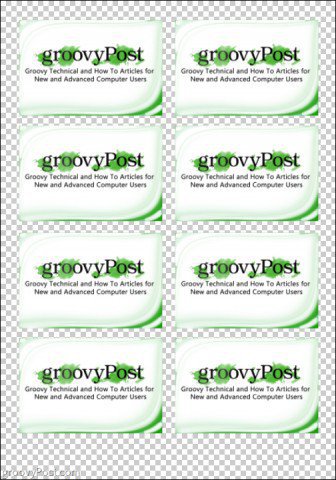
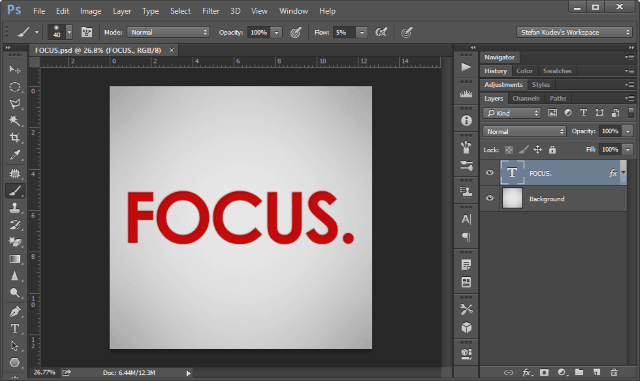









laissez un commentaire