Comment utiliser le rendu HDR pour simuler un effet d'image HDR avec Photoshop CS5

Commençons par examiner le processus à l’aide d’un screencast, puis nous passerons en revue la procédure à suivre à l’aide de notre procédure standard Pas à pas.
Comment utiliser HDR Toning avec Photoshop CS5 [Screencast]
Comment utiliser le rendu HDR à l'aide de Photoshop CS5 [Pas à pas]
Étape 1 - Ouverture de votre image
S'ouvrir Photoshop CS5 et presse Ctrl + O évoquer le Ouvert dialogue. À partir de là, vous pouvez naviguer jusqu'à l'image pour laquelle vous souhaitez rendre le virage HDR.
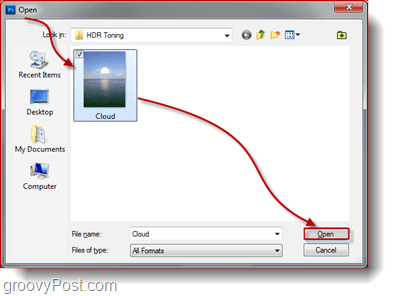
Étape 2 - Ouverture de la boîte de dialogue Tonification HDR
Une fois votre image ouverte, aller à Image, Réglages, Tonification HDR pour ouvrir la boîte de dialogue Tonification HDR.
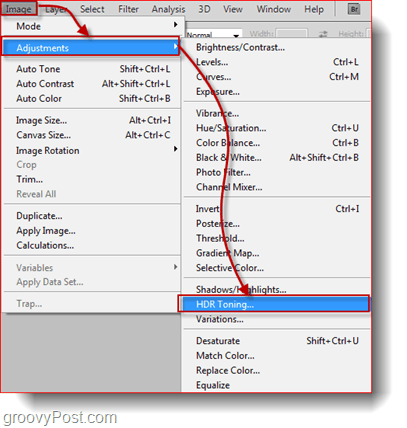
Étape 3 - Ajuster le virage HDR
Maintenant, vous remarquerez que la boîte de dialogue qui apparaît a exactement les mêmes paramètres que Fusionner vers HDR Pro dialogue que nous avons vu lorsque nous travaillions avec la photographie HDR réelle. dans le HDR Toning dialogue, vous pouvez faire exactement les mêmes choses que dans le Fusionner vers HDR Pro dialogue, alors allez-y et commencez par choisir un préréglage, comme vous l'avez fait la dernière fois. Cette fois, je pense que je commence avec Monochrome Bas Contraste…
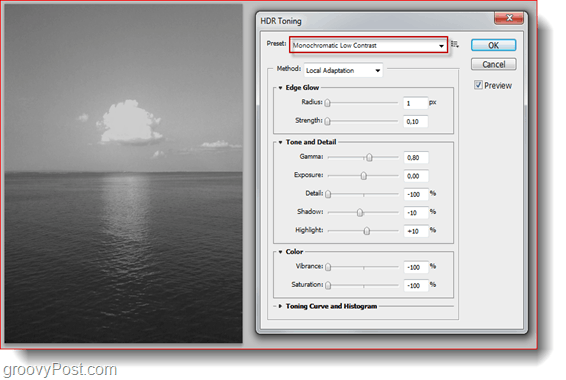
… Et ajustez en outre les curseurs pour donner à l'image un peu plus de luminosité et un peu de couleur.
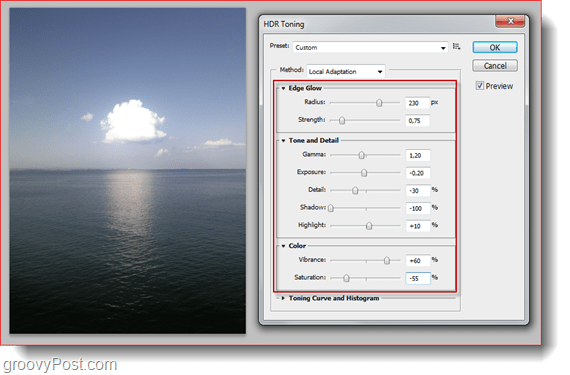
Maintenant, laissez frappé D'accord et tous les ajustements d'image que nous avons effectués prendront effet sur l'image.
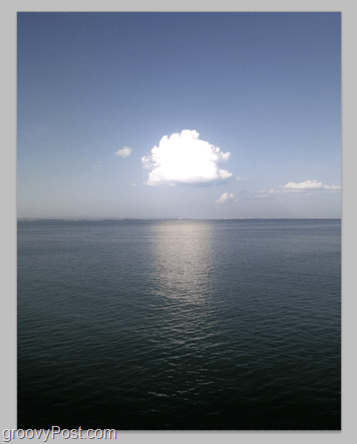
Étape 4 - Sauvegarde
Il est temps d'économiser. Vous pouvez presse Ctrl + S pour enregistrer l'image en remplaçant l'original, mais la plupart des gens préfèrent conserver l'original au cas où, pour enregistrer une nouvelle copie, presse Ctrl + Maj + S. Choisissez un répertoire, choisissez le format du fichier, donnez un nom à votre nouvelle image et vous êtes prêt à partir!
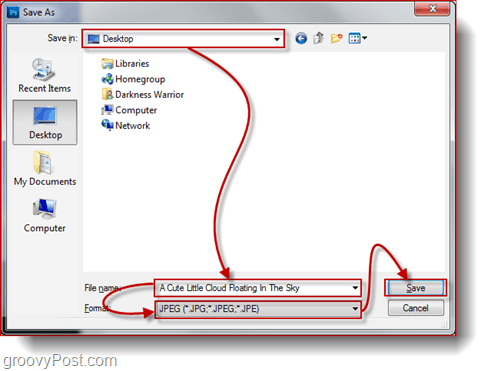
C'est à peu près ça.
Maintenant je sais ce que tu penses… "Si Photoshop peut simuler une image HDR, pourquoi devrais-je m'occuper de fusionner trois images distinctes?".
Ma réponse, HDR Toning de Photoshop n’a toujours pas la capacité de créer des images pleinement ressembler à HDR. Donc, si vous êtes une personne qui accorde beaucoup d’attention même aux plus petits détails et qui aime que tout soit aussi parfait et aussi groovy que possible, vous devriez laisser cette méthode et revenir à La manière classique de faire des photographies HDR. Personnellement, je n’utilise cette méthode que lorsque j’ai une superbe photo mais que je n’ai pas réussi à en prendre 3 fois.










laissez un commentaire