Comment ajouter un tatouage à une image en utilisant Adobe Photoshop
Dans les tutoriels précédents de Photoshop, j’aidémontré l'utilisation des outils et des options de base de Photoshop. Aujourd'hui, je vais vous présenter une technique plus avancée consistant à ajouter un effet de tatouage au corps de quelqu'un. Je vous encourage à suivre, car il n’ya pas de meilleur moyen d’apprendre que de le faire!
Etant un tutoriel photoshop plus avancé, j'ai décidé de commencer avec un screencast vidéo suivi du tutoriel typique étape par étape de groovyPost avec des captures d'écran. Commençons!
Avant de commencer avec Photoshop, vous aurez besoin d’une image pour le tatouage et d’une photo sur laquelle vous souhaitez ajouter le tatouage.
Maintenant, supprimez soigneusement l’arrière-plan de l’image de tatouage. N'hésitez pas à utiliser l'outil Gomme magique, l'outil Baguette magique, le chapiteau rectangulaire, le lasso polygonal. Chacun d'entre eux peut faire le travail.

Une fois l’arrière-plan supprimé, ajoutez l’image de tatouage, maintenez la touche Ctrl enfoncée et cliquez sur la vignette du calque pour sélectionner tout le contenu du calque.
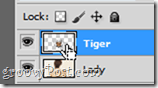
Après avoir sélectionné clic droit sur l'image et sélectionnez Transformation libre. Puis, en tenant Alt + Shift, faites glisser l’un des points d’ancrage d’angle et faites-le glisser pour ajuster l’image en conséquence.
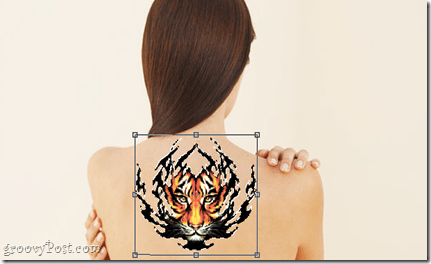
Maintenant vous pouvez clic-droit de nouveau, et choisissez Warp pour commencer à courber légèrement l’image le long des courbes du corps, en utilisant à nouveau les points d’ancrage pour créer un effet comme si le tatouage était réellement réel.

Appuyez sur Entrée lorsque vous avez terminé. Le tatouage doit sembler légèrement incurvé sur les bords du corps, mais s’il a l’air trop incurvé, n’hésitez pas à appuyer sur Ctrl + Z pour tout tenter une seconde fois.
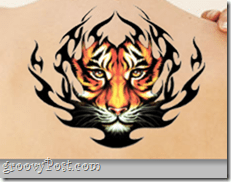
Une fois le tatouage placé au bon endroit, accédez au panneau Calques et sélectionnez le mode de fusion Multiplier pour que tout soit le plus fidèle possible.
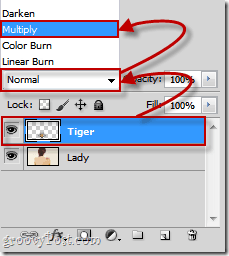
Là - beaucoup mieux.

Optionnel
Si vous avez vu quelqu'un avec un nouveau tatouage, la peau autour est généralement légèrement rouge. C’est ce que nous voulons faire avec cet effet. Nous allons passer aux options de fusion des calques et cocher Outer Glow.
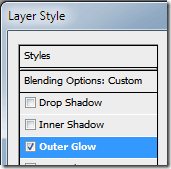
En tant que couleur de rayonnement externe, nous sélectionnons le rouge pur (R: 255 G: 0 B: 0) et définissons les paramètres de rayonnement externe comme suit:
Structure
- Mode de mélange - Multiplier
- Opacité - quelque part entre 15% et 30%
- Bruit - quelque part entre 15% et 20%
Éléments
- Technique - plus douce
- Spread - 9%
- Taille - 6%
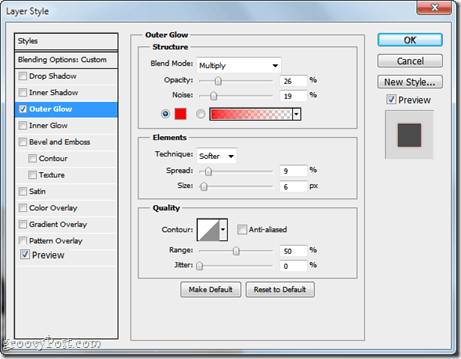
Le résultat final devrait ressembler à ceci.

Avec vos nouvelles compétences de «tatouage» Photoshop, allez donner des tatouages à vous-même et à vos amis - plus besoin d'aiguilles bourdonnantes ni de douleur!










laissez un commentaire