Rendre l'explorateur Windows ouvert à un emplacement autre que des bibliothèques
L'Explorateur Windows s'ouvre par défaut dans les bibliothèquesWindows 7 et 8. Si vous n'êtes pas fan de ce comportement, vous pouvez le rendre ouvert à un emplacement différent sur votre système, et c'est facile à faire. Voici comment l'installer et quelques suggestions de lieux groovy pour l'ouvrir.
Ici, vous pouvez voir l'emplacement par défaut de l'Explorateur Windows ouvert aux bibliothèques.

Modifier l'emplacement ouvert dans Windows 8
Pour ouvrir l'Explorateur Windows à un emplacement plus utile pour vos besoins, cliquez avec le bouton droit sur l'icône Win Explorer dans la barre des tâches. Cliquez ensuite avec le bouton droit sur l'Explorateur de fichiers et sélectionnez Propriétés.
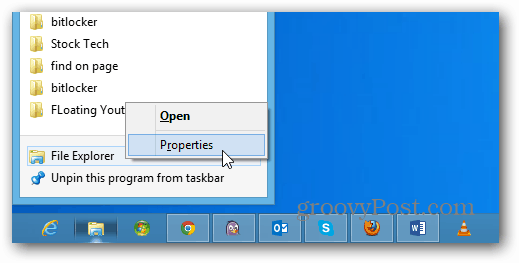
La fenêtre Propriétés de l'explorateur de fichiers s'ouvre dansonglet de raccourci. Dans le champ Cible, vous verrez qu'il est configuré pour s'ouvrir dans les bibliothèques, et vous pouvez changer cela. Vous voudrez peut-être prendre note de ce chemin ou le copier quelque part afin de pouvoir le modifier en cas de besoin.
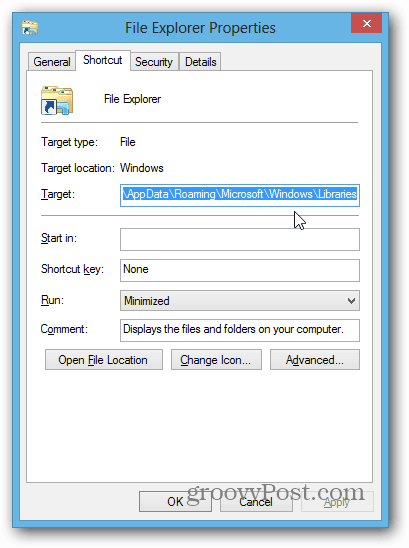
Ici, je vais le changer pour l'ouvrir dans mon dossier Documents. Ouvrez le dossier Documents, cliquez sur le chemin pour qu'il passe du fil d'Ariane à l'emplacement du chemin et copiez-le.
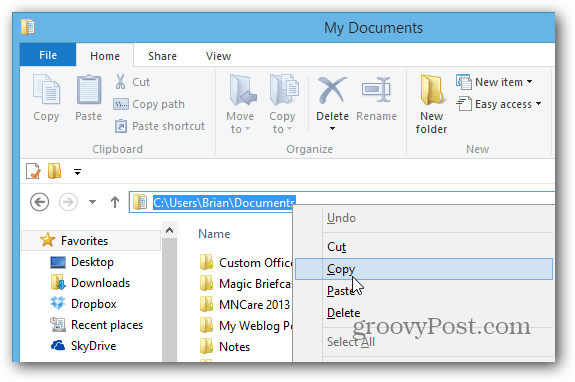
Revenez aux fenêtres Propriétés de l'Explorateur de fichiers et collez-le dans le champ Cible, puis cliquez sur OK.

Maintenant, lorsque vous cliquez sur l'icône de l'Explorateur de fichiers, il s'ouvrira dans mon dossier Documents (ou quel que soit l'emplacement que vous choisissez).
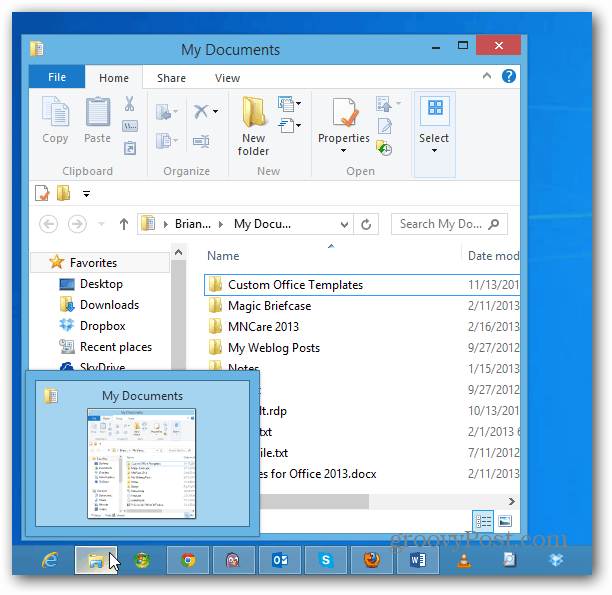
Vous pouvez essentiellement sélectionner n'importe quel emplacementil ouvre à. Par exemple, ici, je l'ai ouvert à mon dossier SkyDrive, qui est utile sur une Microsoft Surface avec un stockage limité et avec vos documents Office par défaut.
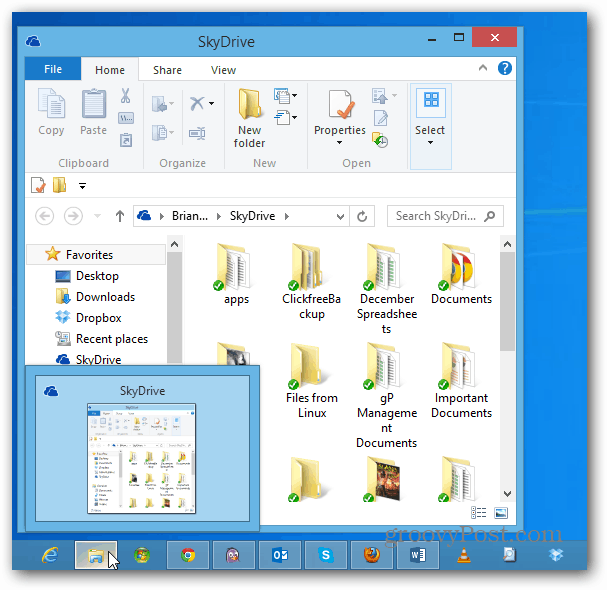
Modification de l'emplacement d'ouverture de l'Explorateur Windows dans Windows 7
Le processus de modification de l'emplacement dans Windows 7 est essentiellement le même. Cliquez avec le bouton droit sur l'icône de l'Explorateur Windows, faites un clic droit sur l'Explorateur Windows et sélectionnez Propriétés.
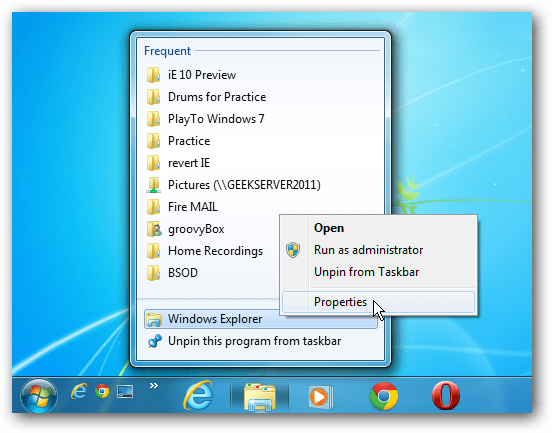
Ensuite, comme avec Windows 8, modifiez le chemin cible. Comme je l'ai dit, vous pouvez choisir pratiquement n'importe quel endroit que vous voulez. Ici, j'ai ajouté le chemin d'accès à mon dossier Documents sur Windows Home Server.
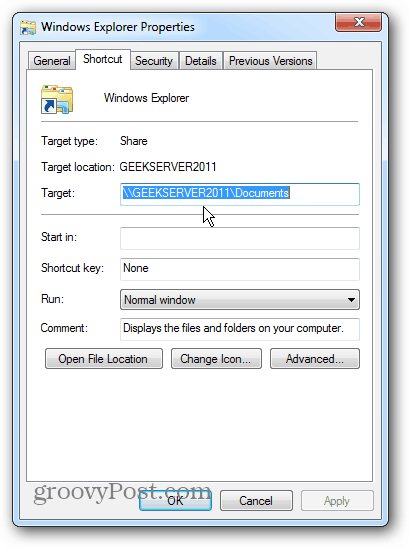
Si vous êtes fan de Dropbox, vous pouvez le faireL'Explorateur Windows s'y ouvre également. Selon ce que vous voulez faire, vous pouvez aller aussi loin que vous le souhaitez dans les lieux. Par exemple, ici, je règle la valeur par défaut pour ouvrir dans un dossier dans Dropbox.
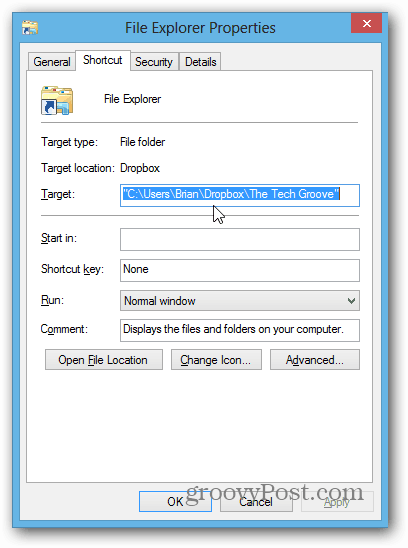
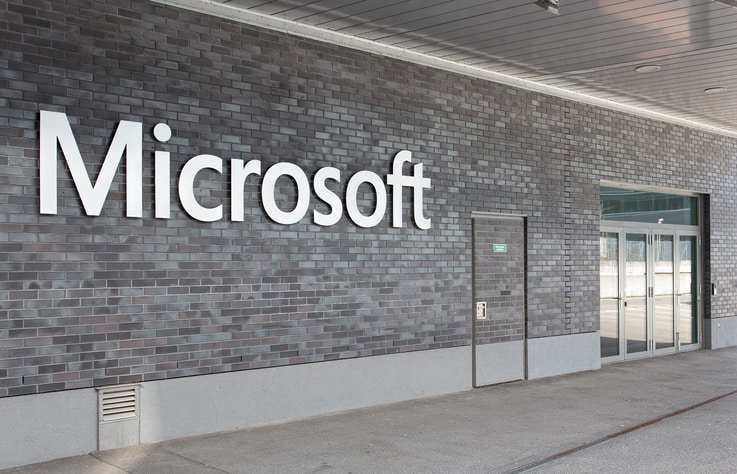



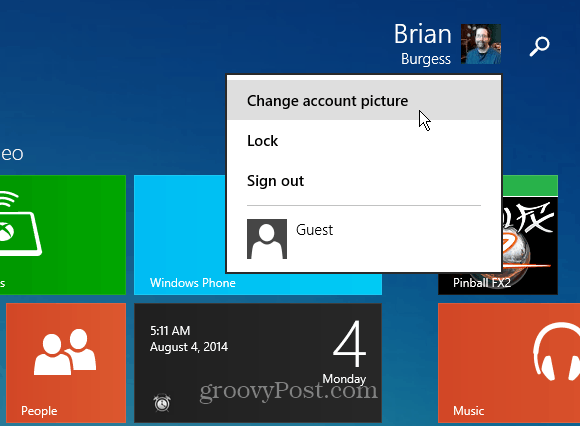




laissez un commentaire