Comment changer le dossier par défaut de Windows 7 Explorer
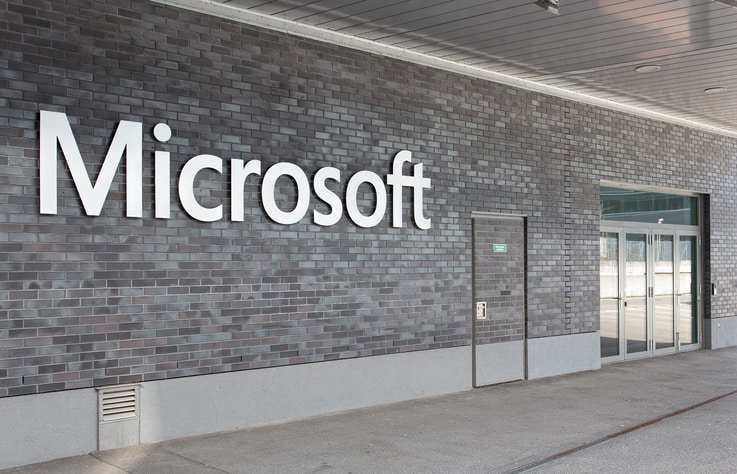
Si vous n'êtes pas fan de l'affichage par défaut de l'Explorateur de fichiers sous Windows 7, vous pouvez le modifier. Voici comment.
Dans Windows 7, l'interface utilisateur, y compris la barre des tâches, sautelistes, etc. était une mise à niveau énorme. Mais qu'en est-il du raccourci de dossier dans votre barre des tâches? Je trouve cela utile de pouvoir simplement cliquer dessus et je suis instantanément dans l’Explorateur Windows assis dans mes dossiers de bibliothèques. Mais comme tout geek groovy, j’aime choisir mon propre destin, changeons donc là où il m’a orienté!
Comment changer le dossier par défaut de votre explorateur sous Windows 7
Étape 1
Faites un clic droit sur votre Icône de la barre des tâches de l'explorateur et sélectionner Propriétés.
Notez que vous devrez peut-être un clic droit et puis rclic droit il encore dans la liste de saut qui semble se rendre au menu contextuel où vous pouvez sélectionner Propriétés.
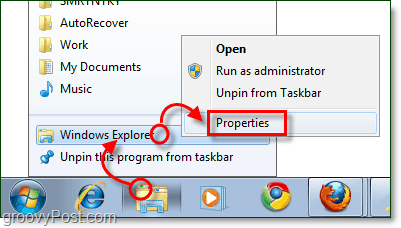
Étape 2
L’onglet de raccourci doit s’ouvrir par défaut, mais s’il ne se contente pas Cliquez sur le Raccourci languette.
Le seul domaine d’intérêt sur cet onglet est le Cible boîte. Par défaut la cible pointera vers:
%windir%explorer.exe
C’est exactement là où nous voulons qu’il pointe, donc ne le modifiez pas du tout. Ce que nous allons faire est ajouter Du texte après il.
Type un seul espace après la partie% windir% explorer.exe, puis Type votre chemin de dossier juste après. Par exemple, je veux qu'il pointe vers mon dossier Téléchargements afin que le mien devienne:
%windir%explorer.exe C:UsersgrooveDexterdownloads
Ou j'aurais pu mettre % userprofile% downloads puisque cela pointe automatiquement sur le C:Dossier UsersgrooveDexter pour moi. Remarquez que je n’ai pas changé la première partie, je viens d’ajouter l’emplacement du dossier juste après explorer.exe. Cette procédure peut sembler un peu déroutante, reportez-vous à la capture d'écran ci-dessous, qui l'explique un peu plus clairement. N'oubliez pas de Cliquez sur D'accord enregistrer les modifications!
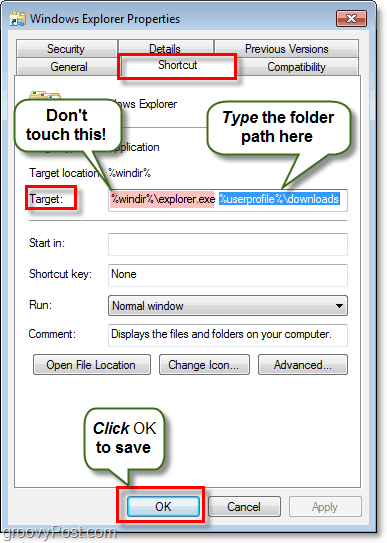
Terminé!
A partir de maintenant quand vous Cliquez sur le raccourci de l'Explorateur Windows sur votre barre des tâches, il s'ouvrira dans le dossier que vous avez spécifié à l'étape 2! Groovy hein?
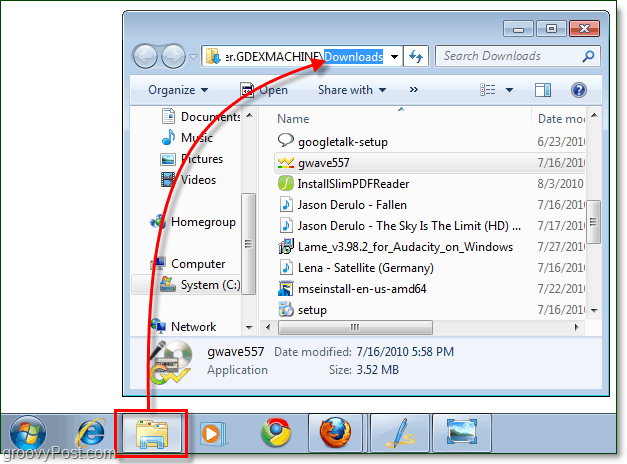
Si vous souhaitez un jour revenir aux paramètres d'origine, il vous suffit de revenir en arrière et de modifier les paramètres. cible, le replaçant sur le chemin par défaut de % windir% explorer.exe.





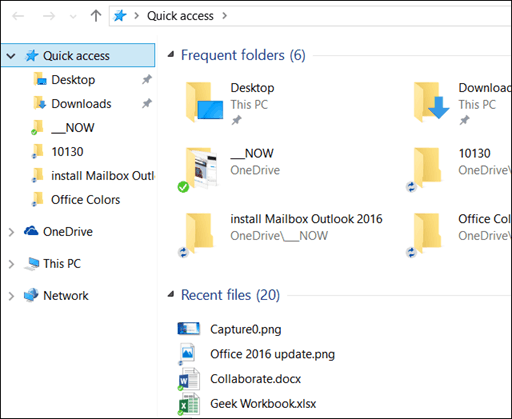




laissez un commentaire