Comment désactiver l'accès rapide dans l'Explorateur de fichiers Windows 10
Windows 10 introduit une multitude de nouvelles optionspar rapport aux versions précédentes. L'un d'eux est dans l'Explorateur de fichiers et appelé Accès rapide. Il remplace les Favoris dans le volet de navigation de l'Explorateur de fichiers, ce qui vous permet d'accéder aux fichiers et dossiers fréquemment utilisés.
Une chose que vous pourriez ne pas aimer est qu'elle s'ouvre sur QuickAccédez par défaut à chaque fois que vous ouvrez l'Explorateur de fichiers. Voici comment désactiver l'accès rapide si vous n'êtes pas fan de l'affichage de votre travail récent et que vous préférez l'ouvrir à la vue familière Ce PC à la place.
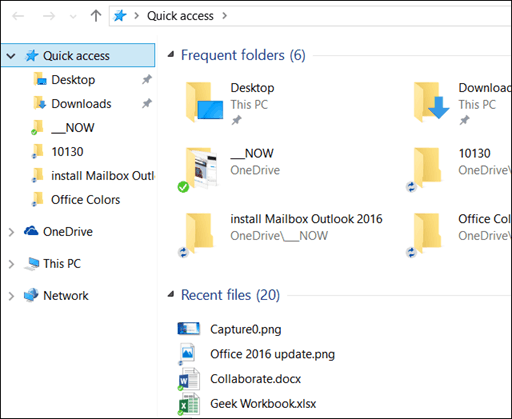
Désactiver l'accès rapide à Windows 10
Tout d'abord, vous devez accéder aux options du dossier en ouvrant le menu Démarrer et type: options de dossier dans la zone de recherche Cortana et sélectionnez Options de l'explorateur de fichiers en haut.
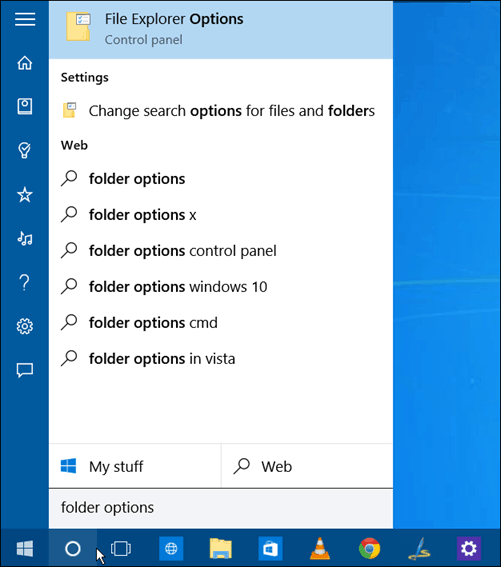
Ou vous pouvez ouvrir l'Explorateur de fichiers, cliquez sur l'onglet Affichage, puis Options> Modifier le dossier et les options de recherche.
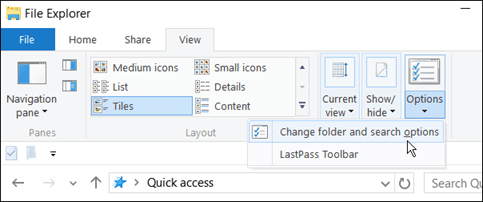
Quoi qu'il en soit, les fenêtres Options des dossiers s'ouvriront. De là, changez le Ouvrez l'Explorateur de fichiers pour liste déroulante à Ce PC et cliquez sur OK.
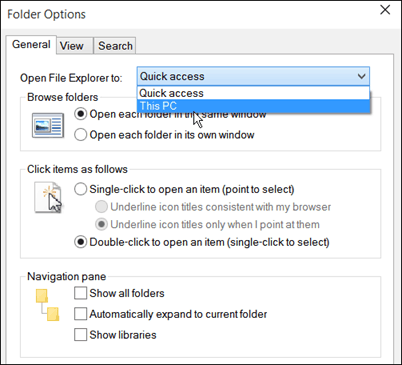
Maintenant, lorsque vous ouvrez l'Explorateur de fichiers, vous verrez la vue PC familière à laquelle vous avez été habitué à partir des versions précédentes de Windows.
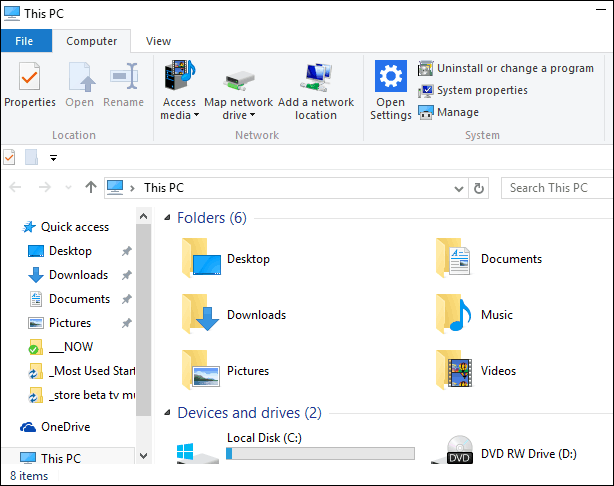
Méthode d'enregistrement
Vous pouvez également désactiver l'accès rapide en modifiant légèrementle Greffe aussi. Cela vous donnera les mêmes résultats que ceux indiqués ci-dessus, ouvrant l'Explorateur de fichiers sur mon PC - ce qui est le moyen le plus simple. Mais certaines personnes aiment emprunter la route du Registre, nous avons donc pensé l'inclure ici. Bien sûr, avant de faire cela, assurez-vous de sauvegarder le Registre en premier ou de créer un point de restauration au cas où quelque chose irait de travers.
Type: regedit dans la zone de recherche Cortana et appuyez sur Entrée.
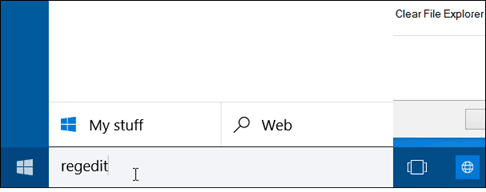
Accédez à: HKEY_CURRENT_USERSoftwareMicrosoftWindowsCurrentVersionExplorerAdvanced.
Et dans le volet droit, double-cliquez sur LaunchTo et changer ses données de valeur à zéro. Maintenant, ouvrez l'Explorateur de fichiers et vous verrez qu'il s'ouvre sur Ce PC.
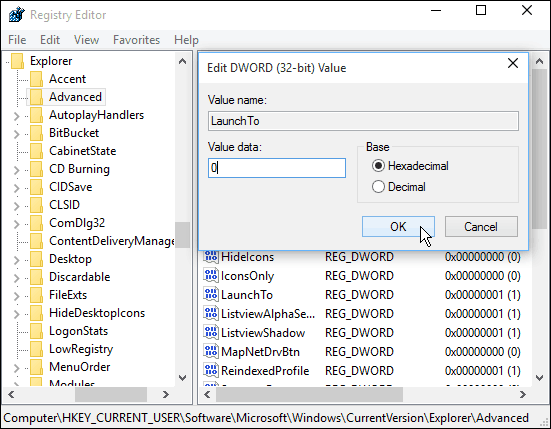
Personnellement, je trouve que l'accès rapide est un avantagefonctionnalité. Cela me fait gagner beaucoup de temps, ne pas avoir à fouiller dans un tas de répertoires pour trouver ce dont j'ai besoin. Vous pouvez également épingler les dossiers que vous fréquentez sur Démarrer, ce qui est également bénéfique.
Quelle est votre opinion sur la nouvelle fonctionnalité d'accès rapidedans Windows 10 - l'aime ou le déteste? Laissez un commentaire ci-dessous et faites-nous part de vos commentaires. Ou, comme toujours, vous pouvez participer à des discussions plus approfondies dans les forums Windows 10.

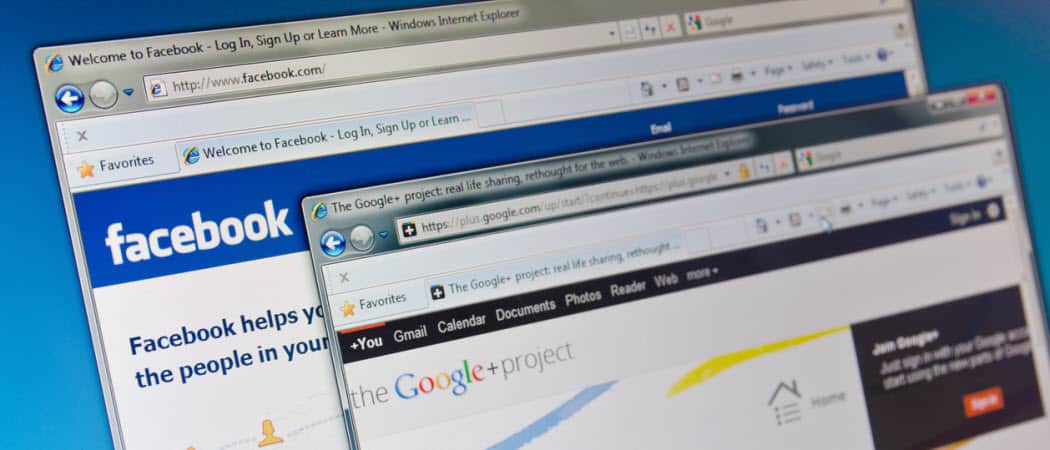


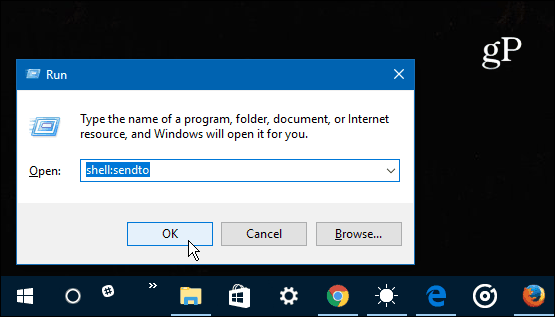


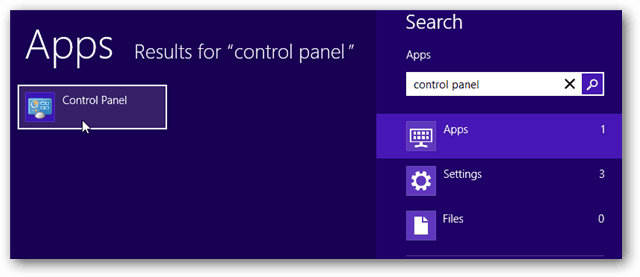
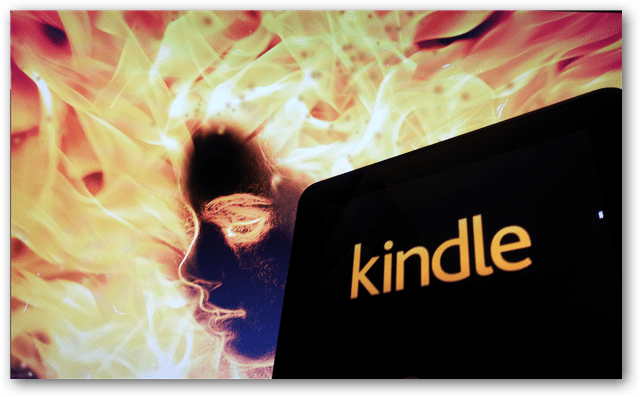
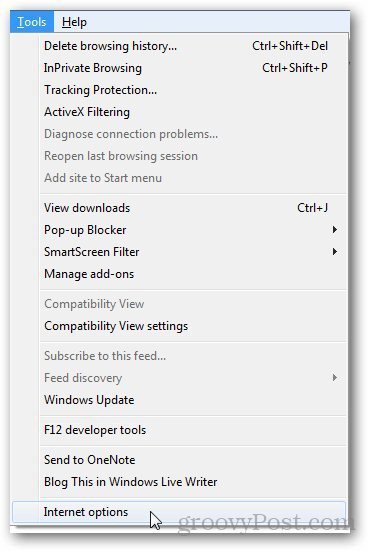
laissez un commentaire