Créer une carte MicroSD compatible avec les bibliothèques et les applications Surface RT
Ajout d'une carte MicroSD à Surface avec Windows RT,est un excellent moyen d'augmenter la quantité d'espace de stockage dont vous disposez. Mais, le problème avec l'ajout de la carte, c'est que Windows RT ne vous permet pas de l'ajouter aux bibliothèques ou de l'utiliser pour des applications intégrées.
Par exemple, Xbox Video and Music repose sur leBibliothèques Windows dans Windows pour stocker et accéder au contenu acheté. Même si vous ajoutez vos propres fichiers à la carte, les applications intégrées ne le verront pas. Il existe cependant une solution simple au problème. Voici comment installer une carte MicroSD dans votre Surface et la rendre utilisable par Windows RT.

Ajouter une carte MicroSD aux bibliothèques sur Surface RT
Après avoir installé une nouvelle carte microSD sur votre Surface, je vous recommande de créer un dossier pour les vidéos, la musique et les photos. Ajoutez ensuite vos propres fichiers multimédias à chaque dossier.
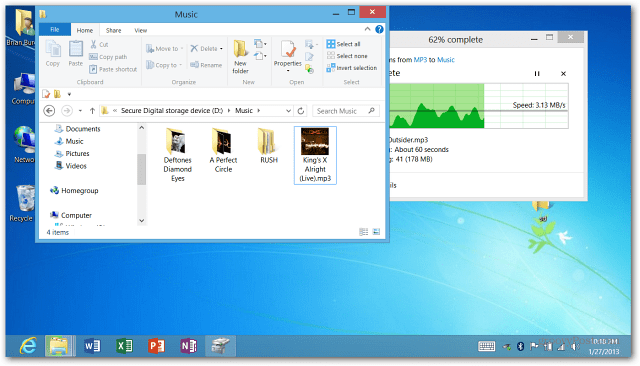
Créez maintenant un nouveau dossier sur votre lecteur C: et nommez-le pour vous aider à l'identifier facilement. Ici, j'en ai fait un et je l'ai nommé microSD.
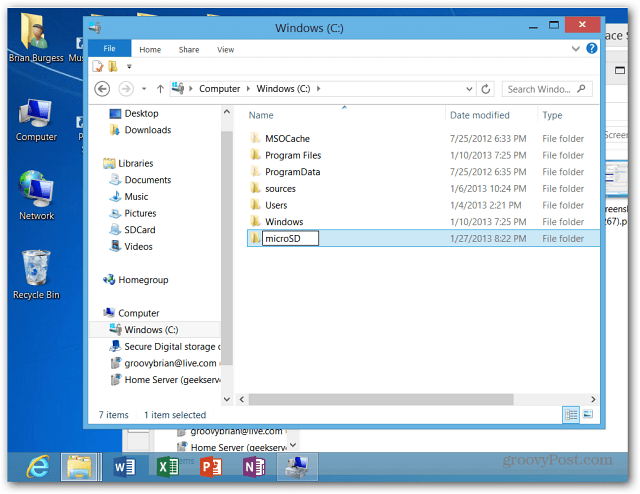
Pour que la carte fonctionne avec les bibliothèques, vous aurez besoinpour ouvrir la Gestion des disques. Oui, les outils d'administration sont toujours là dans Windows RT et vous pouvez les ajouter à l'écran de démarrage si vous le souhaitez. Ensuite, lancez Gestion de l'ordinateur et cliquez sur Gestion des disques.
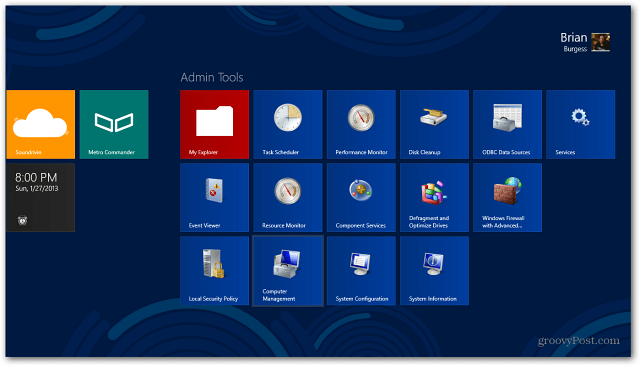
Ou, appuyez sur WinKey + X pour afficher le menu utilisateur expérimenté et sélectionnez Gestion des disques à partir de là.
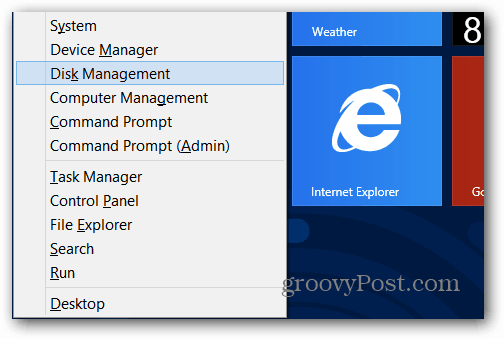
Dans Gestion des disques, vous verrez votre carte microSD. Il doit déjà avoir une lettre de lecteur qui lui est affectée. Dans mon cas, c'est (D :). Faites un clic droit dessus et sélectionnez Modifier la lettre de lecteur et les chemins d'accès.
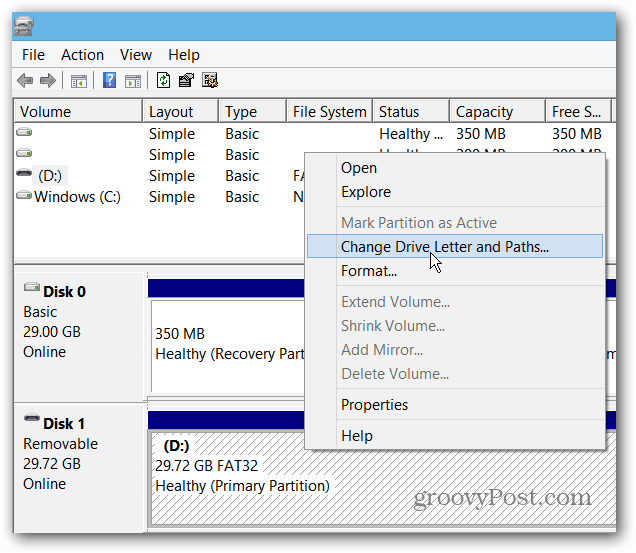
Cliquez ensuite sur Supprimer.
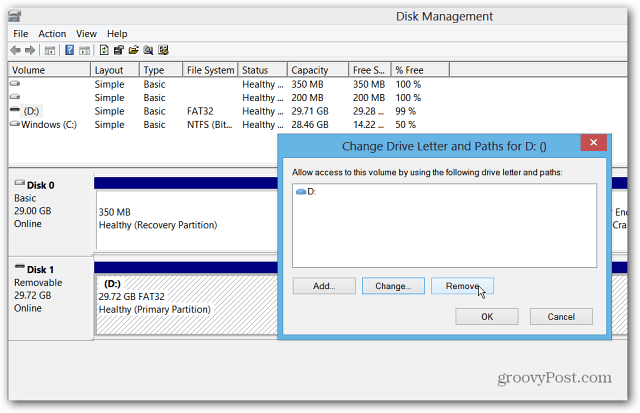
Une fois supprimée, la lettre de lecteur est également supprimée. Cliquez de nouveau avec le bouton droit sur le disque et sélectionnez Modifier la lettre de lecteur et les chemins d'accès, puis le bouton Ajouter.
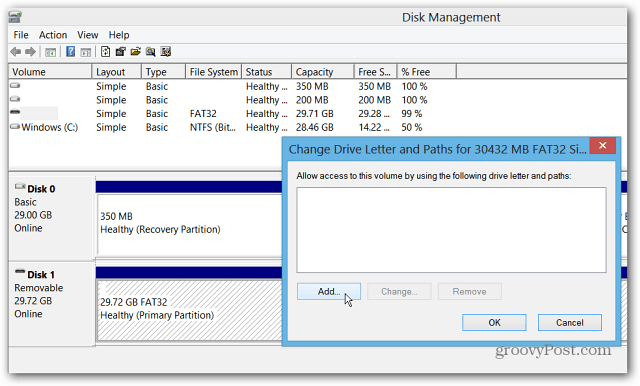
Vous pouvez maintenant lui attribuer une lettre de lecteur disponible et sélectionner «Monter dans le dossier NTFS vide suivant» et cliquer sur Parcourir.
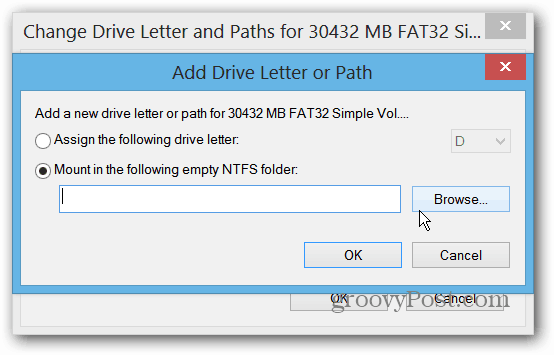
Recherchez maintenant le chemin du dossier que vous avez créé sur le lecteur C: de la Surface.
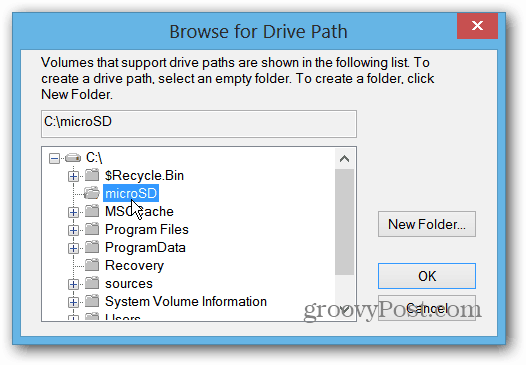
Dans la boîte de dialogue Ajouter une lettre de lecteur ou un chemin, vous aurez quelque chose de similaire à ceci. Cliquez sur OK et fermez la gestion des disques.
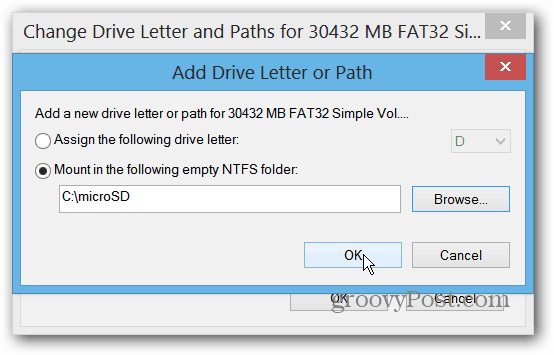
Ouvrez maintenant l'Explorateur de fichiers et ouvrez l'une des bibliothèques. Dans le ruban, sélectionnez gérer la bibliothèque.
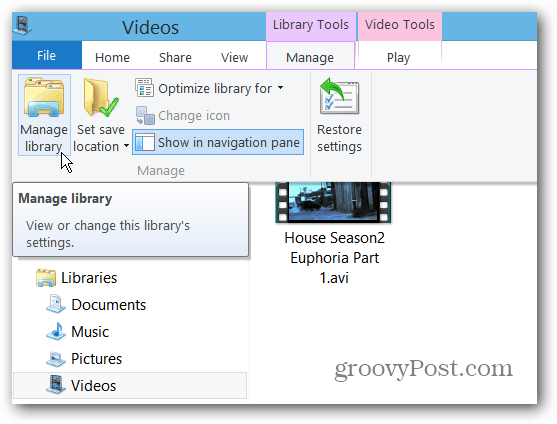
Ajoutez le dossier à la bibliothèque appropriée. Par exemple, j'ajoute ici le dossier Vidéos de ma carte microSD à la vidéothèque sur la Surface.
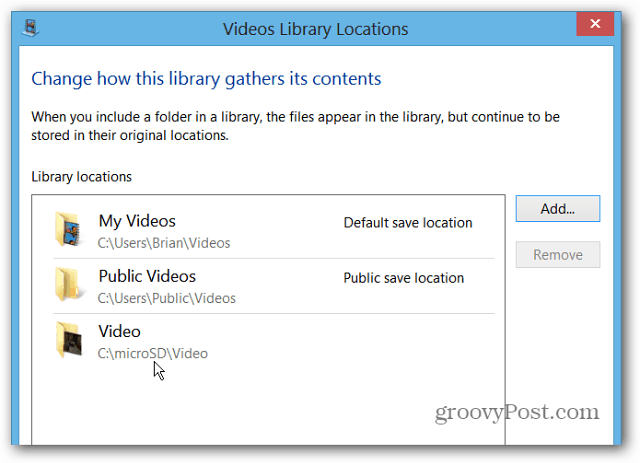
Voilà! Ouvrez l'application de style métro, comme Xbox Video, et vous verrez le contenu de la carte microSD.
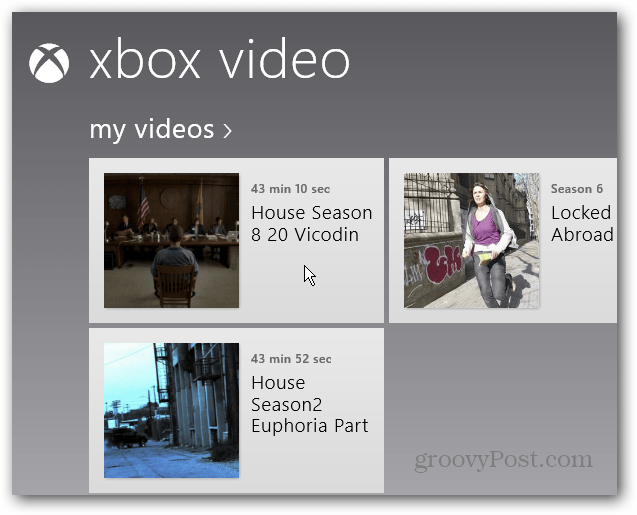


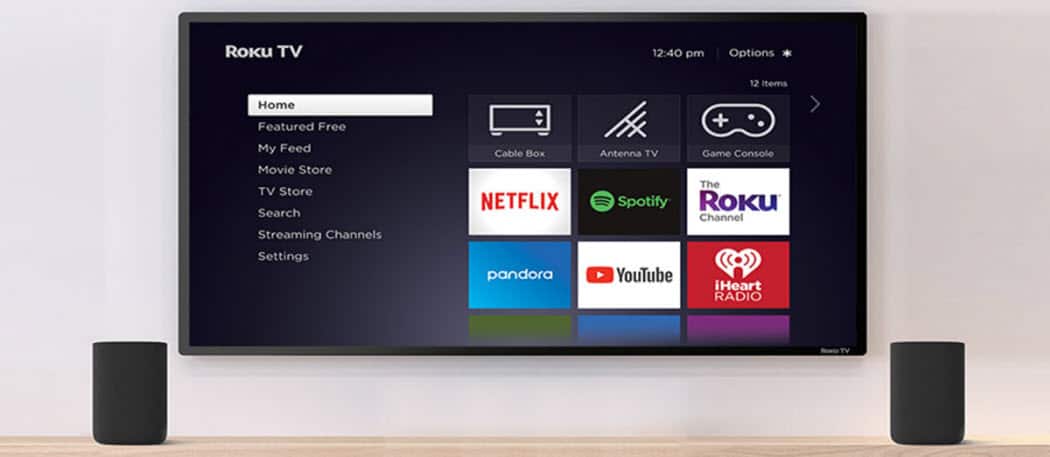


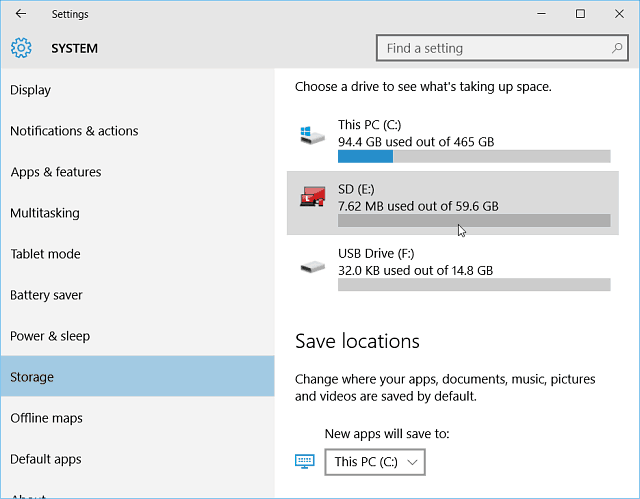



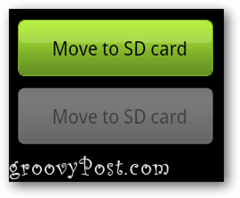
laissez un commentaire