Comment créer et rejoindre un groupe résidentiel dans Windows 10

La fonction Windows 10 Groupes résidentiels vous permet de partager facilement votre musique, vos images, vos documents, vos bibliothèques de vidéos et vos imprimantes avec d'autres ordinateurs Windows de votre réseau domestique.
La fonctionnalité Windows HomeGroup vous permet de partagerfichiers, dossiers et imprimantes avec d’autres ordinateurs Windows connectés à votre réseau local. Chaque ordinateur connecté au groupe résidentiel peut partager sa bibliothèque d'images, de musique, de vidéos, de documents et d'imprimantes avec d'autres ordinateurs du même groupe domestique. Tout ordinateur exécutant Windows 7 ou une version ultérieure peut rejoindre un groupe résidentiel.
Ce tutoriel est pour configurer un WindowsGroupe résidentiel dans Windows 10, mais les étapes sont également applicables à Windows 7 et Windows 8 / 8.1. Vous pouvez également consulter nos articles précédents: Windows 7: Comment configurer le partage de groupes de maisons et le partage de groupes de maisons Windows 8 avec un ordinateur Windows 7.
Configuration d'un groupe résidentiel dans Windows 7, Windows 8 et Windows 10
Pour créer votre premier groupe résidentiel, cliquez sur Démarrer> Paramètres> Réseau et Internet> Statut> Groupe résidentiel. Cela ouvrira le panneau de configuration HomeGroups.
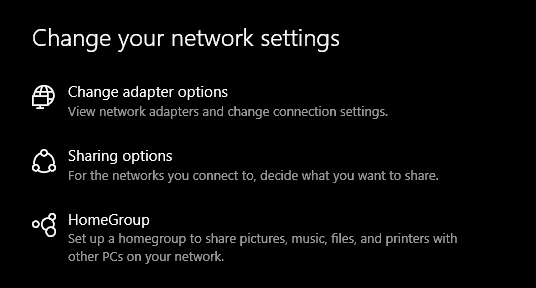
Cliquez sur Créer un groupe résidentiel pour commencer.
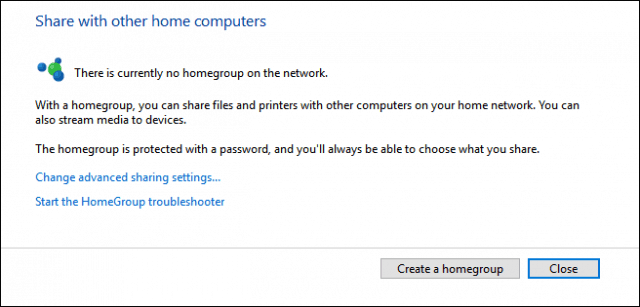
Cliquez sur Prochain.
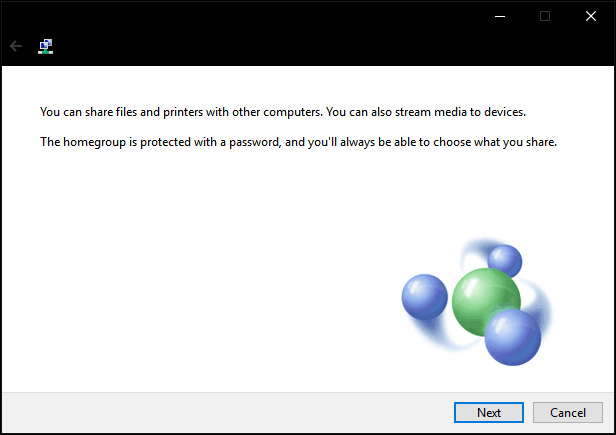
Cliquez dans la liste sous Les permissions puis choisissez les éléments que vous souhaitez partageravec d'autres ordinateurs de votre réseau domestique. Ces éléments sont vos bibliothèques pour votre compte utilisateur Windows. Lisez notre article sur le fonctionnement des bibliothèques dans Windows si vous n’êtes pas sûr de ce qu’il contient.
Cliquez sur Prochain.
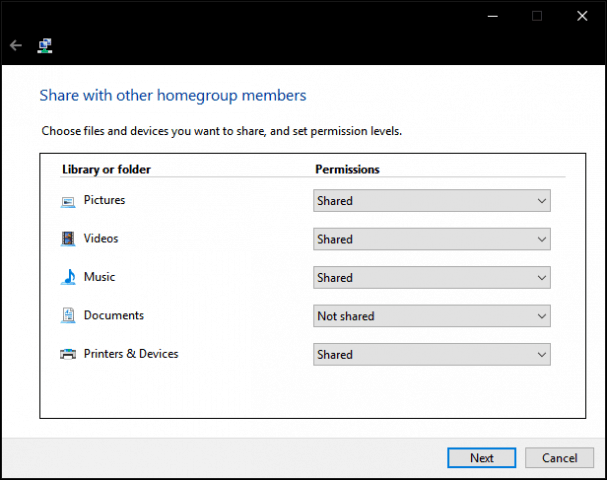
Patientez pendant que Windows configure vos sélections.
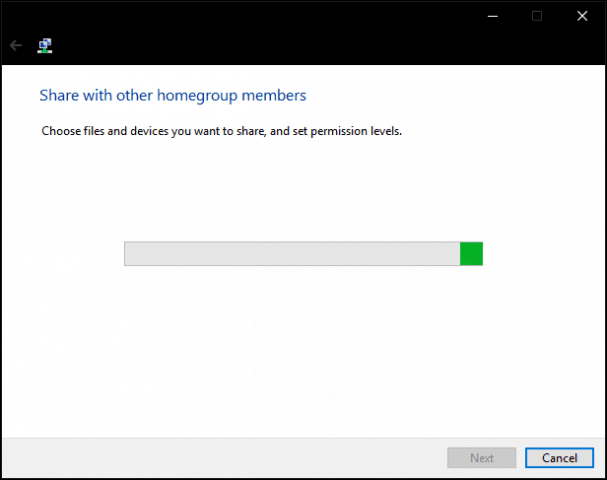
Un mot de passe sera généré. Notez ceci; vous devrez entrer ceci lorsque vous joindrez d'autres ordinateurs à ce groupe résidentiel.
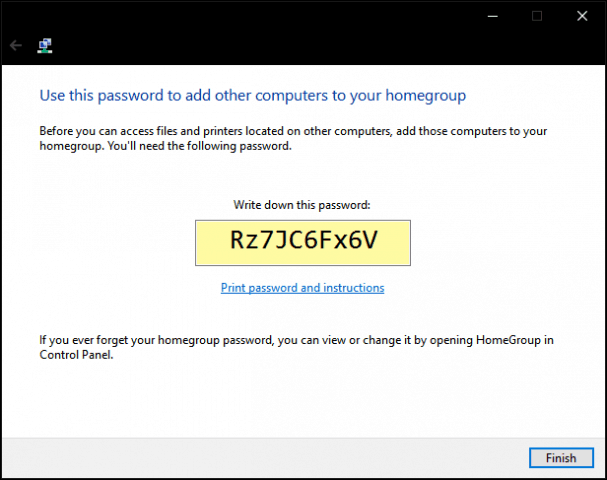
Rejoindre un groupe résidentiel
Ensuite, ouvrez l'explorateur de fichiers, cliquez sur Groupe résidentiel dans le volet de navigation, puis cliquez sur Adhérer. Si vous ne voyez pas les groupes de maison dans l’explorateur de fichiers, ouvrez Paramètres> Réseau et Internet> Statut> Groupe résidentiel et cliquez Adhérer. Si vous ne voyez toujours pas les groupes résidentiels, lisez la section Dépannage ci-dessous.
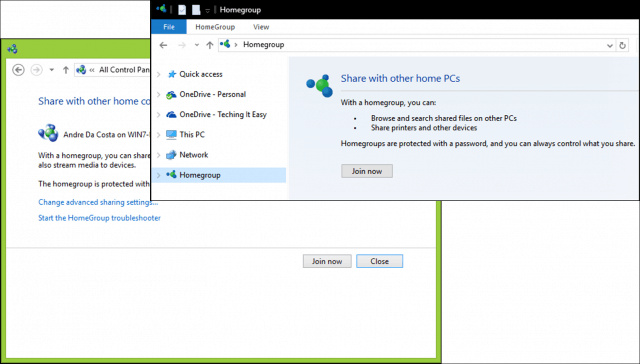
Cliquez sur Prochain
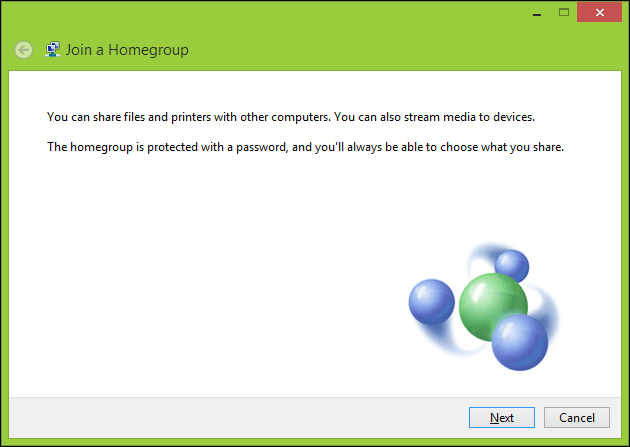
Choisissez ce que vous voulez partager, puis cliquez sur Prochain.
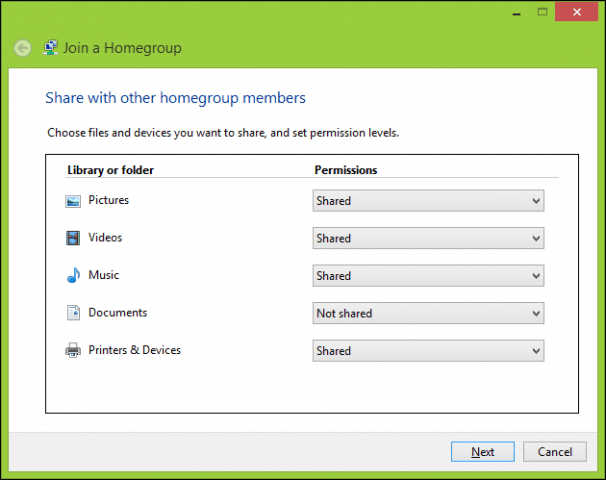
Entrez le mot de passe généré précédemment puis cliquez sur Prochain. Cela peut prendre un certain temps, alors bloquez-vous pendant que Windows configure les autorisations de vos groupes résidentiels. Si Windows ne détecte plus de groupe résidentiel, fermez l'assistant, puis réessayez.
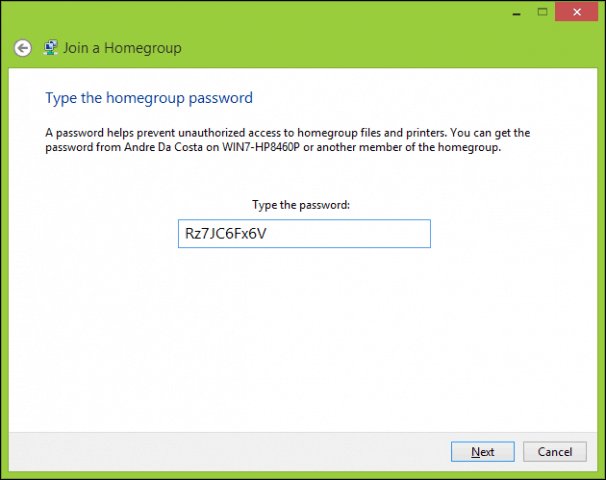
Parcourir les groupes de maison
Pour afficher le contenu d'un groupe local, ouvrez l'Explorateur de fichiers, développez groupe résidentiel puis choisissez l’un des groupes de maison disponibles dans la liste.
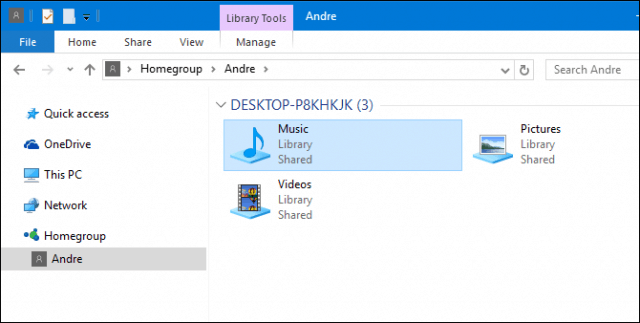
Dépannage des groupes de maison
Avant de pouvoir mettre en place des groupes résidentiels, votre environnement réseau doit être défini sur Privé. Pour ce faire, cliquez avec le bouton droit sur l’icône réseau dans la zone de notification, cliquez sur Ouvrir le centre de réseau et de partage, Cliquez sur Groupe d'accueil dans le coin gauche de la fenêtre. Clique le Démarrer le dépanneur du groupe résidentiel lien pour commencer le dépannage, puis suivez les instructions à l’écran. Vous devrez peut-être également exécuter l’expert de résolution de problèmes Groupe à domicile sur l’ordinateur sur lequel vous avez créé le Groupe à domicile.
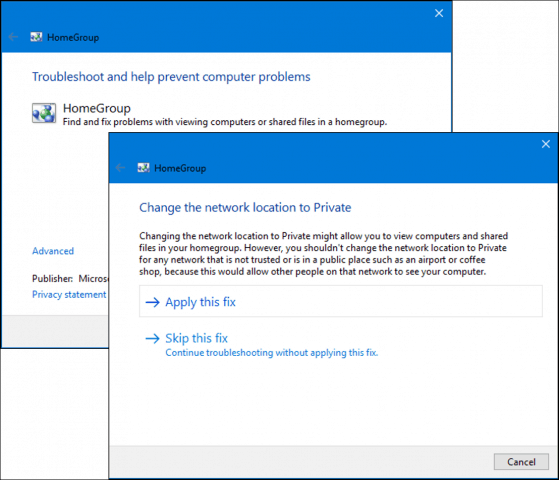
Il existe un autre moyen de configurer votre réseau comme privé: ouvrez Centre Réseau et partage et cliquez sur Modifier les paramètres de partage avancés. Développez Privé, sélectionnez Désactiver la découverte du réseau puis clique Sauvegarder les modifications.
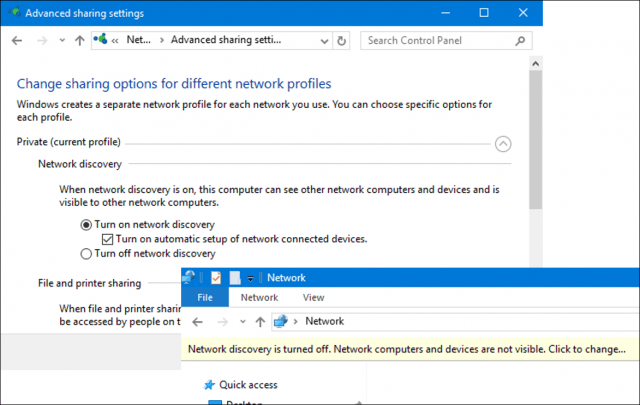
Ouvrez Network Explorer, puis cliquez sur le bouton La découverte du réseau est désactivée bannière puis choisissez privé.
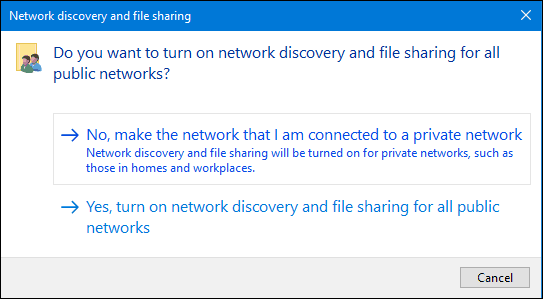
Un autre problème que j'ai découvert qui peut empêcherLes groupes de maison à détecter sont la date et l'heure. Vous devez vous assurer que les ordinateurs se connectant aux groupes résidentiels ont des horloges synchronisées. Consultez notre article pour savoir comment ajuster votre date et votre heure.
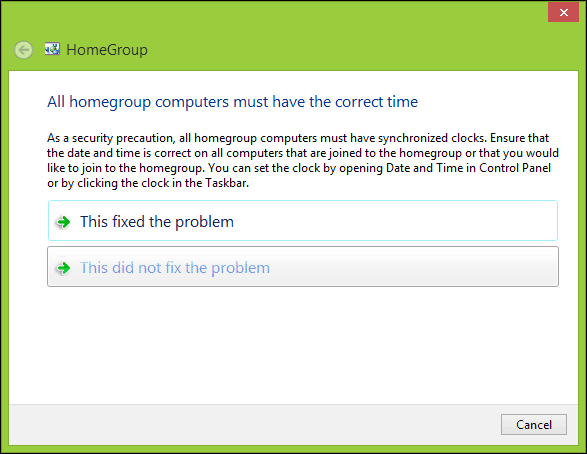
Si vous rencontrez toujours des problèmes de connexion à Groupe résidentiel, il est possible que le Pare-feu Windows le bloque. Cliquez sur Démarrer, type: fenêtre pare-feu et frapper Entrer. Cliquez sur Autoriser une application ou une fonctionnalité via le pare-feu Windows, Cliquez sur Modifier les paramètres, assure-toi Groupe d'accueil est cochée, puis cliquez sur D'accord. Répétez ces étapes sur chaque ordinateur.
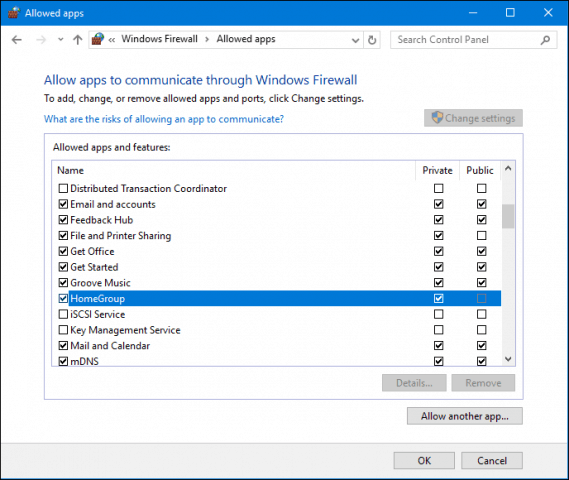
Gérer vos groupes de maison
Si, à un moment quelconque, vous souhaitez modifier ou modifier les paramètres de votre Groupes à la maison, ouvrez Paramètres> Réseau et l'Internet > Statut> Groupes de maison. Là, vous pouvez mettre à jour votre mot de passe de groupe résidentiel, changer le type de média partagé avec d'autres ordinateurs ou quitter le groupe résidentiel.
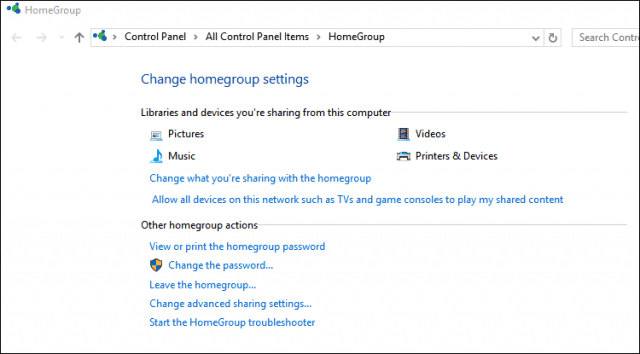
Conclusion
Comme vous pouvez le voir, obtenir tous vos WindowsLes ordinateurs sur la même page avec des groupes résidentiels peuvent parfois être un processus délicat. Mais une fois que vous avez configuré votre groupe résidentiel, le partage de bibliothèques et d’imprimantes entre vos ordinateurs connectés est incroyablement simple et pratique. C'est un excellent moyen de partager des photos avec tous vos ordinateurs à partir de votre ordinateur principal ou d'accéder à une bibliothèque musicale à partir d'un emplacement centralisé.
Utilisez-vous des groupes maison? Faites le nous savoir dans les commentaires.
Vous voulez réaliser quelque chose de similaire sur d'autres plateformes? Découvrez comment mettre en réseau Windows 10 et OS X, partager des fichiers et connecter Windows 10 à des réseaux câblés, sans fil et P2P.
![Rejoindre un domaine Windows Active Directory avec Windows 7 ou Vista [Comment]](/images/vista/join-an-active-directory-windows-domain-with-windows-7-or-vista-how-to.png)

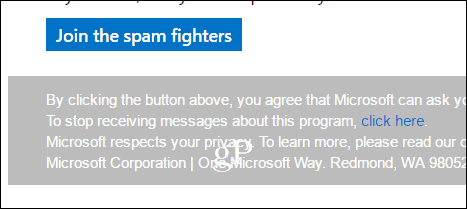




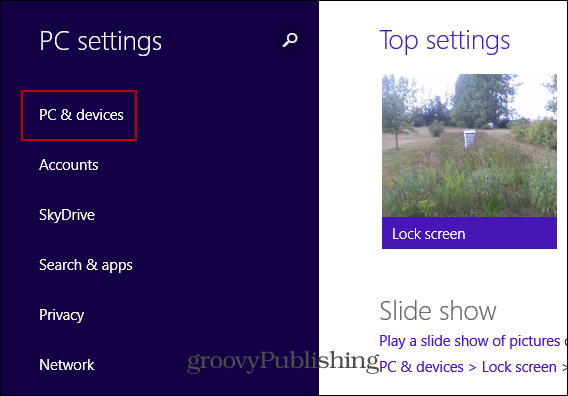
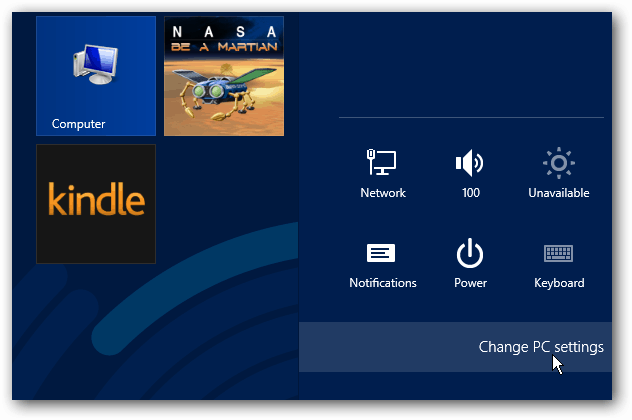
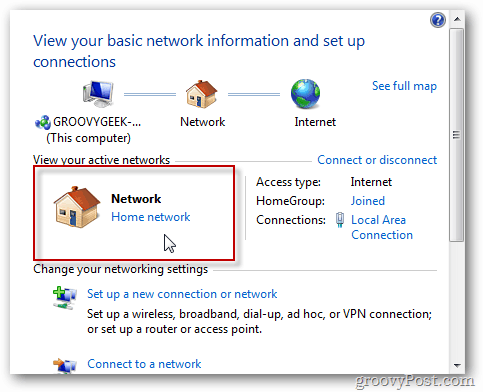
laissez un commentaire