Aikataulu Windows nukkumaan ja heräämään automaattisesti

Liian laiska kävelemään toimistollesi ja painamaan ON-painikettanappia joka aamu? Minä myös. Siksi olen määrittänyt Windowsin Task Scheduler -sovelluksen, jotta tietokone nukkuu ja herättää automaattisesti tietyn ajan. Voit myös tämän opetusohjelman avulla.
Brian on tehnyt mahtavaa työtä peittämisessäuseita hienoja asioita, jotka voit tehdä Windowsin Task Scheduler -sovelluksella. Vielä yksi: Windowsin ajoittaminen herättämään tai nukkumaan automaattisesti tiettyyn aikaan. Miksi haluat tehdä tämän? En tiedä sinusta, mutta käytin minua jonkin aikaa Windows 7 -tietokoneellani tiedostopalvelimena. Sen sijaan, että läheisin herättäviä LAN-paketteja joka kerta, kun halusin käyttää tiedostoa Windows-tiedostopalvelimella, päätin jättää asian päivittäin klo 10.00–22.00. Tämä oli kompromissi pyynnöstä heräämisen ja tietokoneeni jättämisen ympäri vuorokauden ympäri (anteeksi, ympäristö).
On olemassa kolmansien osapuolien virranhallintaohjelmiajotka tekevät tämän, joista monissa on mukana kannettavat tietokoneet. Mutta jos olet tavallisella vanilja-Windows-työpöydällä, haluat ehkä vain mennä eteenpäin ja tehdä sen omalla tavallaan. Näin:
1. Poista hybridi- / lepotila käytöstä. (Valinnainen, mutta suositeltava.)
2. Luo skriptitiedosto (.bat) tietokoneesi nukkumista varten.
3. Luo komentosarjatiedosto (.bat) tietokoneen herättämiseksi.
4. Aikatauluta tietokone nukkumaan ja heräämään tiettyyn aikaan.
Kuinka poistaa hybridi- ja lepotilat käytöstä Windowsissa
Ensimmäinen askel on poistaa hybridi-uni ja / tai lepotila tietokoneelta. Miksi haluat tehdä tämän?
Hibernate on virransäästöominaisuus, joka säästääkoneesi tila (mukaan lukien tallentamattomat asiakirjat, ohjelman tilat jne.) ensisijaiselle kiintolevylle RAM-muistin sijasta (kuten nukkuminen tekee.) Vaihtoaika on hitaampaa, mutta vähemmän virrankulutusta. Tämä on tärkeää kannettavissa tietokoneissa, joissa on akut, mutta ei niin paljon pöytätietokoneissa. Hybridi-uni tekee molemmat - se tallentaa avoimet asiakirjat ja sovellustilat muistiin ja kiintolevylle. Tämä on, joten et menetä mitään sähkökatkoksen sattuessa.
Mutta todellinen ongelma on, että joskus hybridinukkuminen / lepotila voi häiritä automaattista herätysskriptiä konfiguraatiostasi riippuen. Minun tapauksessani herättäminen lepotilasta komentosarjasta toimi vain puoli - tietokone käynnistyi, fanit pyörittivät ja takertuin ikuisesti Windowsin jatkamiseen -näyttöön. Jos sinulla on samanlaisia ongelmia, haluat ehkä poistaa hibernaation / hybridi-unen käytöstä kokonaan. Näin:
Avaa komentorivi järjestelmänvalvojana. Voit tehdä tämän Windows 7: ssä napsauttamalla Käynnistä-painiketta, kirjoittamalla cmd ja napsauta sitten hiiren kakkospainikkeella cmd.exe ja valitse Suorita järjestelmänvalvojana.
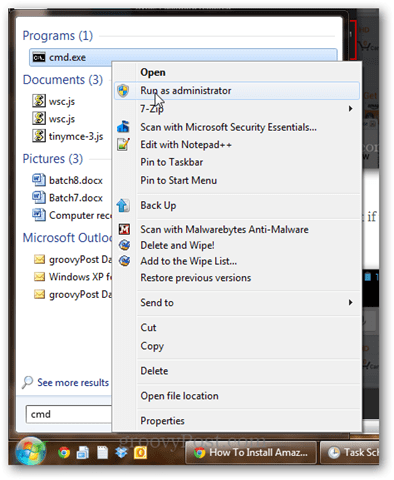
Tyyppi powercfg-h pois ja paina Enter.
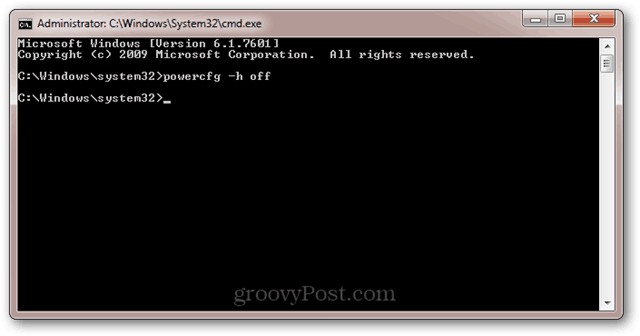
Jos komento onnistui, et saa virheilmoituksia.
Jos saat virheilmoituksen: ”Sinulla ei ole lupaa ottaa Hibernate-ominaisuus käyttöön tai poistaa sen käytöstä”Lue sitten edellinen vaihe uudelleen cmd.exe -ohjelman käyttämisestä järjestelmänvalvojana.
Nyt, kuten espressosta riippuvainen karhu, tietokoneesi ei enää hibernoi. Se nukkuu, mutta ei hibernoi. Tehtävä suoritettu.
Lisätietoja horrostilasta vs. lepotilaan lukemalla tämä kirjoitus, jonka Austin teki aiheesta: Tietokoneesi ja laitteiden ymmärtäminen, Sleep VS. Hibernate [groovyTips]
Kuinka luoda erä (.bat) tiedosto tietokoneen lepotilaan
Tapa, jolla asetamme tietokoneesi nukkumaan, on ohisuoritetaan komentosarja (.bat), joka aloittaa lepokomennon. Käyttämällä eräajotiedostoa, voit lisätä siihen muita parametreja ja komentoja myöhemmin muuttamatta Windows Task Scheduler -tehtävääsi.
Kun haluat luoda lepotilatiedoston, avaa Muistio ja kirjoita seuraava:
Rundll32.exe Powrprof.dll, SetSuspendState Sleep
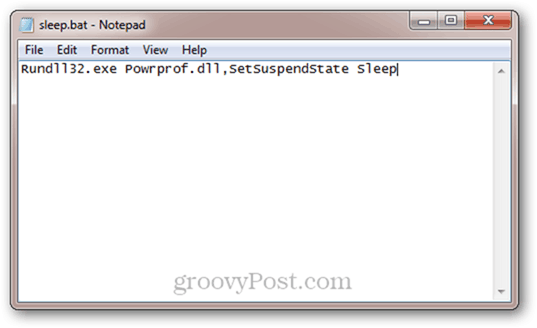
Napsauta Tiedosto -> Tallenna nimellä, valitse Tallenna tyypiksi Kaikki tiedostot *.* ja anna tiedostolle nimi, kuten sleep.bat (tai jokin muu .bat-tiedostopääte.)
Sain sen? Jos ei, voit ladata jo luomani nukkumis- ja herätyserät napsauttamalla tätä.
Kuinka luoda eräajotiedosto (.bat) tietokoneen herättämiseksi
Sinun ei ole komentorivikomentoa herätäksesitietokone. Se johtuu siitä, että jos pystyt suorittamaan komentoja, tietokoneesi on tietysti jo hereillä. Mutta mitä voimme tehdä, on luoda komentojonotiedosto, jossa on jotakin mielivaltaista, ja kertoa sitten Windows Task Schedulerille, että se voi herättää tietokoneen ajamaan sitä. Joten mene eteenpäin ja tee komentojonotiedosto, joka tekee jotain kuin “echo Hello!”, Ja tallenna se sitten nimellä wake.bat.
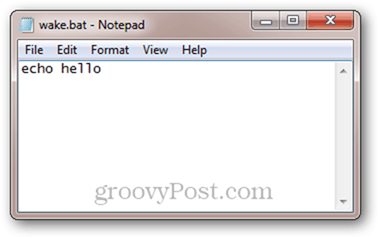
Voit myös ladata täältä vain nukkumis- / herätyserätiedostot.
Kuinka ajoittaa tietokoneesi nukkumiseen ja heräämiseen tietyin aikoina
Nyt kun meillä on eräajotiedostoja nukkumaan ja herättämään tietokoneemme, meidän tarvitsee vain kertoa Windowsille, milloin ne suoritetaan.
Suorita tehtävien aikataulu. Nopein tapa päästä siihen on napsauttamalla Käynnistä-painiketta ja kirjoittamalla Tehtävien aikataulu.
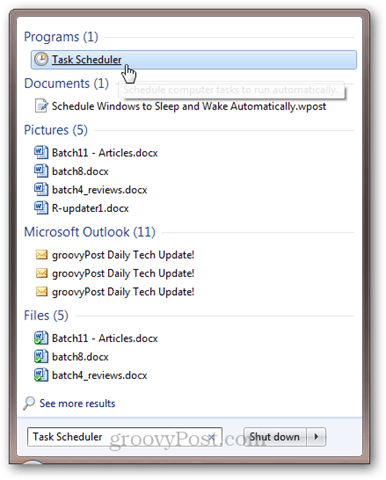
Klikkaus Toiminta ja sitten Luo tehtävä; anna sille nimi Yleinen-välilehdessä, kuten ”Sleep”.
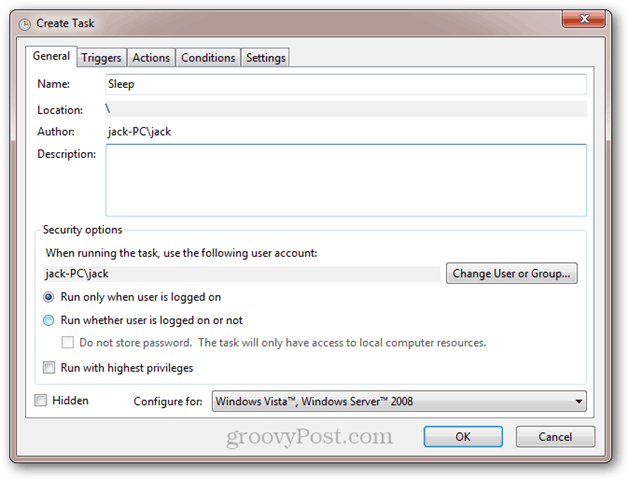
vuonna Liipaisimet välilehti, napsauta Uusi. Aseta tehtävä alkamaan ”aikataulun mukaan” ja valitse päivittäin ja plug-in aika, jolloin haluat sen suorittavan. Napsauta OK.
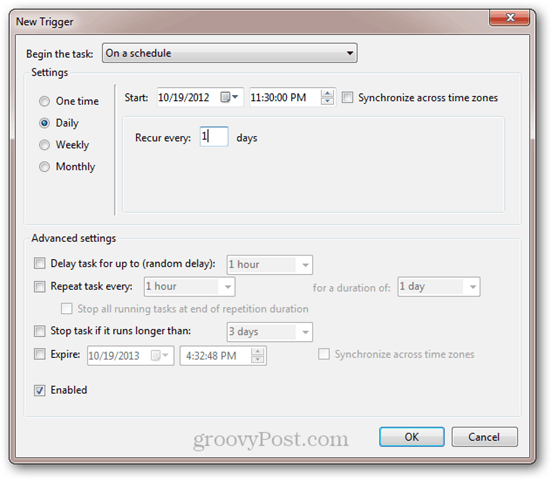
Liipaisimesi otetaan käyttöön.
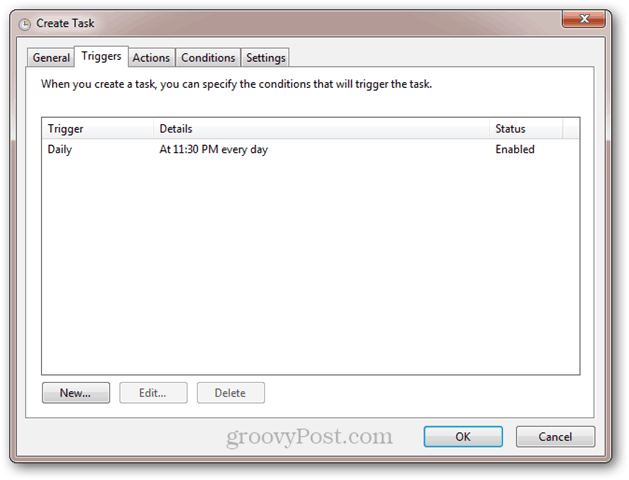
Napsauta seuraavaksi Toiminnot välilehti ja napsauta Uusi. Aseta toimintoksi “Käynnistä ohjelma” ja selaa sleep.bat-komentosarjaasi. Napsauta OK.
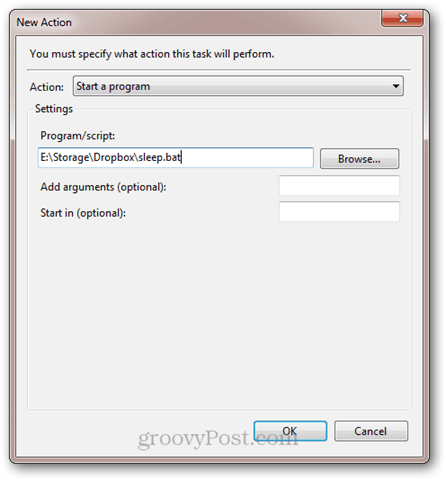
Tässä on toimintasi:
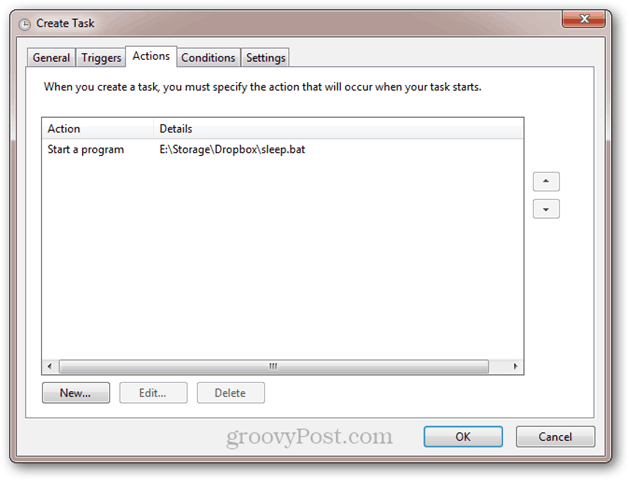
Jos haluat estää tietokoneen nukkumisen, jos ohjelmat ovat käynnissä tai joku käyttää tietokonetta, käytä seuraavia asetuksia Ehdot-välilehdessä:
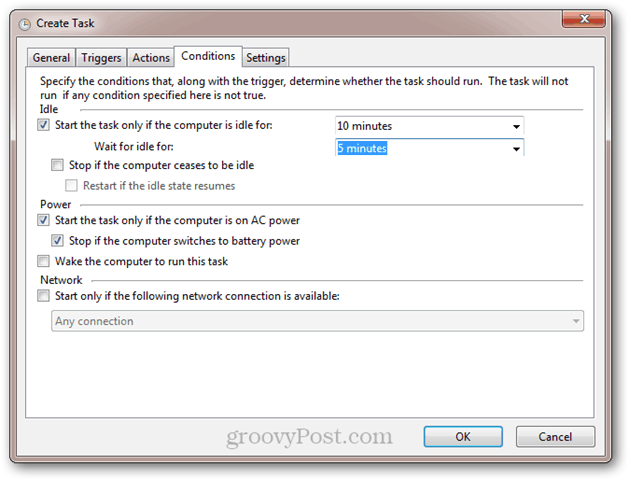
Napsauta OK. Olet valmis tämän osan kanssa. Jos haluat testata sen, voit lisätä uuden liipaisimen, joka asettaa sen liikkeelle minuutin kuluttua.
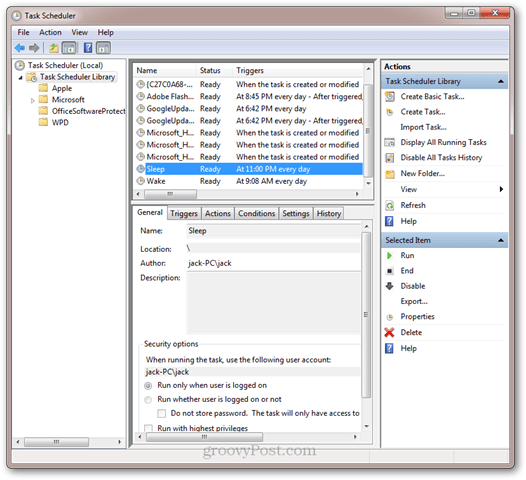
Seuraavaksi tehdään a Herätä tehtävä. Klikkaus Toiminta ja Luo tehtävä, ja nimeä se Wake yleisessä välilehdessä.
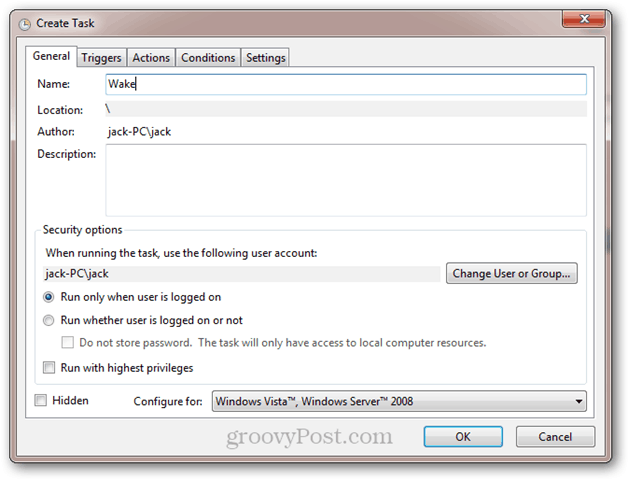
Luo sitten päivittäinen liipaisin, kun haluat herätä tietokoneesi.
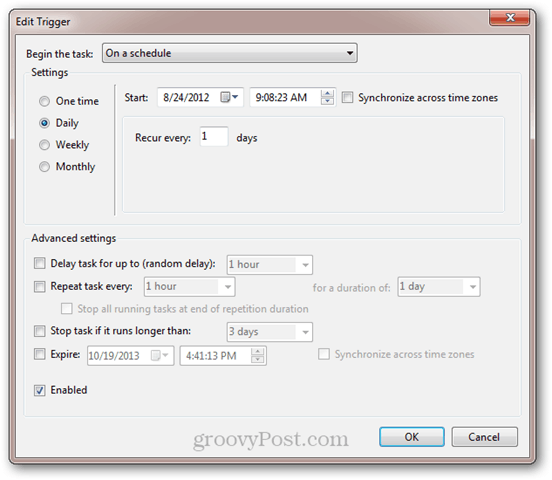
Siirry seuraavaksi Toiminnot -välilehteä ja suorita toiminto suorittaaksesi wake.bat-komentosarjan.
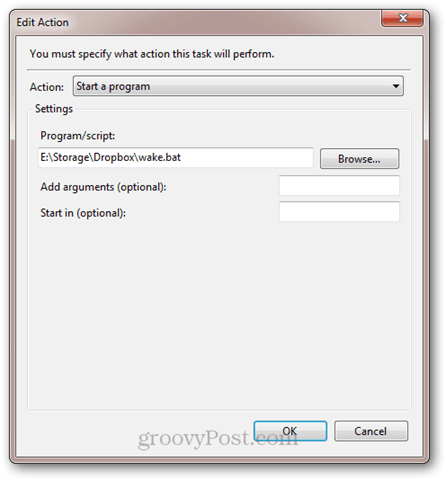
Mene nyt olosuhteet välilehti. Varmista tässä, että ”Herättäkää tietokone suorittamaan tämä tehtävä” -asetus on valittu.
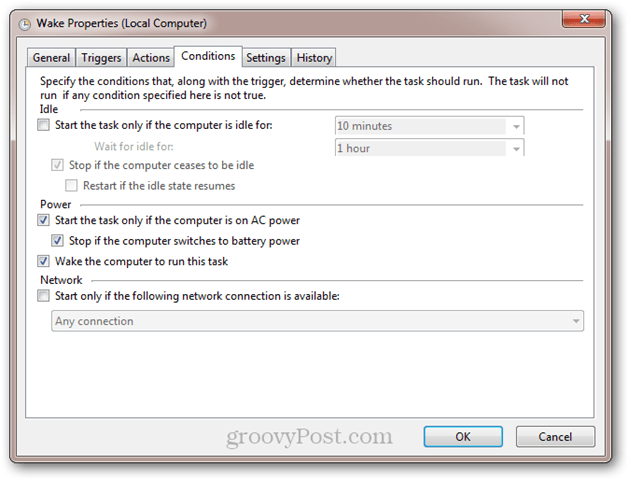
Napsauta OK. Nyt tietokoneesi herää ja nukkuu aikataulussa. Nauttia!









Jätä kommentti