WOL-herätyksen asettaminen Windows 8: ssa

Vuosien varrella olen kertonut useitatietokoneet, mobiililaitteet ja suoratoistolaatikot kotitaloudessani. Pidän kuitenkin edelleen valokuvien, musiikin, elokuvien ja asiakirjojen keskittämisestä pääkoneelleni. Windows HomeGroup -jaon ja iTunes Home Sharing -sovelluksen ansiosta minun ei tarvitse kävellä koko toimistolleni aina, kun haluan käyttää näitä tiedostoja. Minun on kuitenkin varmistettava, että päätietokoneeseen on kytketty virta. Nyt voin jättää tietokoneeni vuorokauden ympäri tai jopa ajoittaa tietokoneeni nukkumaan ja heräämään automaattisesti tiettyyn vuorokaudenaikaan. Mutta menetelmä, joka on helpoin sähkölaskussa, on kytkeä tietokone päälle vain, kun sitä tarvitsen. Lähiverkon herättämisen ansiosta voin tehdä sen nousematta sohvalta.
WOL-protokollaa (wake-on-LAN) on käytetty jo kauanIT-asetuksissa tietokoneiden etähallintaa varten, ja se on yhtä kätevä kotona. Kun herättäminen lähiverkossa on käytössä, tietokone kuuntelee ”taikuuspakettia”, joka sisältää sen MAC-osoitteen lepotilassa. Tietokone voidaan herättää lähettämällä sille maaginen paketti toisesta verkon laitteesta.
Tähän on joitain huomautuksia: Ensinnäkin wake-on-LAN toimii vain näppäimellä kiinteä Ethernet-yhteys. On olemassa sellainen asia kuin ”herätä langattomassa lähiverkossa” (WoWLAN), mutta se on paljon monimutkaisempi ja laitteistosta riippuen ehkä edes mahdollista. Toiseksi, lähiverkon herätys toimii yleensä vain lähiverkossa. On olemassa tapoja määrittää herättäminen lähiverkossa toimimaan kotiverkon ulkopuolelta Internetin välityksellä lähetetyn maagisen paketin kautta, mutta huomioitavaan on myös muita turvallisuusnäkökohtia.
WOL voi kuitenkin olla erittäin hyödyllinen talossa, jossa on paljon tietokoneita. Lue lisätietoja sen asettamisesta Windows 8: een.
Ota Wake-on-LAN käyttöön Windows 8: ssa
Avaa Laitehallinta painamalla Win + X ja napsauttamalla Laitehallinta.
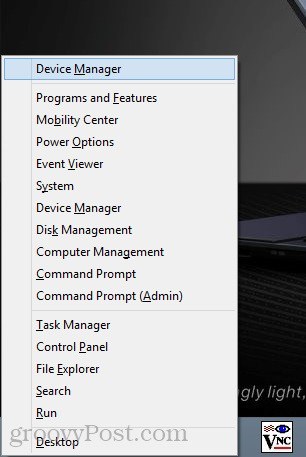
Löydät sen myös napsauttamalla hiiren kakkospainikkeella Käynnistä-painiketta, valitsemalla Kaikki sovellukset -> Ohjauspaneeli -> Windows-järjestelmä -> Laitehallinta.
Laajenna verkkosovittimet. Etsi langallinen Ethernet-verkkosovitin (jota ei pidä sekoittaa langattoman LAN-sovittimen kanssa), napsauta sitä hiiren kakkospainikkeella ja valitse Ominaisuudet.
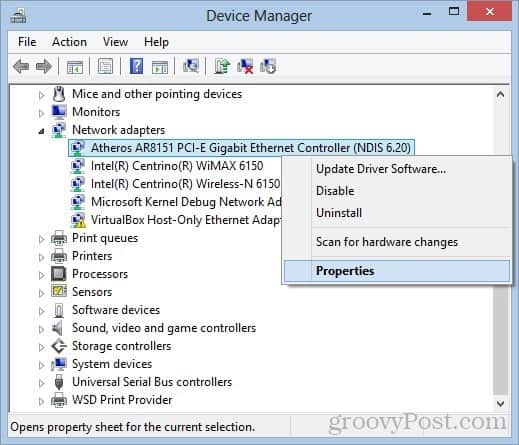
Napsauta Virranhallinta-välilehteä ja valitse valintaruudut Anna tämän laitteen herättää tietokone ja Anna maagisen paketin vain herättää tietokone. Napsauta OK.
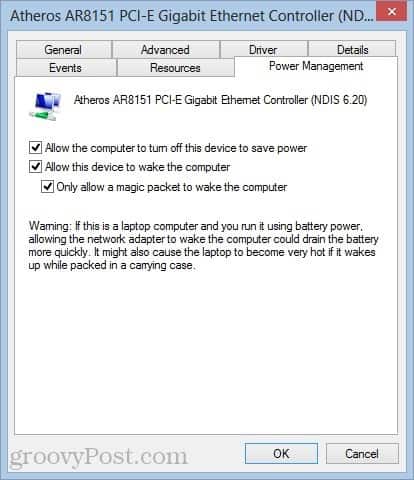
Selvitä järjestelmän MAC-osoite ja IP-osoite
Seuraavaksi sinun on tiedettävä tietokoneesi MACosoite (fyysinen osoite) ja IP-osoite. Jos haluat löytää MAC-osoitteen, varmista, että tietokoneesi on kytketty reitittimeesi langallisen Ethernet-yhteyden kautta. Irrota mahdolliset käyttämäsi langattomat yhteydet.
Avaa nyt Verkko- ja jakamiskeskus Asetukset-valikossa. Napsauta oikeassa yläkulmassa olevaa Ethernet-yhteyttä.
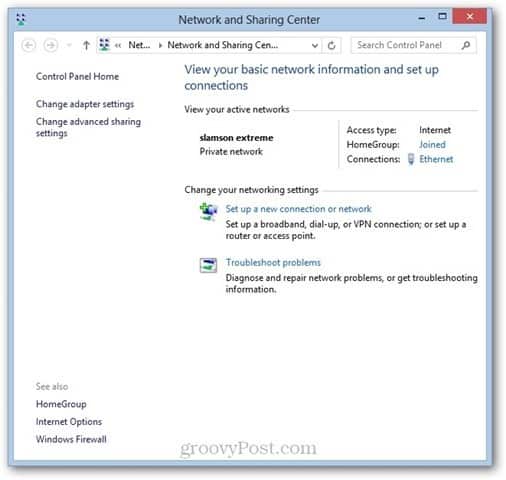
Napsauta Ethernet Status -ikkunassa Tiedot ...
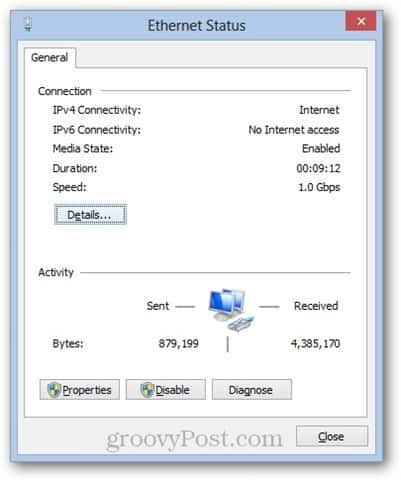
MAC-osoitteesi on luettelossa Fyysinen osoite.
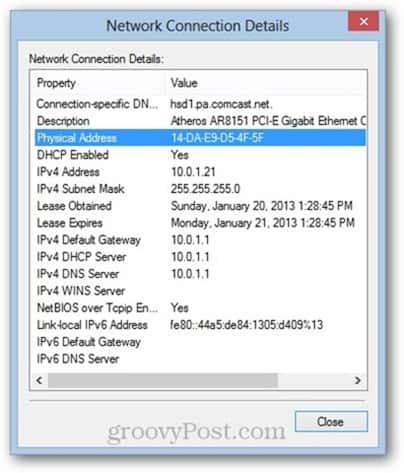
IP-osoitteesi on IPv4-osoite tai IPv6osoite riippuen siitä, kumpi on voimassa. Huomaa, että tämä on paikallinen IP-osoite, jonka reititin on määrittänyt koneellesi - se ei ole IP-osoite, jonka tietokoneesi näyttää Internetissä.
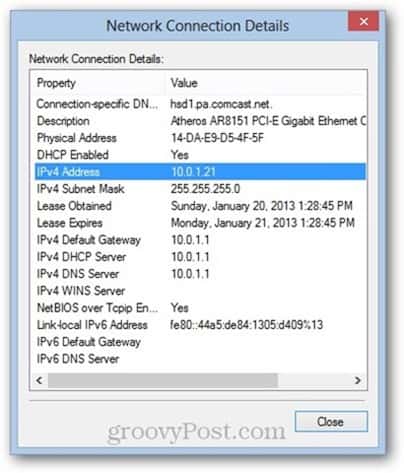
Kirjoita sekä MAC-osoitteesi että IP-osoitteesi alas ja käytä niitä seuraavassa osassa.
Lähetä maaginen paketti
Mikä tahansa lähiverkkoosi kytketty laitevoi lähettää maagisen paketin. Suosikki tapa herätä tietokoneeni etäyhteyden kautta on iPhone. Käytän Mocha VNC Lite -sovellusta, joka on ilmainen. Käytän Mocha VNC -sovellusta myös etäohjaamaan tietokonetta, kun se herää (huom: suoritan tietokoneellani TightVNC Server -palvelimen, jotta se voi toimia).
Voit lähettää maagisen paketin Mocha VNC Lite -sovelluksesta määrittämällä uusi VNC-isäntä kytkemällä tietokoneesi IP-osoite (tai tietokoneen nimi) ja MAC-osoite.
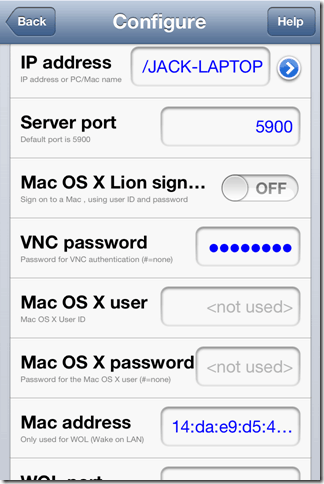
Kun olet antanut ohjelmalle oikean IP- ja MAC-osoitteen, voit lähettää maagisen paketin Wake-ominaisuuden avulla.
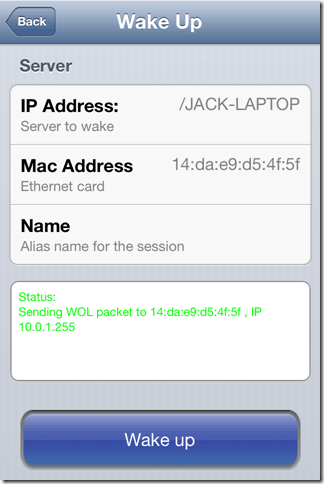
Et ehkä saa vahvistusta siitä, että WOL-maagisen paketin vastaanotto onnistui, mutta jos yrität aloittaa VNC-istunnon, pystyt ilmoittamaan, onko tietokoneesi päällä vai ei.
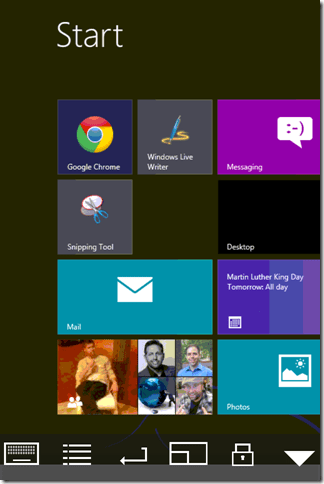
Jos haluat herättää tietokoneen toisesta tietokoneesta, voit käyttää ilmaista Windows-pohjaista ohjelmaa WOL Magic Packet Sender.
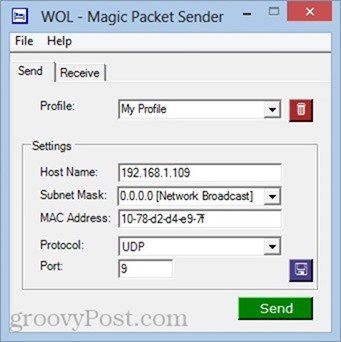
Huomautuksia ja vianetsintää
Wake-on-LAN voi olla hiukan hieno, riippuen siitä, kuinka järjestelmäsi on rakennettu ja konfiguroitu. Jos sinulla on ongelmia tämän opetusohjelman kanssa, kokeile joitain seuraavista korjauksista:
Poista käytöstä nopea käynnistys
Yksi Windows 8: n kuuluisuudesta on sen nopeaKäynnistys, joka käyttää lepotilaan samanlaista ”hybridi sammutusta” aina kun “sammutat” tietokoneesi. Tämä hybridi-sammutus / nopea käynnistys nopeuttaa käynnistysaikaa, mutta sen on tiedetty häiritsevän lähiverkon herättämistä. Henkilökohtaisesti minun ei tarvinnut tehdä tätä vaihetta herätäksesi lähiverkkoon toimimaan Windows 8 -kannettavallani. Mutta jos sinulla on vaikeuksia, kannattaa ehkä kokeilla tätä.
Voit tehdä sen valitsemalla Ohjauspaneeli -> Laitteisto ja äänet -> Virranhallinta-asetukset ja valitsemalla Valitse, mitä virtapainikkeet tekevät.
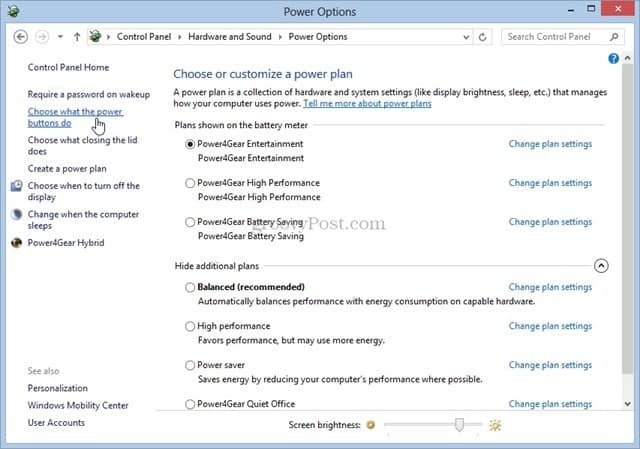
Poista valinta Käynnistä nopea käynnistys (suositus). Huomaa, että joudut ehkä napsauttamaan Muuta asetuksia, jotka eivät ole käytettävissä huipulla. Muuten vaihtoehto on harmaana.
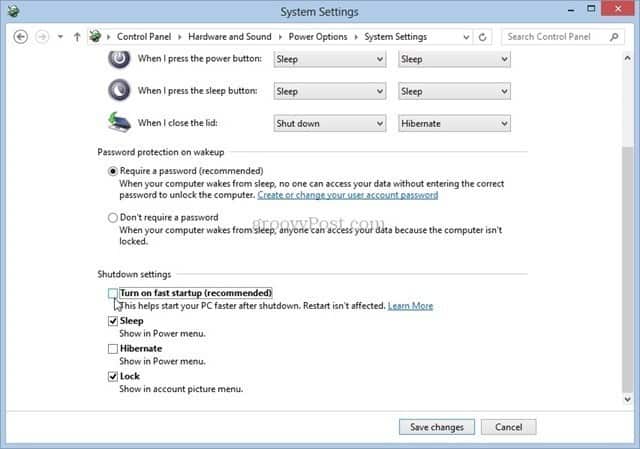
Ota Wake-on-LAN käyttöön BIOS-asetusohjelmassa
Jos sinulla on Windows 7 tai vanhempi, saatattäytyy säätää BIOS-asetuksiasi, jotta herätys-LAN-yhteys sallitaan. Windows 8: n käynnistyslaite estää kaiken vahingoittamisen BIOSissa, mutta Windowsin aiemmissa versioissa voit painaa F2, DEL, F10 tai mitä tahansa näppäintä, joka näkyy, kun tietokone käynnistyy ensimmäisen kerran päästäksesi BIOS-asetuksiin. Etsi BIOS-asetusnäytöltä vaihtoehtoja, kuten ”Herätys PCI-laitteesta” tai “Salli herättää Ethernetistä” tai “Ota herättäminen lähiverkossa”.
IP-osoite vs. tietokoneen nimi
Helpoin tapa lähettää WOL-maaginen pakettioikea kohde on viitata tietokoneen nimeen (“JACK-LAPTOP”). Mutta jos se ei auta, yritä kirjoittaa reitittimen määrittämä IP-osoite. Voit käyttää yllä olevaa menetelmää tietokoneesi IP-osoitteen saamiseen tai tarkistaa reitittimen tila-sivun. Varmista vain, että saat aktiivisen langallisen Ethernet-yhteyden IP-osoitteen etkä välimuistiin tallennettua langatonta LAN-yhteyttä.
Onko sinulla vielä vaikeuksia? Kerro siitä kommentteissa ja yritän auttaa sinua.










Jätä kommentti