Kuinka asentaa Windows 10 OSM X: ään VMware Fusion 8: lla

Jos omistat Intel-pohjaisen Macintosh-tietokoneen, Windows 10 voidaan suorittaa tietokoneella useilla tavoilla. Tässä on ohjeet VMware Fusion 8: n käyttämiseen sen suorittamiseen.
Jos omistat Intel-pohjaisen Macintosh-version, niitä onmonella tapaa käyttää Windows 10: ää siinä. Olemme aiemmin tarkastelleet Windows 10: n määrittämistä Applen Boot Camp -sovelluksella. Se on täydellinen tilanteissa, joissa haluat raakaa suorituskykyä laitteen laitteistolta. Boot Camp -kokoonpanolla on kuitenkin kompromissejaan. Boot Camp on silti paras valinta Mac-tietokoneesi täyden laitteistokokemuksen hyödyntämisessä.
Ehkä sinun on käytettävä tiettyä sovellusryhmääsisäisen liiketoiminnan sovellusten (LOB) tai kevyen tuottavuuden sovellusten, kuten Microsoft Office tai Adobe Photoshop, avulla voit päästä eroon virtuaalikoneen (VM) avulla. Yksi johtava ratkaisu tässä kategoriassa on VMware Fusion, joka oli ensimmäisten toimittajien joukossa, joka toi Windowsin virtualisoinnin Intel Maciin lähes 10 vuotta sitten.
Päätin kokeilla VMware Fusionia, koskasuuri kokemukseni Windows-versiosta. Pidin siitä niin paljon, että itse asiassa kirjoitin artikkelin VMware Workstationin käyttämisestä Windows 10: n asentamiseen. Ennen kuin asettuin VMware Fusioniin Macilleni, kokeilin ilmaisia ratkaisuja, mutta kuten saat selville, VMware on täysin erilainen kokea; se on melkein kuin kokemuksella lähellä Boot Camp -tapahtumaa OS X: stä.
Luo Windows 10: n virtuaalikone VMware Fusion 8 Prolla
Tarvitset muutamia asioita:
- VMware Fusion 8 Pro -lisenssi, voit ladata 30 päivän kokeilujakson, jotta se saa spinin. On vielä halvempaa VMware Fusion 8 -lisenssiä, jonka pitäisi olla enemmän kuin sopiva useimpien tarpeisiin.
- Yhteensopiva Intel Apple Macintosh -tietokone
- Windows 10 -lisenssi, katso ohjeet levykuvan lataamiseen.
Asenna VMware Fusion 8 Pro for Mac
Ennen kuin aloitat, sinun on asennettava ohjelmisto lataamisen jälkeen kaksoisnapsauttamalla DMG-kuvaa. Kun DMG on asennettu, kaksoisnapsauta VMware Fusion aloittaaksesi asennuksen.
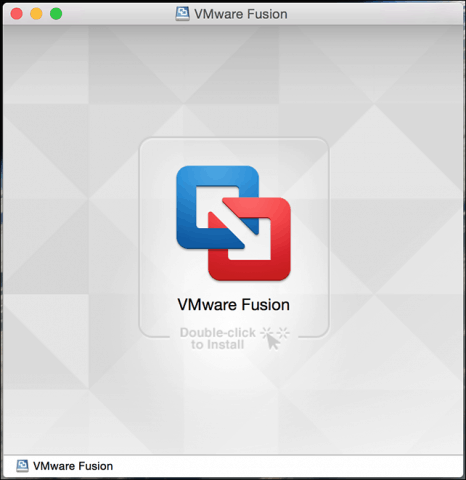
Kirjoita salasanasi ja hyväksy lisenssisopimus.
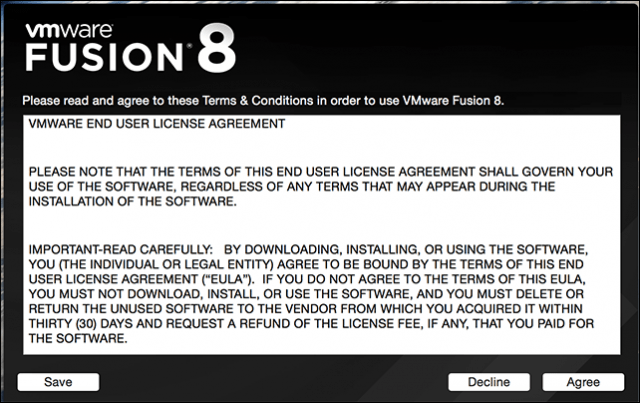
Anna sen jälkeen tuoteavain tai kokeile sitä ilmaiseksi 30 päivän ajan.
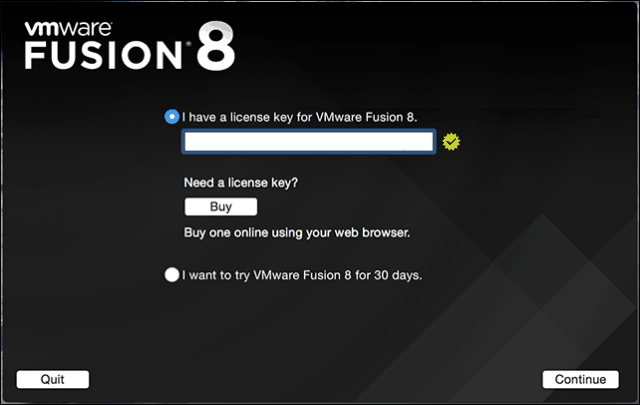
Käynnistä ja asenna VMware Fusion
Mac-näppäimistösi osuma Komento + välilyönti ja tyyppi: VMware ja paina Enter.
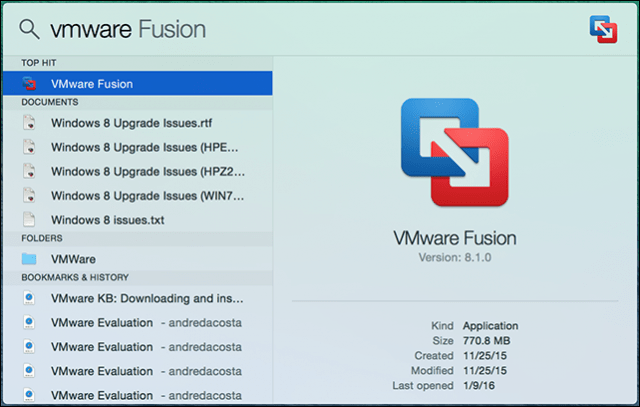
Asennustavan valitsemisessa on muutama vaihtoehto. Koska tämä artikkeli keskittyy Windows 10: n asentamiseen, jatka mukana Asenna levyltä tai kuvasta jonka pitäisi olla oletusvalinta.
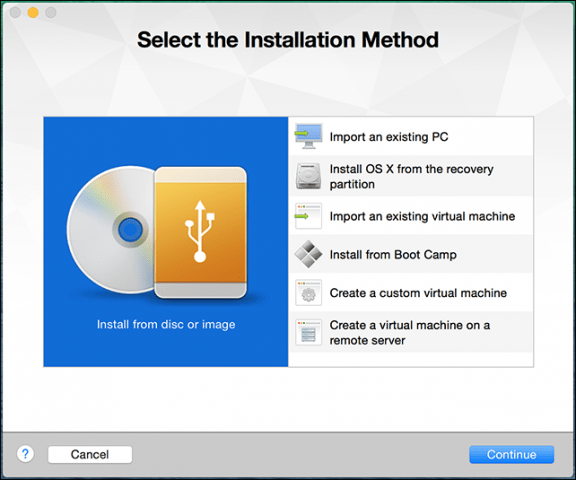
Jos Windows-levykuvasi on valmis, vedä ja pudota se ikkunaan ja napsauta Jatka.
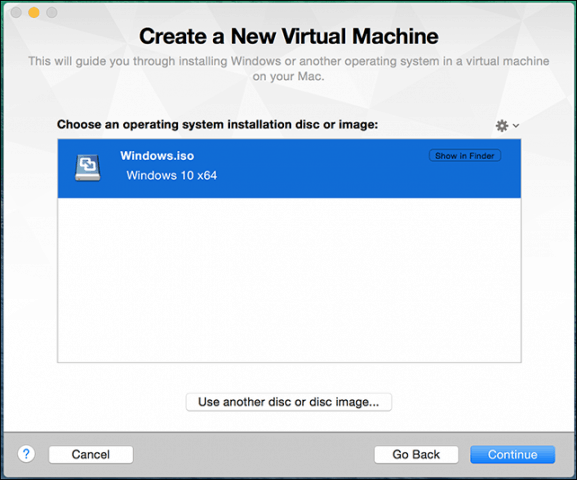
Napsauta Valmis, jos olet tyytyväinen virtuaalikoneen määrityksiin. Jos ei, napsauta Mukauta asetuksia palataksesi takaisin ja tehdäksesi säätöjä.
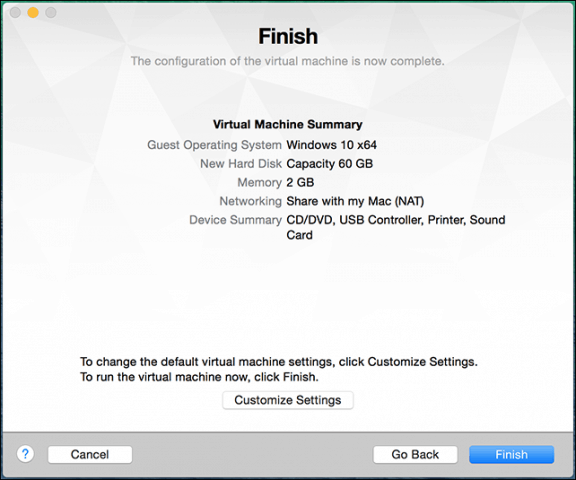
Muokkaa virtuaalikoneen määrityksiä
Jos haluat muokata virtuaalista laitteistoavirtuaalikoneesi määritykset, voit käyttää Järjestelmäasetuksia, kuten käyttöliittymää, siihen. Järjestelmän yleisiä alueita, jotka sinun tulee harkita säätämistä, ovat Suorittimet ja muisti, Kiintolevy ja Verkko.
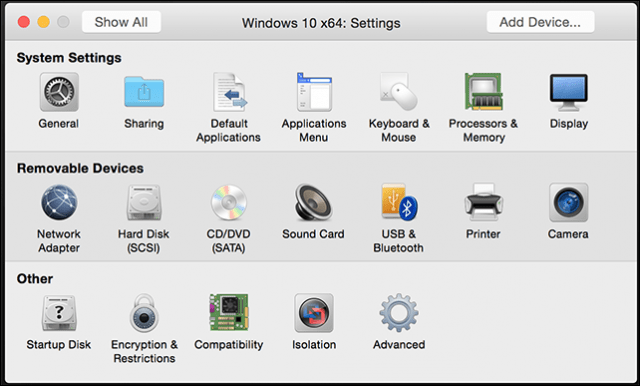
Riippuen siitä, mihin aiot käyttää virtuaalikonetta, voit lisätä muistin ja kiintolevyn määrää tyydyttävään suorituskykyyn.
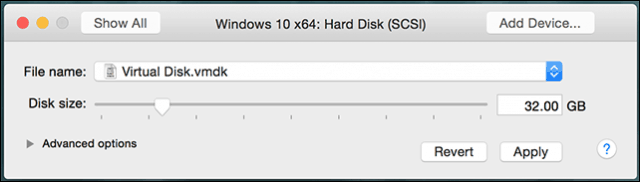
Kiintolevyn asetukset VMware Fusion 8: ssa
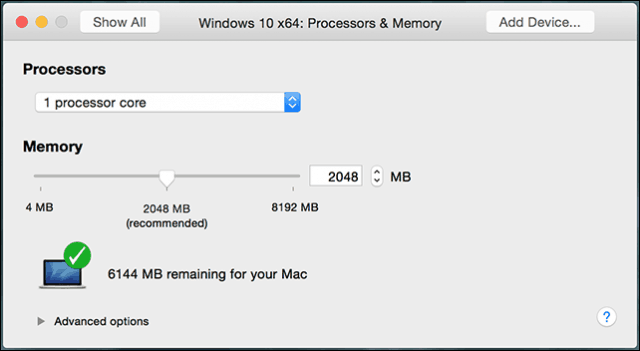
RAM-muistin ja suorittimen asetukset VMware Fusion 8: ssa
Windows 10: n asentaminen
Kun olet valmis aloittamaan asennuksen, napsauta Toista-painiketta Virtuaalikone-ikkunassa.
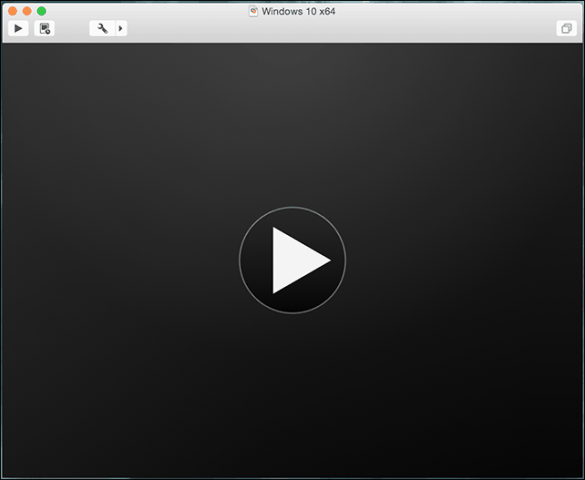
Windows 10: n asennus alkaa nyt. Täältä löydät artikkelin ohjeet puhtaan asennuksen suorittamisesta.
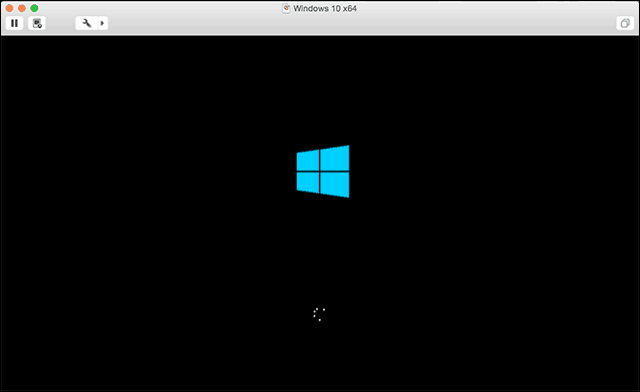
VMware-työkalujen asentaminen
Windows 10: n asentamisen jälkeen suorituskyky saattaa olla huomattavasti heikko. Yksi ensimmäisistä ponnahdusikkunoista, jotka näet Windowsissa, on näyttöohjaimen tarve, ja tässä VMware-työkalut tulevat sisään.
VMware Tools asentaa tarvittavat ohjelmisto-ohjaimet, jotka hyödyntävät prosessorin ja grafiikan kaltaisia laitteita, jotka parantavat virtuaalikoneen suorituskykyä ja kokemusta.
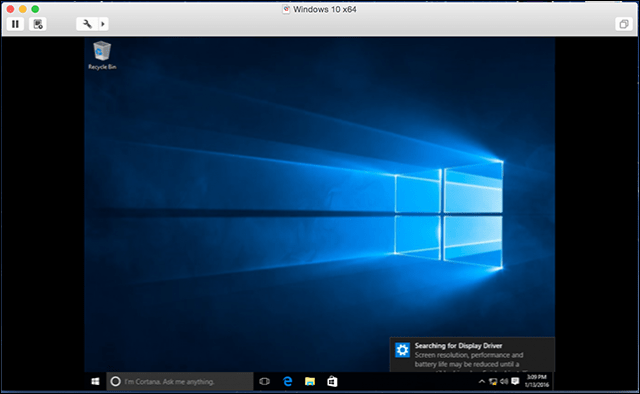
Klikkaa Virtuaalikone napsauta sitten Asenna VMware Tools ja aloita asentaja.
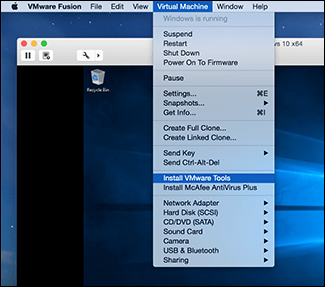
Kun AutoPlay ilmestyy, valitse vaihtoehto työkalujen suorittamiseen.
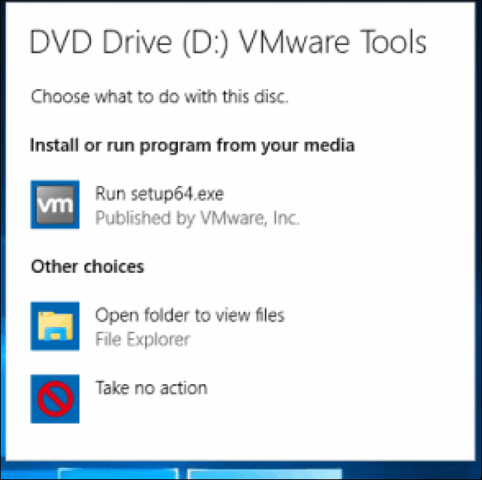
Asenna näytön ohjeiden mukaanVMware-työkalut, kohteet saattavat näyttää pieniltä ruudulla. Voit muuttaa VM-ikkunan kokoa niiden skaalaamiseksi. Kokoero on vain väliaikainen. Asennuksen ja uudelleenkäynnistyksen jälkeen kohteet näyttävät automaattisesti suuremmilta asettamasi resoluution perusteella.
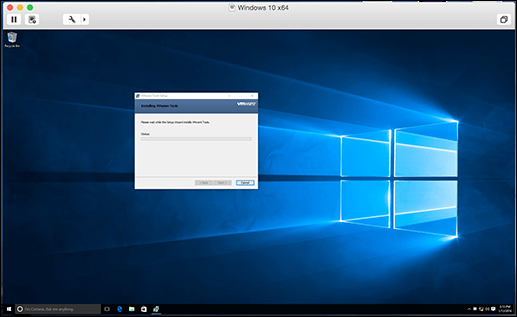
Seuraavassa artikkelissamme tarkastelemme mukautetun virtuaalikoneen perustamista, jota suositellaan, jos haluat asentaa muun vaihtoehdon, kuten Linuxin tai vanhemman Windows-version.









![Hyper-V Server 2008 R2 RTM julkaistu [Release Alert]](/images/freeware/hyper-v-server-2008-r2-rtm-released-release-alert.png)
Jätä kommentti