Kuinka luoda uusi virtuaalikone VMware Workstation 9: ssä

Olen ollut VirtualBoxin pitkäaikainen fani, muttaäskettäin päätin antaa VMwarelle kuvan. Kuten käy ilmi, pidän siitä todella. Haittapuoli on se, että vähittäismyyntihinnassa 249 dollaria - ohjelma on melko darn kallis. Sitä vastoin vietin viimeiset pari päivää perustamalla virtuaaliympäristöjä VMware Workstation 9: n avulla. VMware on todella virtaviivaistanut uusien virtuaalikoneiden (VM) luomisprosessia, ja alla olen kirjoittanut nopean esityksen, joka yksityiskohdat kokee kokemuksen.
vaatimukset
On joitain asioita, jotka sinun tulisi mieluiten hankkia ennen kuin yrität asentaa virtuaalikoneen:
- Käyttöjärjestelmä .ISO-tiedosto tai asennuslevy (Windows, Linux tai Mac OS X)
- CPU, joka tukee virtualisointia. Jos et ole varma, tutustu tähän artikkeliin.
- (Suositus) Toinen kiintolevy, johon VM tallennetaan, jotta I / O-rajoitukset voidaan estää
Kun avaat ensimmäisen kerran VMware Workstation,-painiketta uuden virtuaalikoneen asettamiseksi ei voisi olla helpompaa löytää. Se on pääikkunan vasemmassa yläkulmassa. Tämän painikkeen painaminen on sinun tehtävä aloittamiseksi.
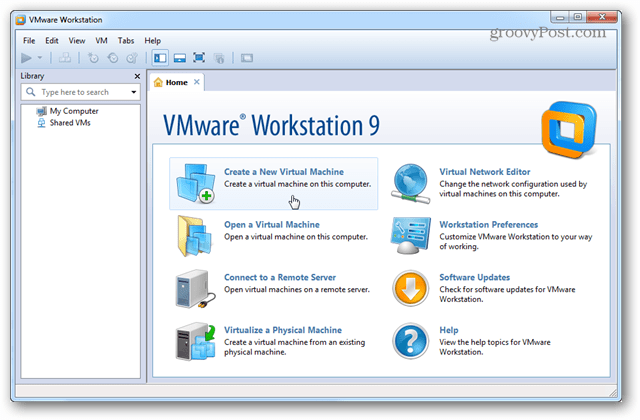
Ohjattu asennus avautuu ja kehottaa sinua valitsemaan yhden kahdesta eri asennuskokoonpanosta. Useimmissa aikomuksissa ja tarkoituksissa tyypillinen asennus on hieno.
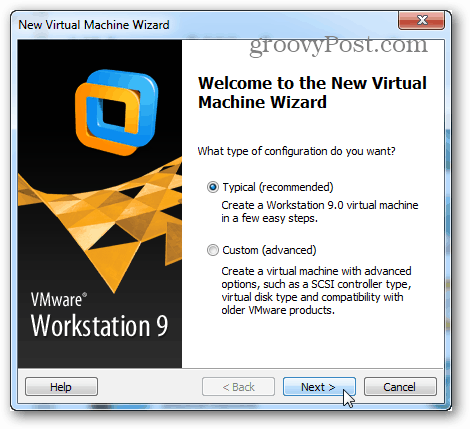
Nyt on jo aika valita asennus.ISO-tiedosto tai -levy DVD-asemasta. Huomaa, että Windowsin ja muiden käyttöjärjestelmien uusimmat versiot tukevat VMwaren helppoa asennusta. Kaikki tämä tarkoittaa sitä, että ohjattu VM-asennustoiminto kysyy joitain peruskysymyksiä käyttöjärjestelmän lataamisesta ennen sen käynnistämistä, ja saa sitten käyttöjärjestelmän asennuksen täysin valvomatta.
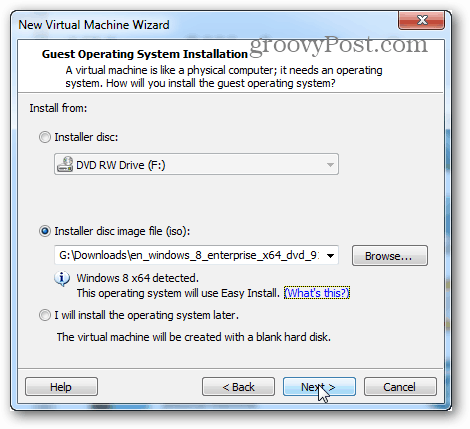
Tämä seuraava vaihe on osa helppoa asennusta. Täällä syötettyjä tietoja käytetään käyttöjärjestelmän asennuksen automatisointiin. Jos olet määrittämässä Windows VM: tä, tuotetunnus tai muuten vartioimaton asennus ei välttämättä ole täysin automaattista.
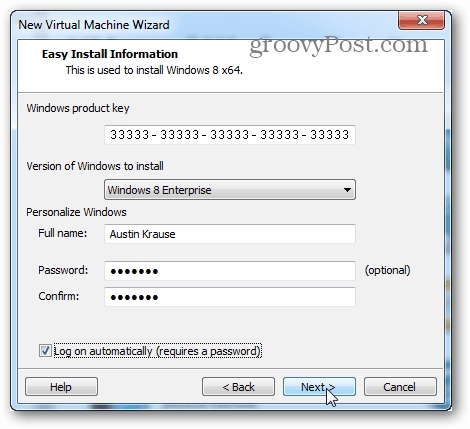
Seuraava on tärkeä askel. VMware kysyy nimeä virtuaalikoneelle ja sitten kysyy, mihin virtuaalikoneen tiedostot ja VHD (virtuaalinen kiintolevy) tallennetaan.
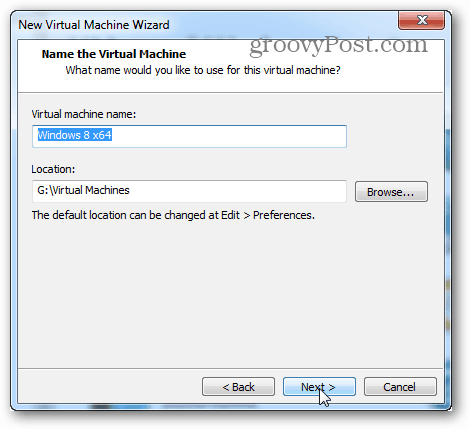
Nyt voit valita kuinka suurivirtuaalinen kiintolevy ja minkä tyyppistä tiedostojärjestelmää asema käyttää. Muista, että vaikka jätät enimmäiskokoksi 60 Gt: n oletusasetuksen, virtuaalilevy ei oikeastaan ole sitä kokoa, ennen kuin VM sisältää kirjaimellisesti niin paljon tietoja.
Yhden tiedoston ja jaon valinta voi olla hieman monimutkaisempi. Jos et ole varma mitä tehdä, valitse jako. Puhun vähän eroista täällä:
- Jakaa
- Jaettu virtuaalilevy on suunniteltu korkeintaanyhteensopivuus mielessä. Se toimii kaikissa muotoilutyypeissä, mukaan lukien FAT, ulkoisissa ja sisäisissä asemissa. Tämä on ensisijainen syy siihen, että Split on valittu oletusarvoisesti ohjattuun VM-luontiin.
- Yksittäinen tiedosto
- Yksi tiedostoasema toimii paremminsuuret virtuaalilevyt (200 Gt +). Se on kuitenkin yhteensopiva joidenkin fyysisten kiintolevyjen kanssa (yleensä ulkoisten). Yhden tiedoston virtuaalilevyä tulisi käyttää vain fyysisissä asemissa, joissa käytetään NTFS- tai exFAT-tiedostojärjestelmää.
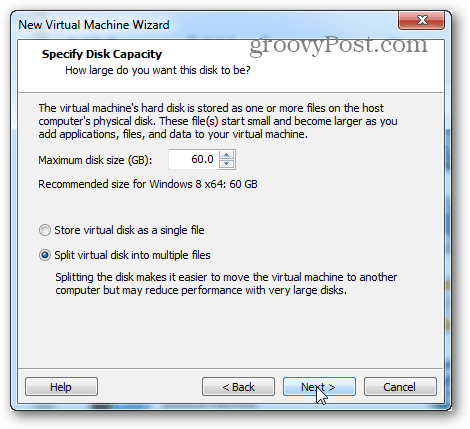
Seuraava on VM-yhteenveto ja Valmis-painike. Kun Valmis on napsautettu, asennus alkaa. Täällä on myös Customize Hardware… -painike, mutta sitä voidaan muuttaa myöhemmin tarvittaessa. Aika päästä show tielle!
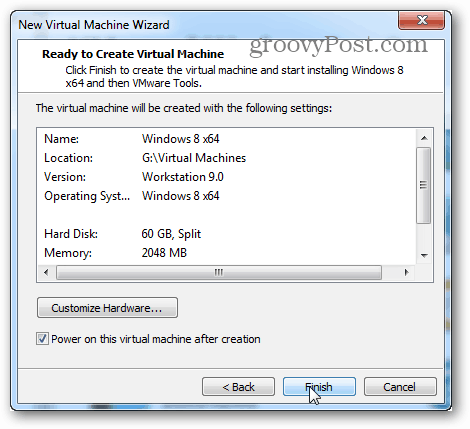
Tässä vaiheessa olet palannut takaisinTyöaseman ikkuna. Päänäytössä se näyttää asennetun käyttöjärjestelmän. Asensin tapauksessani Windows 8: ta, ja minimoin sen vain ja tein jotain muuta odottaessani sen valmistumista.
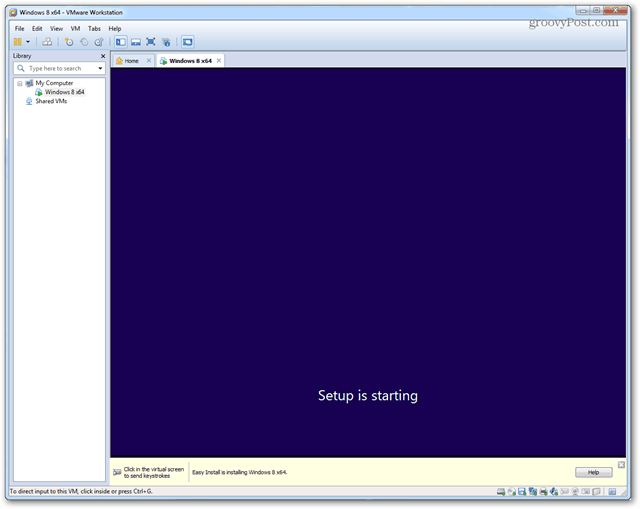
Kun asennus on valmis, virtuaalikoneen käyttöjärjestelmä pitäisi ladata ja VMware Tools olisi asennettava automaattisesti. Groovy! Kaikki toimii!
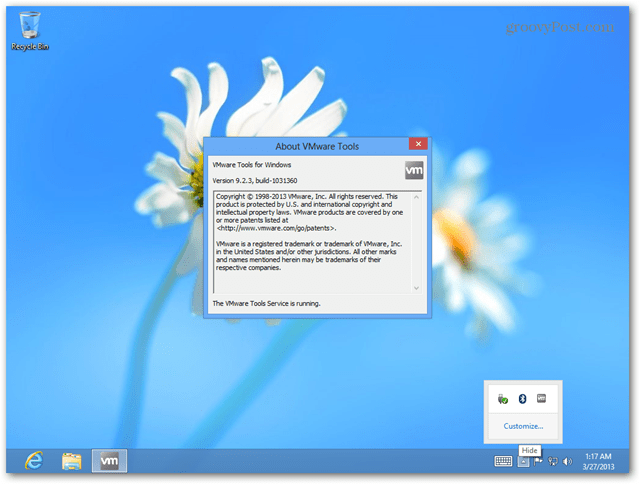
Sammutus-, lepotila- ja muut komennot voidaan lähettää suoraan VM-työaseman käyttöliittymän kautta. Napsauta hiiren kakkospainikkeella VM-nimeä antaaksesi kaiken mitä tarvitset.
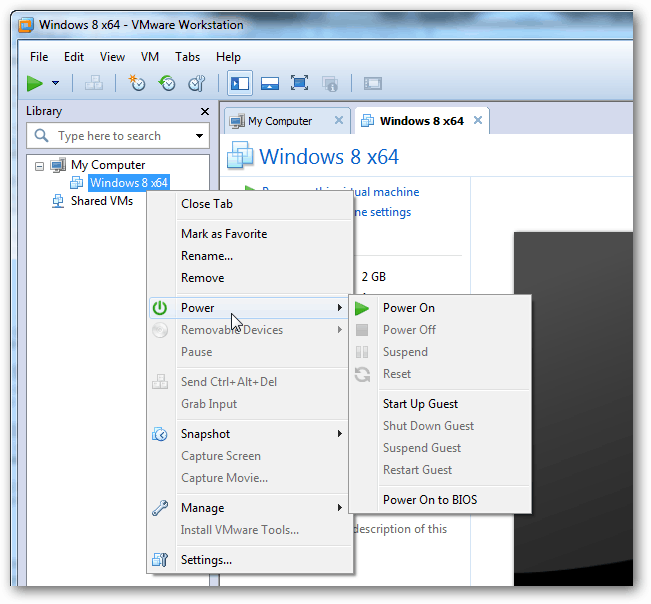
Tietyn VM: n Asetukset-ikkunassa voit säätää, mitä laitteita VM voi käyttää, ja määrittää eri RAM, CPU ja aseman allokointi.
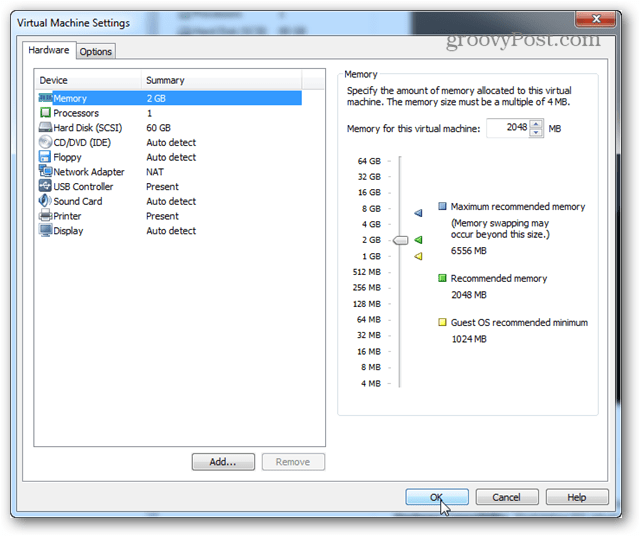
VM: n asettamiseen VMware Workstation 9: ssä tarvitaan kaikki. Jos sinulla on kysyttävää tai kommentteja, pudota ne alla!










Jätä kommentti