Miten Windows 10 asennetaan Virtualboxille

Näytimme sinulle, kuinka Windows 10 voidaan ottaa käyttöön ja ajaa VMware Workstationissa, mutta VMWare on kallis. Näin voit käyttää ilmaista VM-vaihtoehtoa VIrtualBox.
Esitimme äskettäin sinulle kuinka saada Windows 10 käyttöönja käynnissä VMware Workstationissa. Kätevä ohjelma todellakin, mutta valitettavasti se on liian kallis useimmille kotikäyttäjille. Katsotaanpa, kuinka voit asentaa Windows 10 -sovelluksen ilmaiseen VM-vaihtoehtoihimme, VirtualBoxiin.
Tarvitset:
- Asenna VirtualBox 5.0 tai uudempi
- Asennusväline Windows 10 (ISO tai DVD)
Vaihe 1: Asenna Windows 10 VirtualBox
Aloita avaamalla VirtualBox ja napsauttamalla ”Uusi” -painiketta.
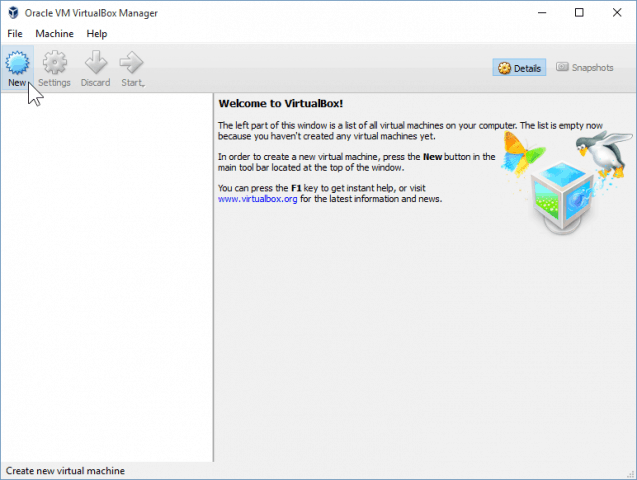
Valitse nimi VM: lle sekä tyyppi ja versio. Voit valita 32-bittisen ja 64-bittisen asennuksen. Suosittelen pitämään kiinni 32-bittisissä, jos sinulla ei ole paljon muistia.
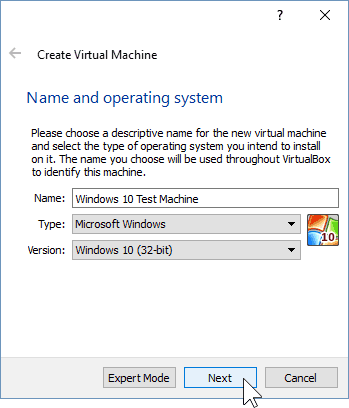
Seuraavalla näytöllä sinulla on mahdollisuusmääritä, kuinka paljon RAM-muistia virtuaalikone saa käyttää. Oletusasetus on 1 Gt, mikä on pienin RAM-muistin määrä Windows 10: lle. Menin eteenpäin ja annoin sille kaksinkertaisen määrän suorituskyvyn vuoksi.
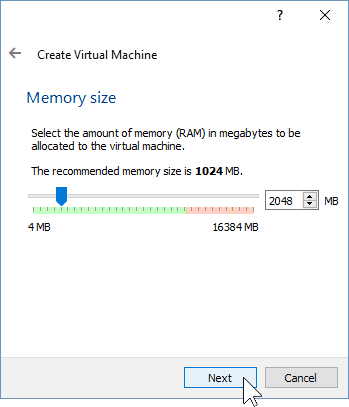
Kiintolevyn kokoonpanon yhteydessä on valittava ”Luo virtuaalinen kiintolevy nyt”, olettaen, että et ole luonut sitä aiemmin.
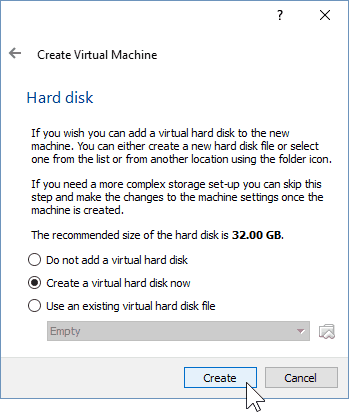
Voit jättää kaksi seuraavaa näyttöä heidän luokseenoletusasetukset, koska ne toimivat hienosti uuden käyttöjärjestelmän kanssa. Suosittelen, että pidät kiinni dynaamisesti allokoidusta virtuaalisesta kiintolevystä, koska säästät paljon tilaa etkä heikennä virtuaalikoneen suorituskykyä.
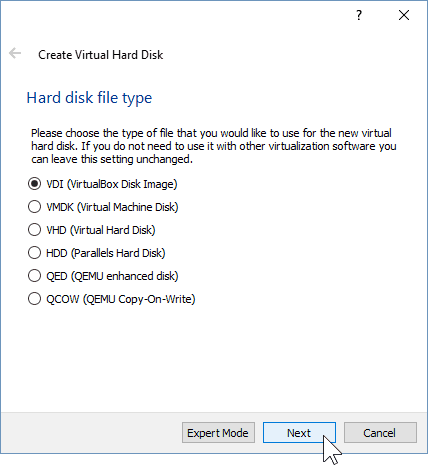
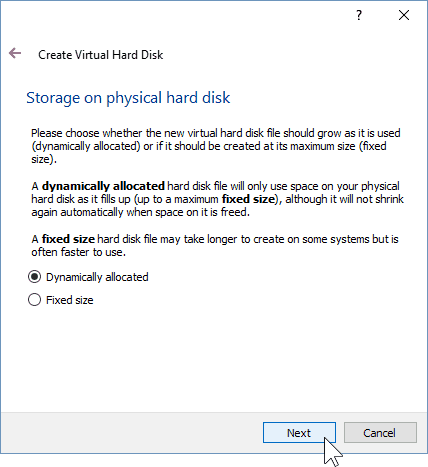
Viimeisessä virtuaalisen kiintolevyn näytössä voit muuttaa aseman sijainnin ja koon. Jätin kaivoksen oletusasetuksiin - voit myös tehdä niin.
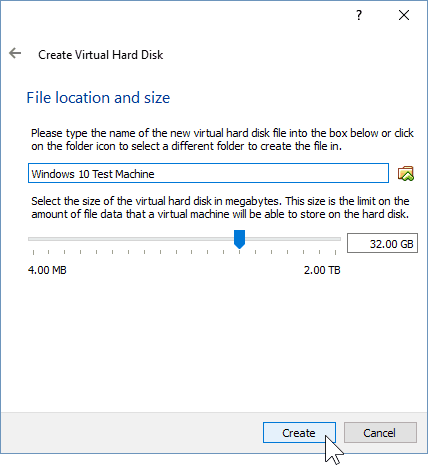
Kun olet napsauttanut Luo-painiketta, sinun pitäisi voida nähdä luomasi VM. Mutta emme ole vielä valmis - meidän on näytettävä VirtualBox polku Windows 10 ISO -käyttöjärjestelmäämme.
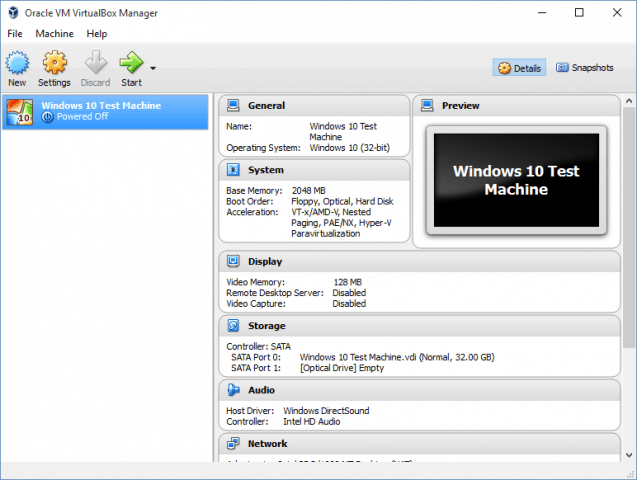
Aloita napsauttamalla “Asetukset” -painiketta.
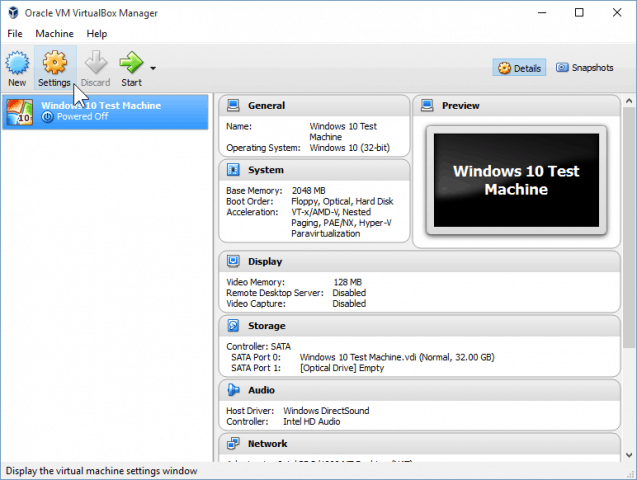
Siirry Tallennus-luokkaan ja napsauta tyhjää DVD-asemaa Tallennuspuussa. Napsauta sieltä napsauttamalla ”Attribuutit” pienen levyn kuvaketta asentaaksesi ISO.
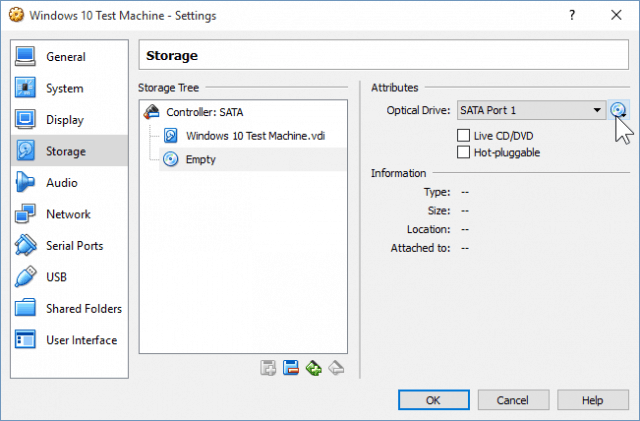
Siirry nyt vain ISO-sijaintiisi ja kaksoisnapsauta sitä. Sen jälkeen paina vain OK vahvistaaksesi muutokset ja poistuaksesi VirtualBox-asetuksista.
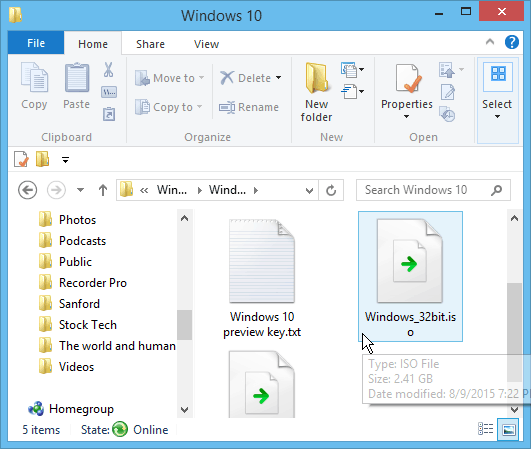
Vaihe 2: Windows 10: n asentaminen
Kun olet valmis asentamaan Windowsin, valitse koneesi ja napsauta Käynnistä-painiketta.
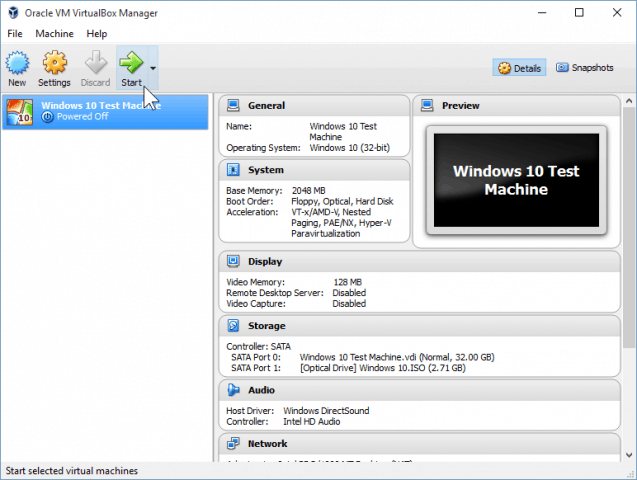
Windows 10: n asentaminen virtuaalikoneeseen ei eroa Windowsin puhtaan asennuksen suorittamisesta. Jos et ole varma kuinka suorittaa sellainen, tutustu artikkeliimme:
Windows 10: n puhtaan asennuksen suorittaminen
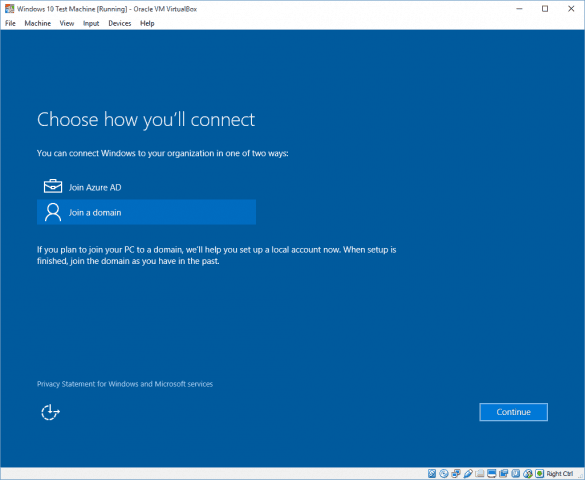
Asennuksen jälkeen sinun pitäisi pystyä täysinkäytä ja käytä väärin Windows 10: ää selvittääksesi, pidätkö siitä vai et. Vaikka minulla oli huono ennakkovaikutelma Windows 10: stä, olen jonkin verran parannuksen ja räätälöinnin jälkeen olen tyytyväinen sen tarjoamaan.
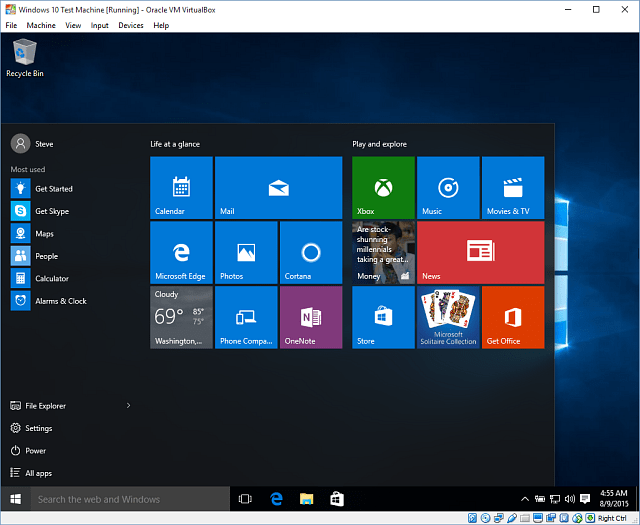
On myös syytä huomata, että tämä antaa sinulle mahdollisuudentestaa Windows 10 ennen isäntätietokoneen päivittämistä. Ja sen avulla voit testata erilaisia ohjelmistoja ja sovelluksia varmistaaksesi, toimivatko ne uudessa käyttöjärjestelmässä.










Jätä kommentti