Luo kiinteä tietojen varmuuskopiointistrategia macOS: lle

Varmuuskopioinnissa parhaat ratkaisut eivät oletäytyy olla monimutkaista. Siksi Apple sisällyttää Time Machine: n OS X: ään. Mutta täydellisen, vankan varmuuskopiosuunnitelman ei pitäisi loppua siihen. Ihanteellinen varmuuskopiointi edellyttää erillisen kiintolevyn ja toisen varmuuskopion käyttöä, joka on ulkopuolella.
Varmuuskopioinnissa parhaat ratkaisut eivät oletäytyy olla monimutkaista. Siksi Apple sisällyttää Time Machine: n OS X: ään. Mutta täydellisen, vankan varmuuskopiosuunnitelman ei pitäisi loppua siihen. Ihanteellinen varmuuskopiointi edellyttää erillisen kiintolevyn ja toisen varmuuskopion käyttöä, joka on ulkopuolella.
Näin voit varmistaa, että tietosi ovat turvallisia, ilman että sinun on muistettava tehdä niitä manuaalisesti.
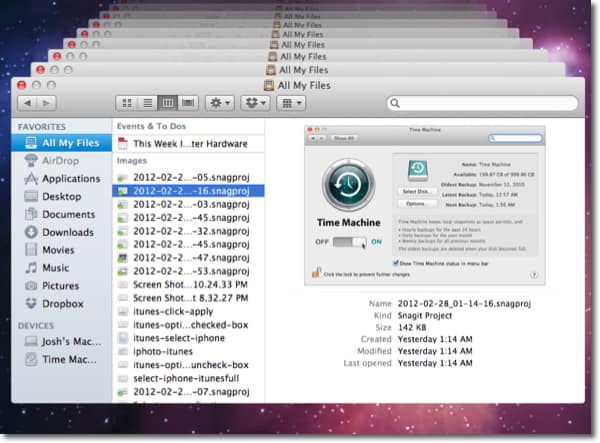
Etsi ensin ulkoinen asema ja kytke sejota haluat käyttää Time Machine -sovellukseen. Hanki suurin ajomatka, joka sinulla on varaa. Jos aiot käyttää koko asemaa varmuuskopiointiin, on hyvä idea nimetä uudelleen aseman aikakone siten, että se tunnistetaan helposti Finderissa.
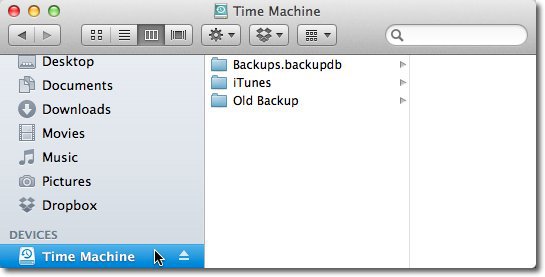
Avaa nyt Järjestelmäasetukset ja napsauta Aikakone Järjestelmä-luokassa.

Käynnistä Time Machine napsauttamalla liukusäädintä.
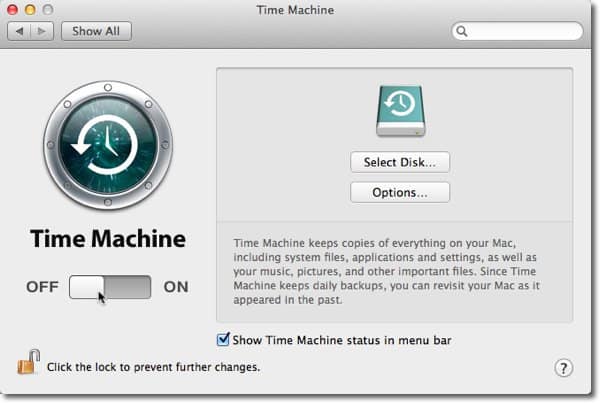
Kun käynnistät Time Machine -sovelluksen, ikkuna pudottaa alas ja kysyy mitä asemaa käytetään. Valitse asema ja valitse Salaa varmuuskopiolevy -valintaruutu. Napsauta sitten Käytä varmuuskopiolevyä.
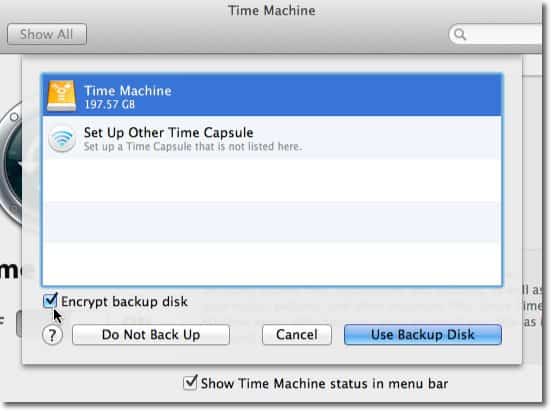
Kirjoita salasana levyn tietojen salaamiseksi. Kerroimme edellisessä artikkelissa, kuinka luodaan turvallinen salasana, jonka itse muistat. Kun olet syöttänyt salasanasi, napsauta Salaa levy.
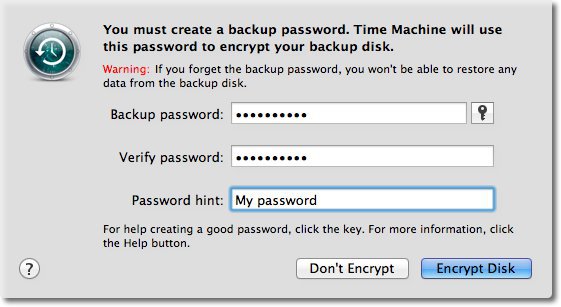
Ensimmäinen varmuuskopio alkaa pian. Tämä on suurin varmuuskopio ja kestää pisin. Kuten alla on osoitettu, kun alkuperäinen varmuuskopiointi on valmis, Time Machine säilyttää tuntikohtaiset varmuuskopiot viimeisen 24 tunnin ajan, päivittäiset varmuuskopiot viimeisen kuukauden ajalta ja viikoittaiset varmuuskopiot kaikista aiemmista kuukausista.
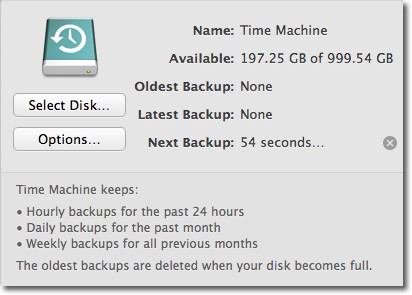
Nyt Time Machine on asetettu varmuuskopioimaan aseman. Tämä kuitenkin huolehtii vain järjestelmän varmuuskopioimisesta paikalliselle asemalle. Sinun on edelleen määritettävä ulkopuolinen ratkaisu. Käytettyni ulkopuolinen varmuuskopioratkaisu on karboniitti. Vain 59 dollaria vuodessa tämä palvelu lataa automaattisesti kaiken sisäisessä asemassa palvelimelleen riippumatta siitä, kuinka suuri tietokoneesi asema on.
Siirry osoitteeseen Carbonite.com ja napsauta Kokeile ilmaista -painiketta aloittaaksesi 15 päivän ilmaisen kokeilun.
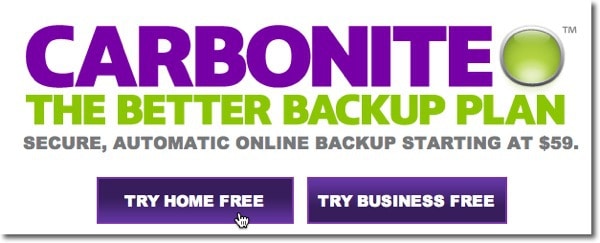
Täytä lomake ja napsauta Aloita ilmainen kokeilu nyt.
merkintä: Voit hankkia tarjouskoodeja bonusaikaan käyttämällä palvelua eri tech-podcasteista. Jos et tiedä yhtäkään pään yläosasta, tarkista RetailMeNot.
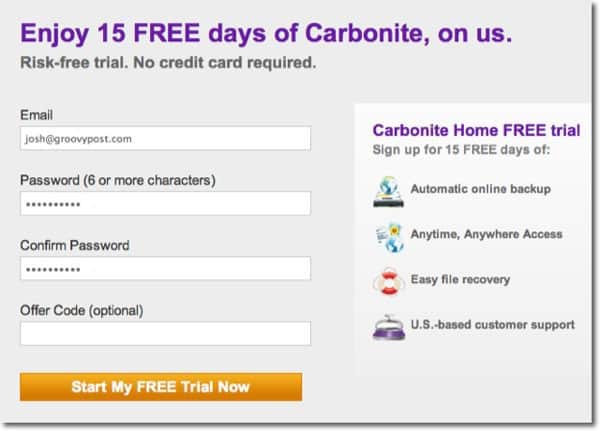
Napsauta Asenna nyt -painiketta asentaaksesi Carbonite-ohjelmiston, joka suorittaa varmuuskopion.
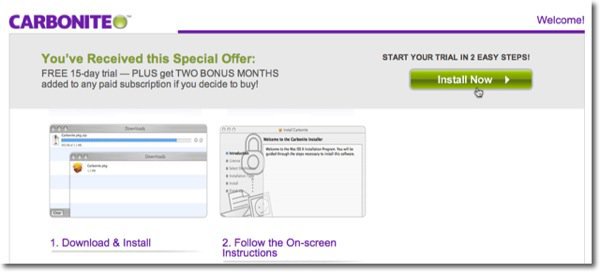
Tämä lataa asennuspaketin latauskansioon. Napsauta pakkauskuvaketta.
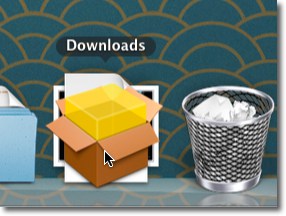
Napsauta Jatka asennusprosessin läpi ja suorita vakioasennus napsauttamalla Asenna.
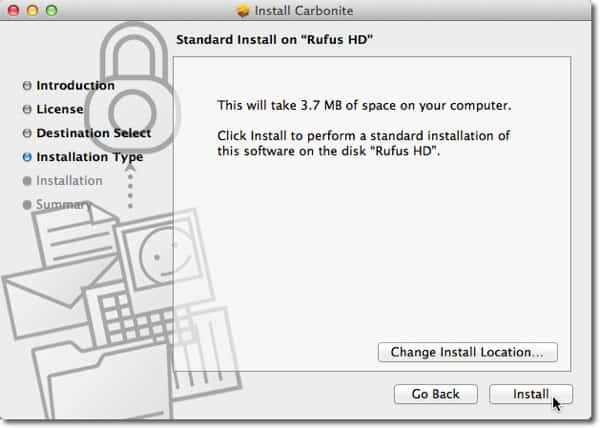
Karboniitti käynnistyy automaattisesti, kun asennus on valmis. Odota, kunnes alla oleva näyttö tulee näkyviin, jätä oletusasetus valittuna ja napsauta Seuraava.

Napsauta Seuraava seuraavien muutaman näytön läpi ja napsauta sitten Valmis.
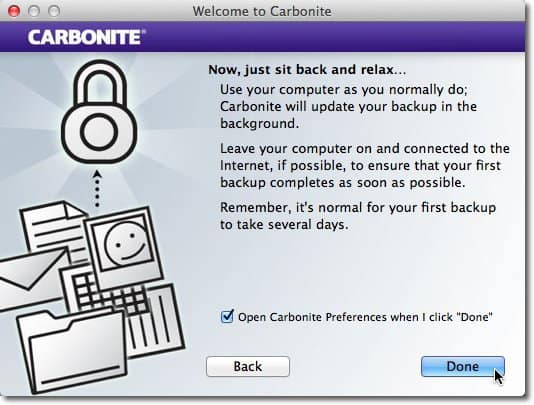
Karboniittiasetukset avautuvat. Se varmuuskopioi automaattisesti kaikki Mac-tietokoneesi käyttäjän kansiot, paitsi musiikkitiedostot, kunnes päivität ilmaisesta kokeiluversiosta maksulliseen tilaukseen. Videotiedostot poistetaan oletuksena, mutta voit sisällyttää ne myöhemmin.
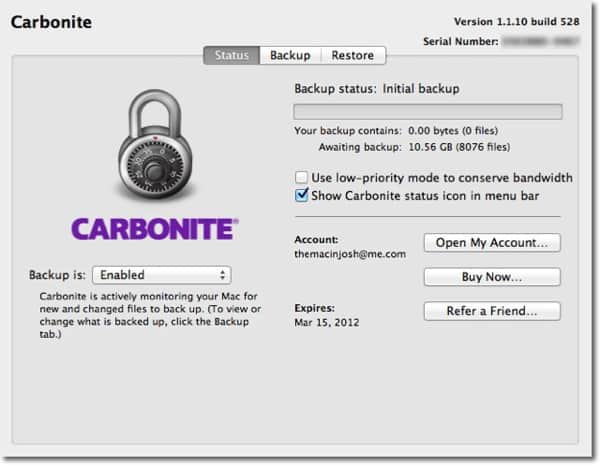
Jos haluat valita videotiedostojen varmuuskopioinnin manuaalisesti, napsauta Varmuuskopioida -välilehteä ja siirry videotiedostoihin, jotka haluat sisällyttää.
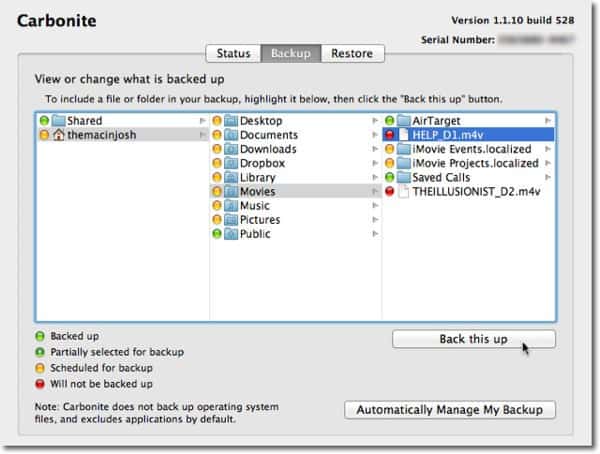
Napsauta Varmuuskopioi, ja se sisällyttää videotiedoston varmuuskopioon.
Alkuperäinen varmuuskopiointi voi mahdollisesti kestääpäivää ... jopa viikkoja. Alkuperäisen varmuuskopion määrä riippuu siitä, kuinka paljon olet tallentanut asemaan. Alkuperäisen varmuuskopion jälkeen se vain varmuuskopioi tekemäsi muutokset. Se on paljon nopeampaa kuin alkuperäinen varmuuskopio.
Nyt sinulla on pääsy vahingossa tiedostoihinpoistaa. Time Machinen avulla tiedostojen palauttaminen on helppoa. Käynnistä vain Time Machine sovelluksista ja napsauta nuolta siirtyäksesi "taaksepäin". Voit myös palauttaa yksittäiset tiedostot Carboniten avulla kirjautumalla sen verkkosivustoon missä tahansa Internet-yhteys on. Voit jopa käyttää tiedostoja ilmaisella Carbonite-sovelluksella iOS-, Blackberry- ja Android-laitteissa.
Nyt tietosi varmuuskopioidaan kahteen erilliseen paikkaan- Paikallinen asema ja pilvi. Tiedostot varmuuskopioidaan paikallisesti, jos sisäisen aseman kiintolevy vioittuu, ja etäyhteydessä, kun varkaus tai luonnonkatastrofi, jolloin molemmat tiedostokopiot voivat kadota.
Parasta on, kun varmuuskopiointistrategiasi on määritetty, sinun ei tarvitse muistaa tehdä mitään. Kaikki tapahtuu taustalla.


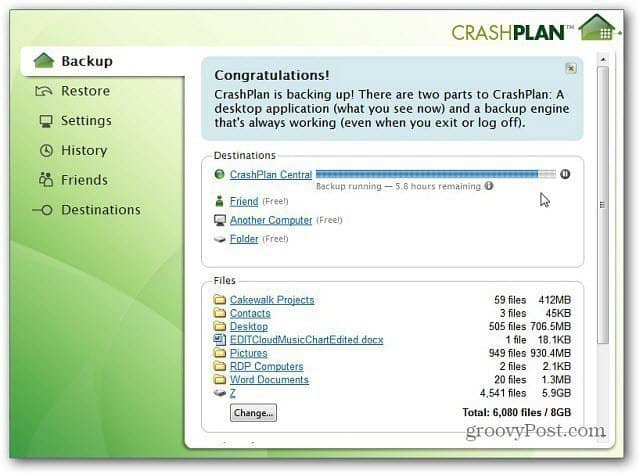







Jätä kommentti