Osoita kiintolevy macOS Time Machine- ja Windows 10 -varmuuskopioille
Nykyään voit hankkia ulkoisen kiintolevynupeilla varastointimäärillä halvalla. Äskettäin poimin 2 TB: n G-aseman. Laadukkaan ulkoisen kiintolevyn ostamiseen on monia hyviä syitä, mutta suurin on Windows 10 -tietokoneiden ja macOS-tietokoneiden varmuuskopiointi.

Mutta mitä teet, jos sinulla on sekoitus operaatiotajärjestelmätasot kotonasi? Yksi MacOS-, Windows- ja ehkä Linux-koneista koostuvan heterogeenisen ympäristön haasteista on, että kukin näistä käyttöjärjestelmistä käyttää eri tiedostojärjestelmää. Tämä tarkoittaa, että normaalisti he eivät voi jakaa yhteistä ulkoista kiintolevyä. Totta, voit ostaa kaksi 1 TB: n kiintolevyä yhden 2 TB: n kiintolevyn sijaan. Mutta on paljon helpompaa hallita yhtä kiintolevyä hallitsemaan niitä kaikkia, varsinkin jos aiot kytkeä kiintolevyn verkkoon.
Tähän on suhteellisen yksinkertainen ratkaisu,vaikka kiintolevyn käytön aloittaminen vie vähän valmistelutyötä. Tässä artikkelissa aion näyttää, kuinka kovalevy asetetaan, jotta sitä voidaan käyttää sekä Windows 10 että macOS luomalla erilliset osiot kullekin käyttöjärjestelmälle. Jos miksaus tapahtuu Linuxissa, voit lisätä sen myös pienellä vaivalla.
Toimittajan huomautus: Aina kun osioit tai alustat kiintolevyn, sepyyhkii levyllä olevat tiedot täysin puhtaiksi. On apuohjelmia, jotka voivat kutistua tai jakaa osioita poistamatta tietojasi, mutta jopa niihin liittyy vaara kadottaa tietosi tai vioittaa asemaa. Varmuuskopioi tietosi ennen levyn uudelleen jakamista tai alustamista. Parasta vielä, tee tämän oppaan vaiheet ennen kuin kirjoitat mitään tärkeätä levylle.
Varmuuskopioi Windows 10 tai macOS (tai jopa Linux!) Yhdellä ulkoisella kiintolevyllä
Joten mitä aiomme tehdä tarkalleen? Prosessiin sisältyy yhden ulkoisen kiintolevyn jakaminen useisiin osioihin eri käyttöjärjestelmien varmuuskopioimiseksi. Windows 10 käyttää NTFS (New Technology File System), kun taas macOS käyttää HFS + (Hierarchical File System). Molemmilla on samanlaiset ominaisuudet, kuten arkistointi, käyttöoikeudet, salaus ja joukko vakiotoimintoja, mutta ne eivät ole yhteensopivia keskenään. Apple työskentelee parhaillaan seuraavan sukupolven tiedostojärjestelmässä, se korvaa HFS + -nimellä APFS (Apple File System). APFS ei tue vain macOS: ta, vaan myös iOS: n, watchOS: n ja tvOS: n tulevia versioita.
MacOS-osion valmistelu Windows-levyjen hallintaa käyttämällä
Olen löytänyt parhaan tavan valmistella ulkoinenKiintolevy, jota käytetään sekä Windowsissa että macOS: issa, on suorittaa osiointi Windows 10: n sisällä. Ennen kuin aloitat, sinun on ensin selvitettävä, kuinka paljon tilaa kullekin käyttöjärjestelmälle varaat. Tämä riippuu asennetun tallennustilan määrästä jokaiseen koneeseen. Koska omistan enemmän Windows-tietokoneita kuin Mac, Windows lopulta saa leijonan osan ulkoisesta kiintolevystä. Varmasti, Mac-tietokoneessa haluat ainakin kaksinkertaistaa tilan määrän paikallisen tallennustilan määrästä riippuen. Joten jos Macilla on 256 Gt tilaa, sinun pitäisi kaksinkertaistaa varmuuskopion määrä 512 Gt: ään. Koska kaikki Windows-tietokoneet käyttävät samaa tiedostojärjestelmää, ne voivat jakaa suuren yhden osion vakiovarmuuskopioille ja järjestelmäkuville.
- Aloita kytkemällä ulkoinen kiintolevy ja käynnistä se sitten (jos ei ole jo valmis).
- Lehdistö Windows-näppäin + X napsauta sitten Levynhallinnointi. Näet levynhallintaikkunassaerilaisia levyjä, kuten paikallista kiintolevyä, palautusosioita ja liitettyjä tallennuslaitteita. On mahdollista, että ulkoinen kiintolevy on lähetetty tehtaalta ilman alustamista. Jos ei, napsauta hiiren kakkospainikkeella ulkoista kiintolevyä ja napsauta sitten Poista äänenvoimakkuus; tämä muuttaa sen allokoimattomaksi tilaksi. (Toimittajan huomautus: Varmista, että valitset oikean äänenvoimakkuuden! Älä alusta mitään mitään järjestelmäasemaan (yleensä C :) ja varmistaa että sinulla ei ole muita USB-asemia tai SD-kortteja.)
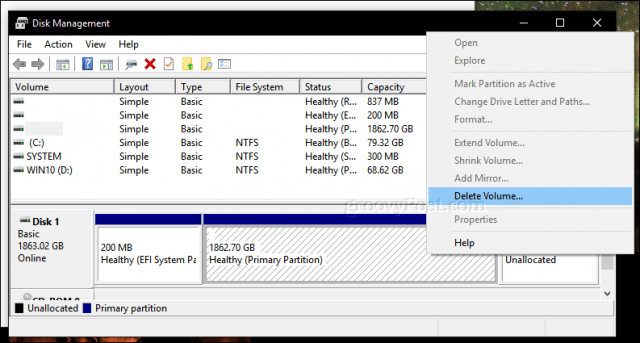
- Napsauta hiiren kakkospainikkeella levynhallintaikkunassa nyt näkyvää allokoimatonta taltiota ja napsauta sitten Uusi yksinkertainen määrä.

- Tämä käynnistää uuden yksinkertaisen ohjatun taltiointitoiminnon; valitse alla olevassa kuvakaappauksessa näkyvät vaihtoehdot.

- Ulkoinen kiintolevysi näkyy nyt File Explorerissa uudena levynä. Seuraava vaihe on valmistella tilavuus käytettäväksi muiden käyttöjärjestelmien kanssa.

- Avaa Levyn hallinta uudelleen, napsauta hiiren kakkospainikkeella ulkoisen kiintolevyn talletusta ja napsauta sitten Kutistua. Kirjoita haluamasi tilan määräkutistua. Minun tapauksessani aion luoda 700 Gt: n osion, jonka kutistan edelleen pienemmäksi osioksi. Tämä osio on Mac-tietokoneeni varmuuskopio-osio ulkoisella asemalla. Klikkaa Kutistua -painike muutosten asettamiseksi.
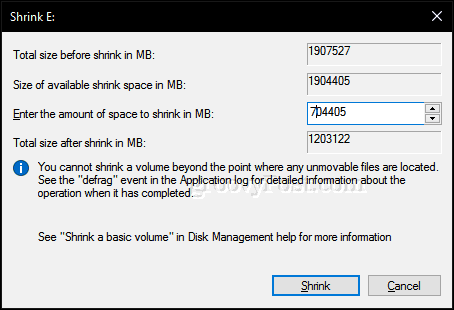
- Uusi osio näkyy nyt kohdistamattomana levynä levynhallinnassa. Toista samat vaiheet, jotka alun perin suoritimme alustaessamme levyn.

- Kutsumme tätä “MACBKP” -osaksi (lyhenne Mac Backup -osiosta).

Tässä vaiheessa voit siirtyä seuraavaan-muoto alustaa Mac Backup -osion. Mutta on hyvä idea luoda myös kolmas osio levylle, jota sekä macOS että Windows 10 voivat käyttää. Tämän avulla tiedostojen jakaminen kahden käyttöjärjestelmän välillä on helppoa. Lisäksi tämä kolmas osio on luettavissa ja kirjoitettavissa Linuxille.
Luo exFAT-osio tiedostojen jakamiseen macOS: n ja Windows 10: n välillä
Luodaan jaettu osio, kutistuuMac-varmuuskopio-osio; tällä kertaa käytämme sekä Windows 10: n että macOS: n kanssa yhteensopivaa ainutlaatuista tiedostojärjestelmää, nimeltään exFAT. Aiemmin katkaisimme exFAT: n käytön USB-tikun jakamiseen Windows 10: n ja macOS: n välillä. exFAT on samanlainen kuin FAT32-tiedostojärjestelmä, jota aiemmin käytettiin vanhemmissa käyttöjärjestelmissä, kuten Windows 98 ja XP, mutta exFAT voi tukea levyjä, joissa on jopa 16 eksabyttia, mikä on enemmän kuin FAT32: n 32 Gt: n raja.
- Avaa Levyn hallinta uudelleen, napsauta hiiren kakkospainikkeella Mac Backup -osiota ja napsauta sitten Kutistua. Aion käyttää tarkoitukseen 200 Gttilaa tähän osioon, koska aion todennäköisesti käyttää sitä kopioimaan suuria tiedostoja macOS: n ja Windows 10: n välillä, kuten videoita, kuvatiedostoja ja ohjelmistoja. Valitse tarpeitasi sopiva määrä.

- Kun olet luonut uuden taltion, jatka sen alustamista exFAT-tiedostojärjestelmällä.

- Sinulla pitäisi olla jotain seuraavaamääritetty. Täällä voit nähdä, että minulla on kolme ainutlaatuista osiota: Windows 10, macOS ja exFAT-osio. Aiemmin mainitsin, että jos sinulla on Linux-käyttöjärjestelmä, voit myös käyttää ulkoista kiintolevyä sen varmuuskopiointiin. No, tässä on exFAT-osio, jota myös Linux tukee täysin. Linux voi hyödyntää erilaisia tiedostojärjestelmiä, kuten EXT4, BTRFS ja muut esoteeriset valinnat.

Alusta Mac-varmuuskopiointiosio käyttämällä Levytyökalua macOS-käyttöjärjestelmässä
Joten olemme suorittaneet jakamisen ensimmäiset vaiheetulkoinen kiintolevy useiden käyttöjärjestelmien välillä. Seuraavaksi siirrymme Maciin, missä meidän on valmisteltava ulkoisen kiintolevyn Mac-osa käytettäväksi macOS: n kanssa.
- Kytke ulkoinen kiintolevy, paina sitten Komento + välilyönti tyyppi: levyapuohjelma sitten osuma Tulla sisään.
- Disk Utility inspector -ikkunassa näet kaikki asemat ja niihin liittyvä tallennustila. Valitse Windows 10: ssä luomamme Mac-osio, napsauta Erase Valitse valikkoriviltä Mac OS Extended (Journaled) Muoto napsauta sitten Tyhjennä.

- Voit sitten määrittää Mac Backup -osion Time Machine -varmuuskopioksi.

- ExFAT-osion suhteen voit käyttää sitä kuin normaalia varmuuskopioaseman käyttöä, johon voit selata ja kopioida tiedostoja Windows 10-, Linux- tai macOS-käyttöjärjestelmässä.

Ja siellä se on se: olet ottanut yhden suuren kiintolevyn ja tehnyt siitä kolme erillistä levyä, joita Windows, macOS tai Linux voivat käyttää tarpeen mukaan.
Aseman osittaminen yllä kuvatulla tavalla onvain ensimmäinen askel vankkaan varmuuskopiosuunnitelmaan. Muista tutustua artikkelisarjaamme tietojen varmuuskopioinnista. Jos tarvitset lisätietoja sisäänrakennetun Time Machine -sovelluksen käytöstä, tutustu artikkeliimme. Jos tarvitset lisäasetuksia osiointiin, kannattaa tutustua Easeus Partition Manager Professional -ohjelmistomme arvosteluun.
Käytätkö kotona useita työpöytäkäyttöjärjestelmäympäristöjä? Onko sinulla fiksu asennus kovalevyllesi? Kerro meille kommenteista!





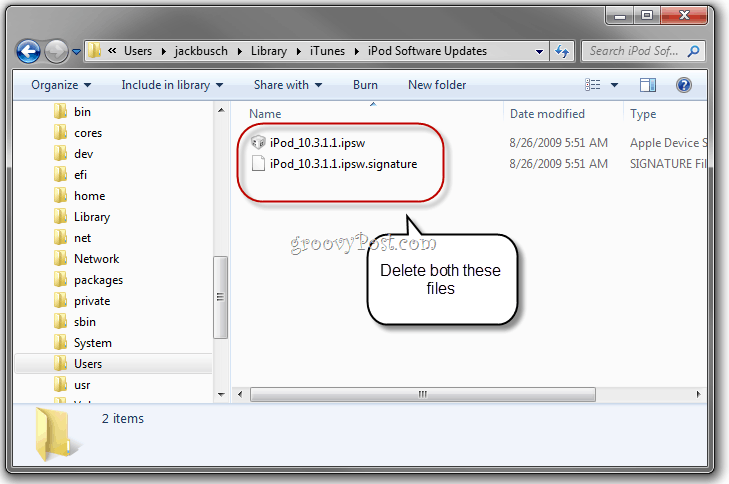




Jätä kommentti