Täydellinen varmuuskopiointistrategia Windows 10 -tietokoneellesi

Vakavan varmuuskopiointistrategian varmistaminen Windows 10 -tietokoneellesi on yksi tärkeimmistä tehtävistä, joita harvat ihmiset muistavat tehdä.
Varmista, että sinulla on vankka varmuuskopiointistrategiaWindows 10 -tietokoneesi on yksi tärkeimmistä tehtävistä, jotka harvat ihmiset muistavat tehdä. Aikaisemmissa Windows-versioissa sen varmuuskopiointiapuohjelmat jättivät paljon toivomisen varaa, ja kolmannen osapuolen varmuuskopio-ohjelma oli yleensä paras vaihtoehto.
Windows on kuitenkin kehittynyt, ja tänään Windows 10: ssä on uusia sisäänrakennettuja työkaluja, jotka tekevät valokuvien, asiakirjojen ja muun arkaluontoisen tiedon varmuuskopioinnin helpoksi.
Asenna tiedostohistoria Windows 10: ssä
Tiedostohistoria on ominaisuus, joka esiteltiin ensimmäisen kerran vuonna 2006Windows 8 ja on samanlainen kuin Applen Time Machine OS X: ssä. Se on täydellinen valinta, jos haluat varmistaa, että tiedostoja, joita muutat usein kuten laskentataulukoita ja Word-asiakirjoja, varmuuskopioidaan säännöllisesti.
Tiedostohistoria seuraa kansiosi tiedostojamuutoksille ja varmuuskopioi ne automaattisesti, kun niitä muutetaan. Se on oletuksena pois päältä, mutta kääntää se vain napsautuksella ja myös sen määrittäminen on helppoa.
Jotta voit käyttää sitä, tarvitset suuren kapasiteetin ulkoisenkiintolevy tai USB-muistitikku. Voit myös asettaa sen käyttämään verkon sijaintia. Arvokkaimpien tietojen lisäksi tiedostohistoria varmuuskopioi automaattisesti Suosikit, Yhteystiedot ja Työpöytä-kohteet ja paljon muuta.
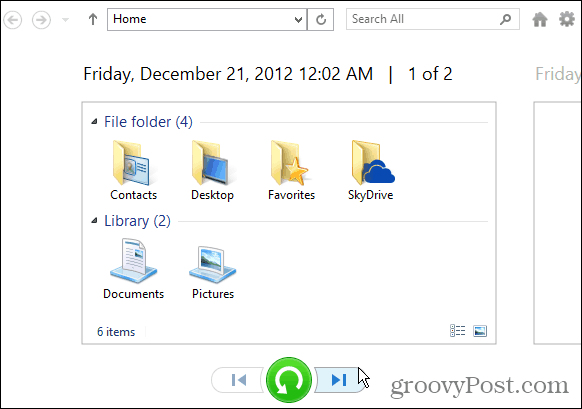
Lue koko oppaamme: Tiedostohistorian määrittäminen ja määrittäminen Windows 10: ssä
Järjestelmäkuvan varmuuskopio
Jotkut teistä saattavat olla jo perehtyneet tähänyksi. Järjestelmäkuvatyökalusarjan luominen oli myös saatavana Windows 7: ssä. Vaikka tiedostohistoria olisi käytössä, on hyvä idea luoda järjestelmäkuva käyttämällä Varmuuskopiointi ja palautus -ominaisuutta, koska redundanssi on pelin nimi varmuuskopioiden yhteydessä. Järjestelmäkuvalla on muutama etu. Jos asemasi epäonnistui, voit käyttää sitä nopeaan toimintaan. Ja voit käyttää sitä päivittääksesi uuteen asemaan tarvitsematta asentaa sovelluksia, asetuksia ja tiedostoja uudelleen.
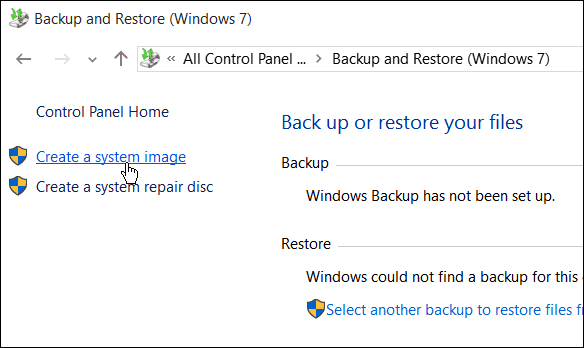
Täydellinen opetusohjelma Windows 10 -järjestelmäkuvan luomisesta: Kuinka luoda Windows 10 -järjestelmäkuvan varmuuskopio
Lisää vaihtoehtoja tietokoneen varmuuskopiointiin
- Windows 10: n mukana tulee pilvipohjainen varmuuskopiopalvelun OneDrive sisäänrakennettu. Se on integroitu syvälle Windows 10 -käyttöjärjestelmään, ja Microsoft Office 365 varmuuskopioi ja tallentaa laskentataulukot, PowerPoints-, Word- ja muut Office-asiakirjat oletuksena. Voit muuttaa sen halutessasi, mutta se varmistaa, että työsi varmuuskopioidaan ja pääsee mistä tahansa. Lisäksi, jos sinulla on Android tai iPhone, voit asettaa sen varmuuskopioimaan valokuvasi automaattisesti OneDriveen.
- Toinen tärkeä osa PC-varmuuskopiointiastrategia on perustaa ulkopuolinen varmuuskopiopalvelu. Voit käyttää laadukkaita palveluita, kuten Carbonite, BackBlaze tai suosikki, CrashPlan. Sinun on maksettava vuosimaksu käyttääksesi ulkopuolisia säilytyspalveluita, mutta suosittelemme, että lisäät sen arsenaaliisi. Parasta on, että kun ne on asetettu, ne vain ajavat taustalla, ja voit unohtaa sen.
Emme voi taaskään korostaa tarpeeksi kuinka tärkeätätietojen varmuuskopiointi on, onko puhelin, tabletti tai tietokoneesi. Onneksi Windows 10 tekee prosessista yksinkertaisen asian ja jokainen tietokoneen omistaja tarvitsee vankan varmuuskopiointistrategian.
Mikä on varmuuskopiointistrategiasi? Jätä kommentti alle ja kerro meille. Liity ilmaisiin uusiin ja parannettuihin Windows 10 -foorumeihin, jos haluat käydä tarkempia keskusteluja Windows 10 -varmuuskopiovaihtoehdoista.


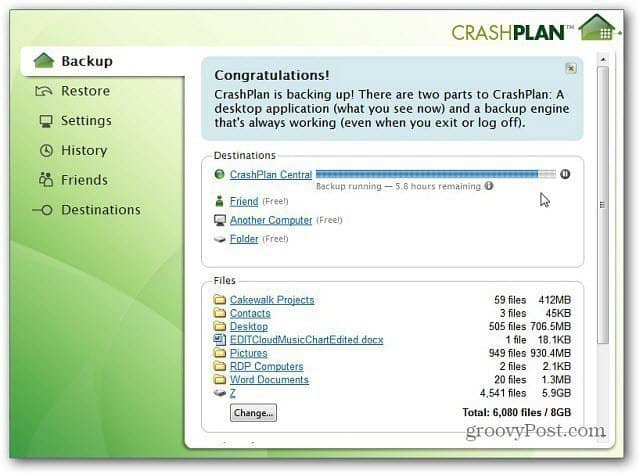



![Windows 7: n tietojen varmuuskopiointi- ja palautusopas [Ohjeet]](/images/howto/windows-7-data-backup-and-restore-guide-how-to.png)



Jätä kommentti