Πώς να δημιουργήσετε έναν πίνακα περιστροφής στο Excel 2016

Αν χρειάζεται να αναλύσετε ένα σύνολο δεδομένων, το Microsoft Excel είναι το τέλειο εργαλείο για την εργασία. Πιο συγκεκριμένα, οι πίνακες περιστροφής για σύνθετα σύνολα δεδομένων καθιστούν ευκολότερα τα πράγματα.
Αν πρέπει να αναλύσετε ένα σύνολο δεδομένων, τη MicrosoftΤο Excel είναι το τέλειο εργαλείο για την εργασία. Γνωρίζετε ήδη ότι το Excel αποθηκεύει πληροφορίες μέσα σε πίνακες, αλλά η δύναμη της εφαρμογής είναι μέσα στα εργαλεία που μπορείτε να χρησιμοποιήσετε για να εκμεταλλευτείτε τις πληροφορίες που είναι κρυμμένες μέσα σε αυτά τα κελιά. Ένα από αυτά τα εργαλεία είναι ένα Πίνακας Συγκεντρώσεων. Εξετάσαμε το χαρακτηριστικό γνώρισμα πίσω στο Excel 2010 και στο Excel 2016 συνεχίζουμε να βλέπουμε πώς μπορείτε να το χρησιμοποιήσετε για να χειριστείτε και να βρείτε τάσεις δεδομένων.
Δημιουργία πίνακα περιστροφής σε Excel
Τι είναι ένας πίνακας περιστροφής;
Ένας πίνακας περιστροφής είναι ένα φανταχτερό όνομα για τη διαλογήπληροφορίες. Είναι ιδανικό για τον υπολογισμό και την περίληψη των πληροφοριών που μπορείτε να χρησιμοποιήσετε για να διασπάσετε μεγάλα τραπέζια σε ακριβώς τη σωστή ποσότητα των πληροφοριών που χρειάζεστε. Μπορείτε να χρησιμοποιήσετε το Excel για να δημιουργήσετε ένα Συνιστώμενο Πίνακα Συγκεντρωτικού Πίνακα ή να δημιουργήσετε ένα αυτόματα. Εξετάζουμε και τα δύο.
Συνιστώμενος πίνακας περιστροφής
Εισήχθη στο Excel 2013, ένας συνιστώμενος άξοναςΟ Πίνακας είναι μια συνοπτική παρουσίαση των δεδομένων σας που σας συνιστά το Excel. Μπορεί να μην λάβετε τις πληροφορίες που χρειάζεστε ανάλογα με το σύνολο δεδομένων σας, αλλά για γρήγορη ανάλυση, μπορεί να είναι χρήσιμη. Για να δημιουργήσετε ένα, επισημάνετε την πηγή δεδομένων (το εύρος των κελιών στο βιβλίο εργασίας που περιέχει τα δεδομένα που θέλετε να αναλύσετε.) Στη συνέχεια, επιλέξτε την καρτέλα Εισαγωγή και, στη συνέχεια, το Σύμβολο Συγκεντρωτικών Πινάκων.
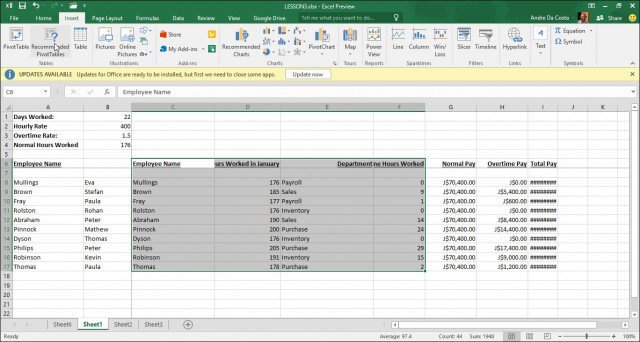
Όταν εμφανιστεί το παράθυρο διαλόγου Επιλογή προέλευσης δεδομένων, κάντε κλικ στο κουμπί OK.
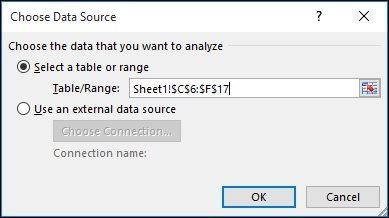
Μια συλλογή από συνιστώμενα σχήματα Συγκεντρωτικού Πίνακα θαεμφανίζεται ότι παρέχει προτάσεις για το πώς μπορεί να θέλετε να αναλύσετε τα επιλεγμένα δεδομένα. Στο παρακάτω παράδειγμα, θα πάω με τον αριθμό των υπαλλήλων ανά ώρα που εργάστηκε τον Ιανουάριο. Η δική σας θα ποικίλει ανάλογα με τον τύπο των δεδομένων που ταξινομείτε. Κάντε κλικ στο κουμπί OK.
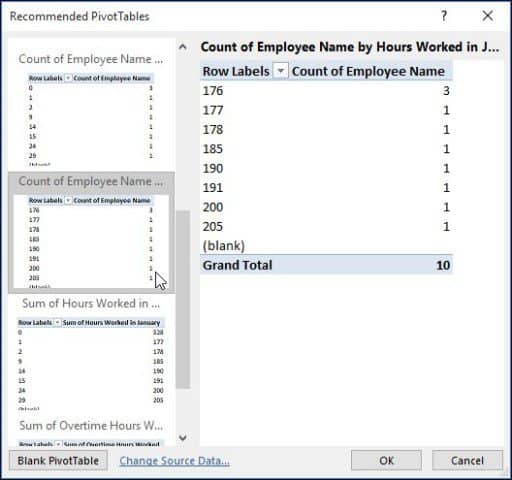
Όπως μπορείτε να δείτε στον παρακάτω πίνακα, είμαι σε θέση νανα πάρετε μια ιδέα για το πόσοι άνθρωποι εργάστηκαν για ένα ορισμένο αριθμό ωρών τον Ιανουάριο. Ένα τέτοιο σενάριο θα ήταν εξαιρετικό για να δούμε ποιος μπορεί να εργάζεται για τις πιο δύσκολες, υπερωρίες και από ποιο τμήμα της επιχείρησης.
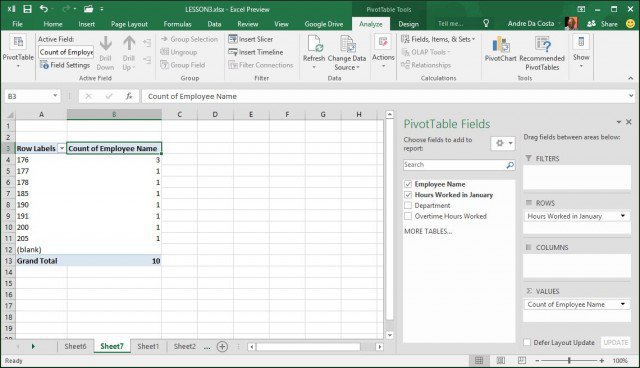
Σκάβουν σε
Για να γίνει πιο ενδιαφέρον, ας σκάψουμε περαιτέρωκαι να μάθετε ποιος υπάλληλος εργάζεται περισσότερο. Όπως μπορείτε να δείτε, το παράθυρο εργασιών του Πίνακα Συγκεντρωτικού Πίνακα εμφανίζεται στα δεξιά, εμφανίζοντας πρόσθετα εργαλεία που μπορώ να χρησιμοποιήσω για ταξινόμηση και φιλτράρισμα. Για το ακόλουθο παράδειγμα, θα προσθέσω το Ώρες εργασίας τον Ιανουάριο στην περιοχή "Φίλτρα" και προσθέστε το όνομα του υπαλλήλου στην περιοχή Γραμμή. Μετά από αυτό, θα παρατηρήσετε ότι ένα νέο πεδίο έχει προστεθεί στο φύλλο που ονομάζεται Ώρες εργασίας τον Ιανουάριο.
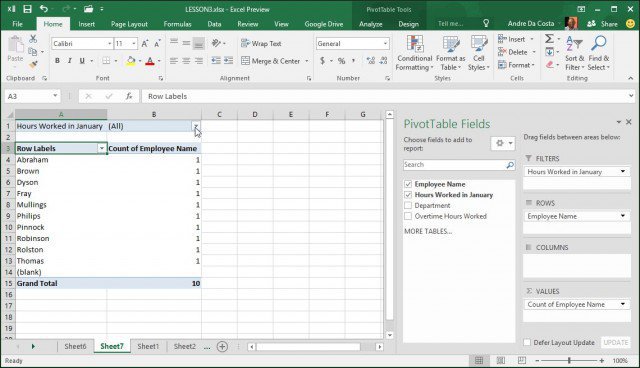
Όταν κάνω κλικ στο πλαίσιο φίλτρου, βλέπω το χαμηλότερο και το υψηλότερο. Επιλέξτε το υψηλότερο που είναι 205, κάντε κλικ στο OK. Έτσι ένας υπάλληλος με το όνομα του Philip εργάστηκε περισσότερες ώρες τον Ιανουάριο. Δεν είναι καθόλου ευκολότερο από αυτό.
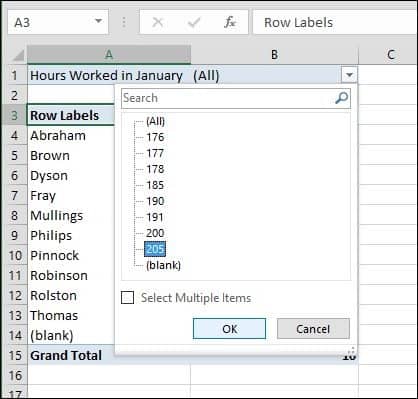
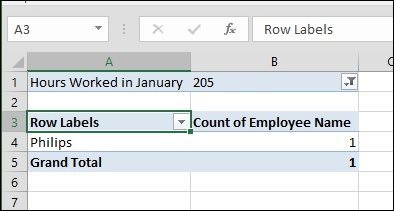
Δημιουργία ενός Συγκεντρωτικού Πίνακα από Ξυστό
Εάν θέλετε περισσότερος έλεγχος για τον τρόπο με τον οποίο σας περιστρέφεταιο πίνακας έχει σχεδιαστεί, μπορείτε να το κάνετε μόνοι σας χρησιμοποιώντας το τυπικό εργαλείο Pivot Table. Πάλι, επιλέξτε την πηγή δεδομένων ή το εύρος όπου αποθηκεύονται τα δεδομένα στο βιβλίο εργασίας και επιλέξτε Εισαγωγή> Συγκεντρωτικός πίνακας.
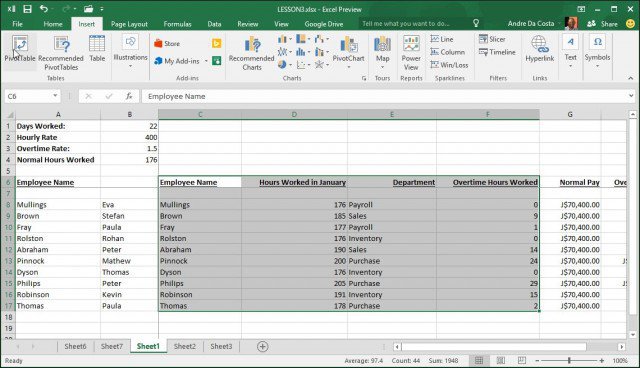
ΕΝΑ Δημιουργία Συγκεντρωτικού Πίνακα εμφανίζεται το παράθυρο διαλόγου με πολλές επιλογές. Δεδομένου ότι δουλεύω με την πηγή δεδομένων μέσα από το ίδιο το φύλλο εργασίας, θα αφήσω την προεπιλογή. Μπορείτε να επιλέξετε να προσθέσετε τον Πίνακα Συγκεντρώσεων σε ένα υπάρχον φύλλο εργασίας ή ένα νέο. Σε αυτή την περίπτωση, θα το τοποθετήσω σε ένα νέο φύλλο.
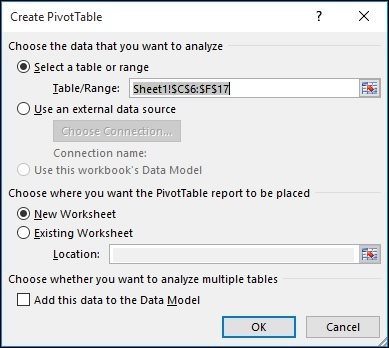
Θα παρατηρήσετε ότι εμφανίζεται ένα νέο φύλλο μεπροτάσεις για το τι μπορείτε να κάνετε. Σε αυτό το συγκεκριμένο σενάριο, θέλω να μάθω πόσες ώρες εργάστηκαν οι υπάλληλοι στις πωλήσεις. Για να το κάνετε αυτό, απλά χρησιμοποιώ το Τμήμα για να φιλτράρω τη λίστα και να προσθέσω τους άλλους πίνακες στις σειρές όπως το όνομα του υπαλλήλου και μια σειρά ωρών εργασίας.
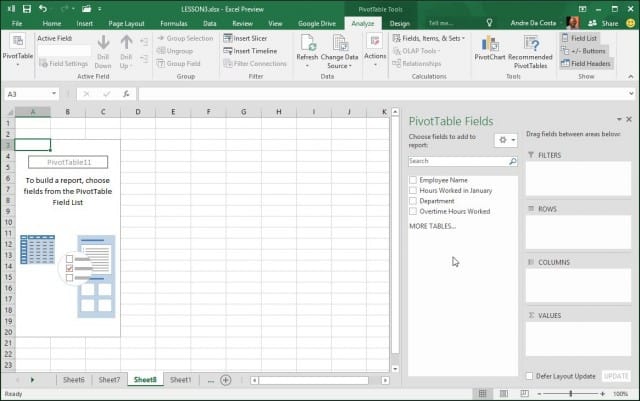
Κάντε κλικ στο φίλτρο Τμήματος και κάντε κλικ στην επιλογή Πωλήσεις και έπειτα στο κουμπί OK.
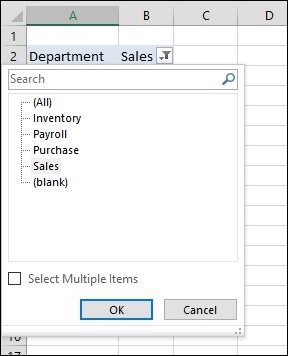
Αμέσως μπορώ να δω ποιος εργάστηκε περισσότερο. Πρόσθεσα ένα επιπλέον πεδίο για τις υπερωρίες μόνο για να αναλύσω περαιτέρω τις παρεχόμενες πληροφορίες.
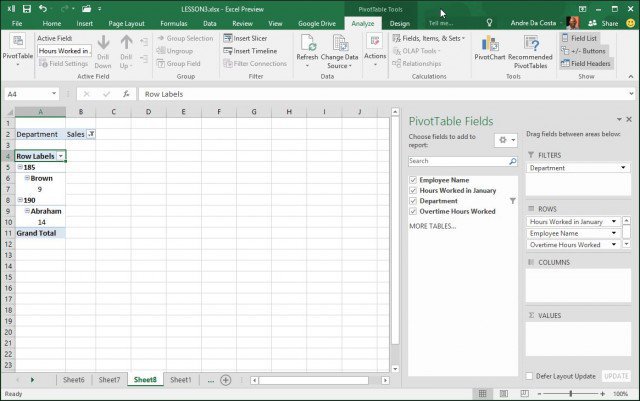
Θα πρέπει τώρα να έχετε μια καλή ιδέα για το πόσο ισχυρόΟι πίνακες περιστροφής είναι και πώς μπορούν να εξοικονομούν χρόνο περνώντας τα δεδομένα για να βρουν με ελάχιστη προσπάθεια τις ακριβείς πληροφορίες που χρειάζεστε. Για μια μικρή ποσότητα δεδομένων, αυτό μπορεί να είναι υπερβολικό, αλλά για μεγαλύτερα πιο σύνθετα σύνολα δεδομένων, καθιστά τη δουλειά σας πολύ ευκολότερη.








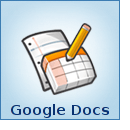
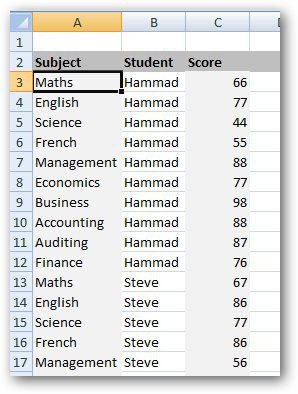
Αφήστε ένα σχόλιο