Πώς να δημιουργήσετε το δικό σας τιμολόγιο από το μηδέν στο Excel 2016

Πρότυπα Microsoft Excel που σας απογοητεύουν; Δημιουργήστε το δικό σας τιμολόγιο από την αρχή χρησιμοποιώντας αυτά τα απλά βήματα.
Το Microsoft Excel 2016 συνοδεύεται από πληθώραπρότυπα που είναι έτοιμα για χρήση με το πάτημα ενός κουμπιού. Γιατί λοιπόν να φτιάξετε το δικό σας τιμολόγιο από το μηδέν; Πρώτον, η δημιουργία του δικού σας προσαρμοσμένου τιμολογίου στο Excel 2016 σας επιτρέπει να τροποποιήσετε και να τροποποιήσετε το τιμολόγιο στις ιδιαίτερες ανάγκες σας. Δεύτερον, είναι απίστευτα εύκολο να το κάνετε μόλις μάθετε τα βασικά της μορφοποίησης και των τύπων. Αφού σας καθοδηγήσουμε σε αυτό το σεμινάριο για τη δημιουργία τιμολογίου στο Excel 2016, θα έχετε τις δεξιότητες που χρειάζεστε για να δημιουργήσετε τιμολόγια που κάνουν ό, τι χρειάζεστε για να κάνουν. Χρειάζονται μόνο λίγα λεπτά.
Ας αρχίσουμε.
Δημιουργία ενός προσαρμοσμένου προτύπου τιμολογίου στο Excel 2016: Η μεγάλη εικόνα
Θα αναλύσουμε την κατασκευή του προτύπου τιμολογίων στο Excel 2016 σε πολλές διαφορετικές εργασίες:
- Μορφοποίηση του πίνακα στο Excel: προσθήκη περιγραμμάτων και μεγέθους στηλών
- Προσθήκη ετικετών και μορφοποίησης κεφαλίδων
- Προσθήκη τύπων για σύνολα και αθροίσματα
- Μορφοποίηση αριθμών
- Προστασία του υπολογιστικού φύλλου
- Αποθήκευση υπολογιστικού φύλλου ως πρότυπο
Αυτό μπορεί να φαίνεται περίπλοκο συνολικά, αλλά οι ίδιες οι εργασίες είναι απλές αν τις προσεγγίσετε βήμα προς βήμα.
Μορφοποίηση πίνακα τιμολογίων: Προσθήκη περιθωρίων και μεγεθών στηλών
Η μορφοποίηση του τιμολογίου σας απαιτεί αλλαγή μεγέθους στηλών και χρήση των περιγραμμάτων και του εργαλείου διάρθρωσης. Ο πίνακας που δημιουργείτε θα καθορίσει τα σημεία εισαγωγής δεδομένων. Ας εξασκήσουμε ένα ζευγάρι πρώτα.
Ξεκινήστε με αλλαγή μεγέθους της στήλης Α έως 12 μονάδες. Επιλέξτε τη στήλη Α και, στη συνέχεια, κάντε κλικ στο Σπίτι, Μορφή, Πλάτος στήλης και εισαγάγετε 12.
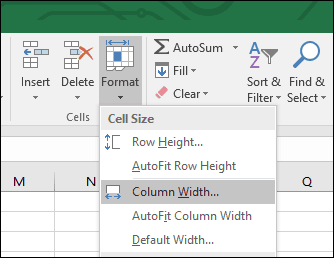
Στη συνέχεια, δημιουργήστε ένα μπλοκ επιλέγοντας το εύρος κελιών A6: C10. Επίλεξε το Σπίτι κάντε κλικ στην καρτέλα Σύνορα επιλέξτε το μενού Πυκνά εξωτερικά σύνορα. Δημιουργήστε ένα άλλο πλαίσιο επιλέγοντας περιοχή κυψελών A12: C16 και μετά επαναλάβετε τα ίδια βήματα για να εφαρμόσετε ένα παχύ εξωτερικό περίγραμμα
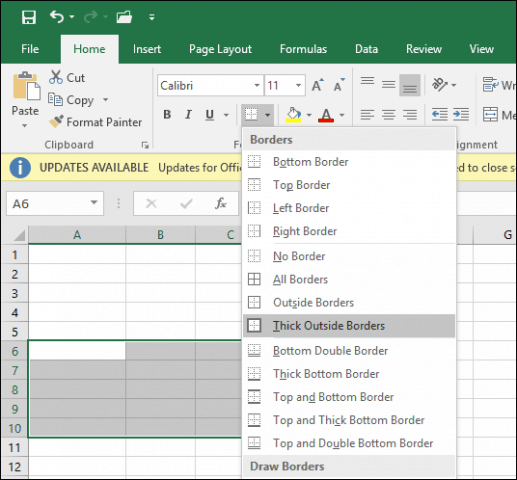
Τώρα που ξέρετε πώς το εργαλείο περιγράμματος και περιγράμματοςλειτουργεί, πρόκειται να δημιουργήσουμε επιπλέον πλαίσια στο υπολογιστικό φύλλο για την αποθήκευση πληροφοριών. Ορισμένα από αυτά τα πλαίσια θα χρησιμοποιούν διαφορετικά στυλ περιγράμματος και μεγέθη στηλών.
Αλλαγή μεγέθους των στηλών E και F σε 13 μονάδες. Αλλαγή μεγέθους στήλης G σε 15 μονάδες.
Στη συνέχεια, θα δημιουργήσουμε ένα μπλοκ από την περιοχή κελιών F6: F13 και θα εφαρμόσουμε ένα παχύ περίγραμμα, αλλά αυτή τη φορά, μόνο στην αριστερή άκρη. Επιλέξτε το εύρος κελιών και, στη συνέχεια, κάντε κλικ στο Σύνορα μενού, τότε Στυλ γραμμής και επιλέξτε την παχιά γραμμή.
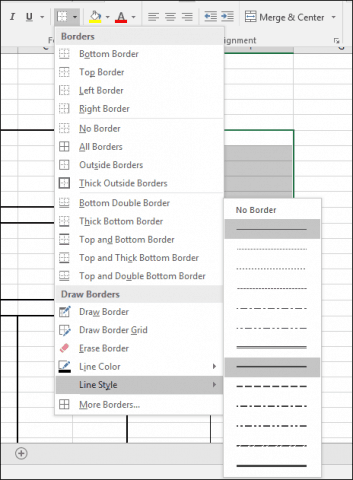
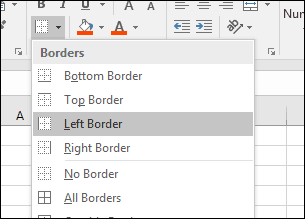
Γνωρίζουμε τώρα πώς να εφαρμόζουμε περιγράμματα σε διαφορετικά στυλ και διατάξεις. Ακολουθήστε τις παρακάτω οδηγίες για να σχεδιάσετε τα όρια για το υπόλοιπο τιμολόγιο.
Αποκλεισμός σειρών κελιών | Στυλ συνόρων |
| Α18: F28 | Κάντε κλικ στο Σύνορο μενού, επιλέξτε Πυκνά εξωτερικά σύνορα |
| Β18: Β28 | Κάντε κλικ στο Σύνορο μενού, επιλέξτε Αριστερά |
| F18: F28 | Κάντε κλικ στο Σύνορο μενού, επιλέξτε Αριστερά |
| Ε18: Ε28 | Κάντε κλικ στο Σύνορο μενού, επιλέξτε Αριστερά |
| Α29: F31 | Κάντε κλικ στο Σύνορο μενού, επιλέξτε Πυκνά εξωτερικά σύνορα |
| F29: F31 | Κάντε κλικ στο Σύνορο μενού, επιλέξτε Αριστερά και σωστά |
| F32: F34 | Κάντε κλικ στο Σύνορο μενού, επιλέξτε Πυκνά εξωτερικά σύνορα |
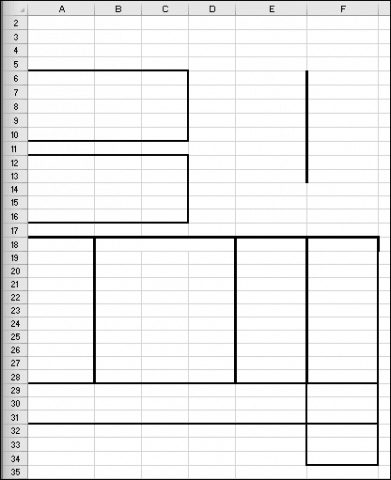
Προσθήκη ετικετών και μορφοποίησης κεφαλίδων
Το επόμενο βήμα είναι να εισαγάγετε τις ετικέτες για κάθε διεύθυνση κελιού με κατάλληλη ευθυγράμμιση και μέγεθος γραμματοσειράς. Ακολουθούν μερικά δείγματα ετικετών. Μπορείτε να αντικαταστήσετε κάθε ετικέτα με τη δική σας όπου χρειάζεται.
Ετικέτες | Διεύθυνση κελιού | Ευθυγραμμία | Μέγεθος γραμματοσειράς |
| Υπηρεσίες Groovy | Α'1 | Αριστερά | 14 |
| 123 Groove Street | Α3 | Αριστερά | 12 |
| Beverley Hills, CA, 90210 | Α4 | Αριστερά | 12 |
| Πουλήθηκε: | Α6 | Αριστερά | 12 |
| Αποστολή σε: | Α12 | Αριστερά | 12 |
| Αριθμός τιμολογίου | Ε6 | σωστά | 12 |
| Την ημερομηνία του τιμολογίου | Ε7 | σωστά | 12 |
| Οροι | Ε8 | σωστά | 12 |
| Αντιπρόσωπος Πωλήσεων | Ε9 | σωστά | 12 |
| Χρέωση ή πίστωση | Ε10 | σωστά | 12 |
| Ποσότητα | Α18 | Κέντρο | 10 |
| Περιγραφή | Β18 | Κεντραρισμένο σε στήλες. επιλέξτε B18: D18 και κάντε κλικ Συγχώνευση και κέντρο. | 10 |
| Τιμή μονάδας | Ε18 | Κέντρο | 10 |
| Ποσό | F18 | Κέντρο | 10 |
| ΜΕΡΙΚΟ ΣΥΝΟΛΟ | Ε29 | Αριστερά | 10 |
| Φόρος | Ε30 | Αριστερά | 10 |
| Φορτίο | Ε31 | Αριστερά | 10 |
| Πληρώστε αυτό | F33 | Κέντρο | 10 |
| Ποσό | F34 | Κέντρο | 10 |
| Κάντε τις επιταγές πληρωτέες σε | Γ33 | Αριστερά | 12 |
| Σας ευχαριστούμε για τις αγορές σας στο Groovy Services | Β37 | Αριστερά | 12 |
| Groovy Services LLC | Γ34 | Αριστερά | 10 |
| Τιμολόγιο | F1 | Αριστερά | 14 |
Δημιουργήστε ένα μπλοκ από την περιοχή κελιών A18: F18. Στην καρτέλα Αρχική σελίδα, κάντε κλικ στο Στυλ κυττάρων επιλέξτε το επιθυμητό στυλ για τις επικεφαλίδες σας. Διάλεξα το πορτοκάλι 60% - έμφαση 2.
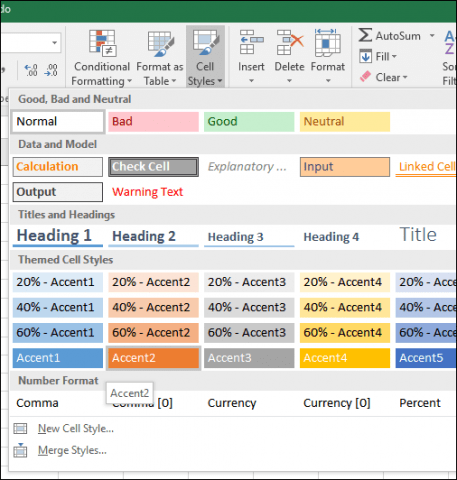
Το τιμολόγιό σας θα πρέπει να μοιάζει με το ακόλουθο σε αυτό το σημείο.
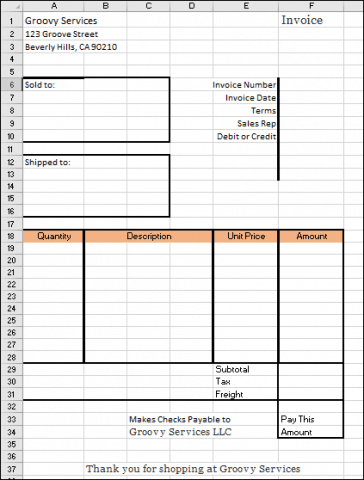
Προσθήκη τύπων για συνολικούς και συνολικούς υπολογισμούς
Τώρα ήρθε η ώρα να ζωντανέψετε το τιμολόγιό σας.Αυτό σημαίνει προσθήκη τύπων που μπορούν να σας βοηθήσουν να υπολογίσετε το κόστος των αγαθών και των υπηρεσιών σας. Το τιμολόγιό σας πιθανότατα θα απαιτεί συνάρτηση υπό όρους με βάση την αξία ενός επιλεγμένου προϊόντος ή υπηρεσίας.
Ο τύπος Εάν (Συνθήκη, Τιμή 1, Τιμή 2) παράγει μια τιμή βάσει της συνθήκης. Εάν η συνθήκη είναι αληθής, τότε παράγεται η τιμή 1. Εάν η συνθήκη είναι ψευδής, τότε παράγεται η τιμή 2.
Ο πρώτος τύπος που θα εισάγουμε υπολογίζει τοποσό. Για τον πίνακα αναλυτικών χρεώσεων, θέλουμε να υπολογίσουμε το ποσό πολλαπλασιάζοντας την ποσότητα (A19) με την τιμή μονάδας (E19). Αλλά θέλουμε να το κάνουμε αυτό μόνο εάν συμπληρωθεί η σειρά. Διαφορετικά, ο τύπος μας θα δημιουργήσει σφάλμα. Για να αποφευχθεί αυτό, αντιστοιχίζουμε το κελί ποσότητας (F19) μια κενή τιμή εάν το κελί ποσότητας είναι κενό.
Στο κελί F19, εισαγάγετε = IF (A19 = "", "", A19 * E19). Προχωρήστε για να γεμίσετε την περιοχή κελιών F20: F28 με τον τύπο.

Δημιουργήστε τον τύπο για το σύνολο. Στο κελί F29, εισαγάγετε = SUM (F19: F28)
Για να δημιουργήσετε τον τύπο φόρου, μεταβείτε στο κελί F30 και εισαγάγετε = F29 * 0,50. Ανταλλάξτε 0,50 για ό, τι είναι ο τοπικός φορολογικός συντελεστής σας.
Εισαγάγετε τον τύπο για τον υπολογισμό "Πληρώστε αυτό το ποσό" στο κελί F32. Εισαγω = F29 + F30 + F31
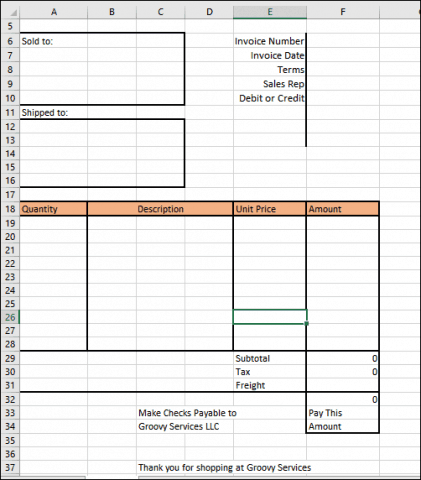
Μορφοποίηση αριθμών
Στη συνέχεια, θα θέλετε να μορφοποιήσετε τη δεξιά στήλη ως νόμισμα. Επιλέξτε F19: F32 και, στη συνέχεια, κάντε κλικ στο $ (μορφή αριθμού λογαριασμού) στο μενού Αρχική σελίδα στην ενότητα Αριθμός.
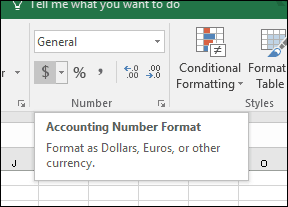
Κάντε το ίδιο για το E19: E28.
Προσθήκη προστασίας στο υπολογιστικό φύλλο
Τώρα που η μορφή και οι τύποι του τιμολογίου σαςείναι πλήρεις, θέλετε να κλειδώσετε ορισμένα κελιά, ώστε να μην επεξεργαστούν ακούσια, παραβιάζοντας έτσι το τιμολόγιό σας. Μπορείτε να το κάνετε αυτό ενεργοποιώντας την προστασία στο υπολογιστικό φύλλο σας. Προτού ενεργοποιήσετε την προστασία, πρέπει να ξεκλειδώσετε τα κελιά όπου θέλετε να εισαγάγετε δεδομένα.
Επιλέξτε περιοχές κυψελών A17: E28. Μεταβείτε στην κορδέλα Home και κάντε κλικ Μορφή. Ψάχνω Κλείδωμα κυττάρων. Εάν είναι ενεργοποιημένη, προχωρήστε και κάντε κλικ για να την απενεργοποιήσετε.
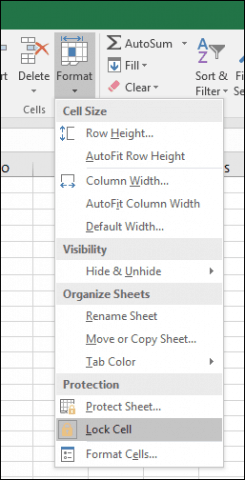
Επαναλάβετε τα ίδια βήματα για τις ακόλουθες διευθύνσεις κελιού και εύρη.
- F6: F10
- F31
- Α7: Γ10
- Α13: Γ16
Κάντε κλικ στο Μορφή μενού, τότε Προστατέψτε το φύλλο. Από προεπιλογή, "Προστατέψτε το φύλλο εργασίας και το περιεχόμενο τουθα είναι επιλεγμένα τα κλειδωμένα κελιά "," Επιλογή κλειδωμένων κελιών "και" Επιλογή ξεκλειδωμένων κελιών ". Ο καθορισμός κωδικού πρόσβασης είναι προαιρετικός και πραγματικά δεν είναι απαραίτητος σε αυτήν την περίπτωση. Βεβαιωθείτε ότι έχουν επιλεγεί αυτές οι ρυθμίσεις και κάντε κλικ Εντάξει.
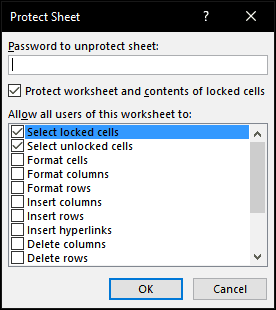
Τώρα, το υπολογιστικό φύλλο σας θα κλειδωθεί για επεξεργασία εκτός από τις σειρές που έχετε ξεκλειδώσει για την εισαγωγή δεδομένων. Εάν θέλετε να κάνετε αλλαγές στο υπολογιστικό φύλλο σας, κάντε κλικ στο Μορφή και μετά Αποπροστασία φύλλου…
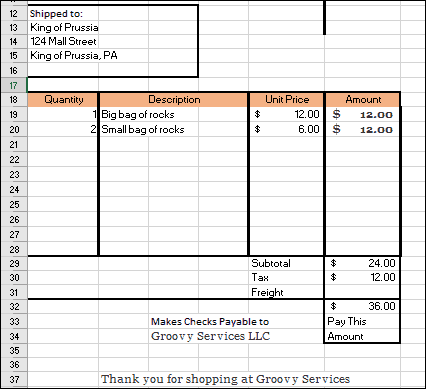
Το μόνο που μένει να κάνετε τώρα είναι να αποθηκεύσετε το τιμολόγιό σας ως πρότυπο και στη συνέχεια να το πάρετε για μια περιστροφή. Κάντε κλικ Αρχείο > Αποθήκευση ως… > κάντε κλικ στο πλαίσιο λίστας τύπων και, στη συνέχεια, επιλέξτε Πρότυπο Excel (* .xltx), στη συνέχεια κάντε κλικ στο κουμπί Σώσει.
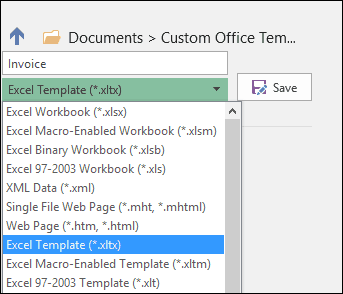
Κάθε φορά που πρέπει να δημιουργήσετε ένα νέο τιμολόγιο, εσείςμπορεί απλώς να ξεκινήσει ένα πρότυπο και να εισαγάγει τα δεδομένα σας Φυσικά, ίσως χρειαστεί να προσαρμόσετε το τιμολόγιό σας με βάση τις συγκεκριμένες ανάγκες και απαιτήσεις σας, αλλά θα πρέπει να είναι ένα αεράκι τώρα που γνωρίζετε τα βασικά της μορφοποίησης και των τύπων.
Εάν είστε νέοι στο Excel ή θέλετε να ενημερωθείτε σχετικά με τις βασικές λειτουργίες του δημοφιλούς υπολογιστικού φύλλου, φροντίστε να δείτε το προηγούμενο άρθρο μας με λεπτομέρειες σχετικά με τα βασικά στοιχεία που πρέπει να γνωρίζει κάθε νέος χρήστης του Excel.










Αφήστε ένα σχόλιο