Tilføj en skyder for at ændre din lysstyrke på skærmen i Windows 10

Windows 10 sigter mod at gøre dit system lettere at administrere, men der er stadig nogle ting, der gøres bedst af et tredjepartsværktøj.
Microsoft flytter i øjeblikket al systemindstillingfra det klassiske Kontrolpanel til dets nye Indstillinger-app i Windows 10. Med hver nye udgivelse finder du flere og flere systemkonfigurationsindstillinger ender derinde. Og selvom det gør nogle indstillinger lettere at få adgang til, er der i øjeblikket ikke en enkel måde at styre lysstyrken på dit skærmbillede.
Indstil skærmens lysstyrke med Action Center
For at ændre lysstyrkeniveauet på din bærbare computer,kan du åbne Action Center og klikke på knappen Lysstyrke, men den justerer den i trin på 25 procent, hvilket er uklart og ikke giver dig præcisionskontrol. Hvis du ønsker præcis kontrol, kan du højreklikke på knappen Lysstyrke og vælge Gå til Indstillinger.
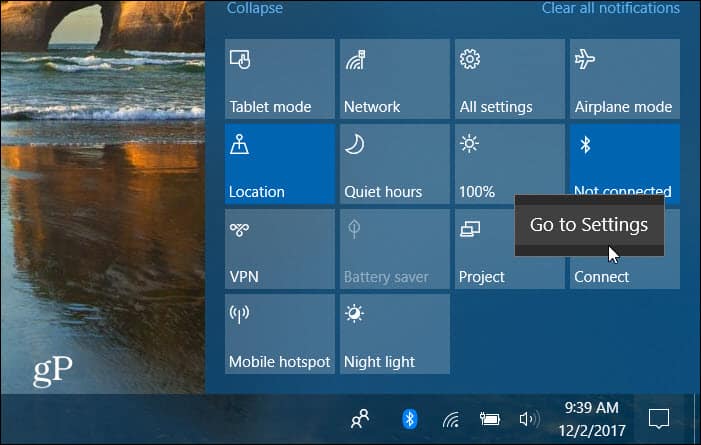
Der har du adgang til en skyder til at justere lysstyrken på dit display.
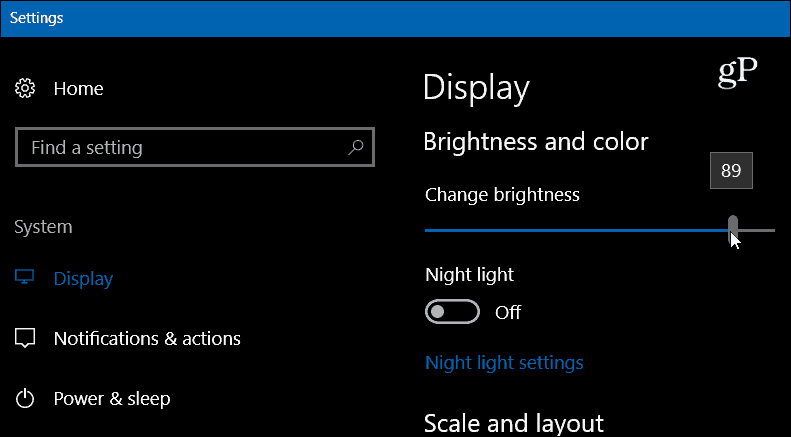
Føj lysstyrkeslider til Windows 10
Download det gratis værktøj kaldet LysstyrkeGlider fra GitHub. Dette tilføjer et lysstyrke-skyderikon til bakken for let adgang. Det er en let app med intet at installere, og du kan køre den fra et flashdrev eller et netværkssted. Bare dobbeltklik på den eksekverbare for at åbne programmet med det samme. Klik på det for at justere lysstyrken på dit display til det, der fungerer bedst for dig.
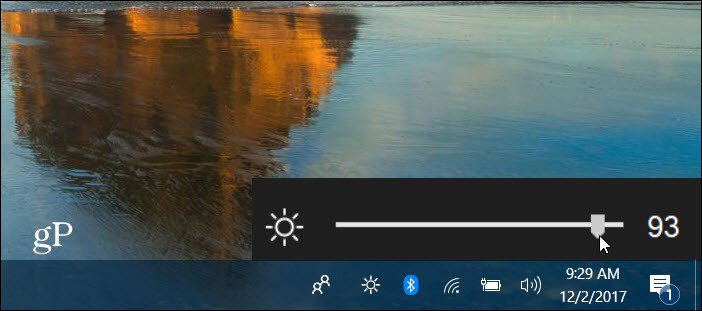
Højreklik på det for at lukke det eller få det kørt under opstart, så det er altid der, hvis du bruger det meget. Faktisk er reduktion af skærmens lysstyrke en nem måde at spare på batteriet på din bærbare computer.
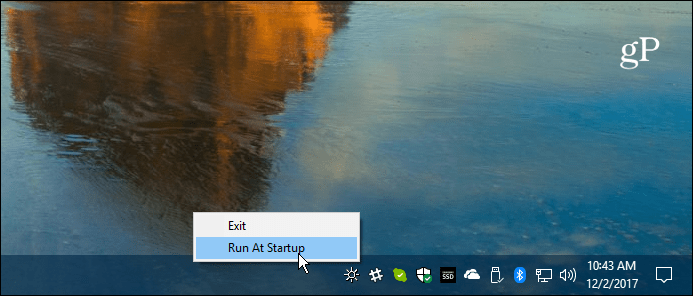
Mens Microsoft fortsætter med at tilføje nye funktioner iWindows 10, og der er mindre behov for installation af ekstra software, der imødekommer enkle behov som dette, løses stadig bedst af tredjeparts apps som Brightness Slider. I stedet for at skulle klikke gennem en lang liste med forskellige skærmbilleder for at komme til en indstilling, gør dette det meget lettere. Jeg ved, problemer i første verden, ikke?
Synes du dette er et praktisk værktøj at have på dinWindows 10 bærbar computer? Hvad er nogle af dine foretrukne gratis værktøjer, der imødekommer et specifikt behov for Windows? Fortæl os det i kommentarafsnittet nedenfor, eller vær med til alle ting, Microsoft i Windows 10-fora.
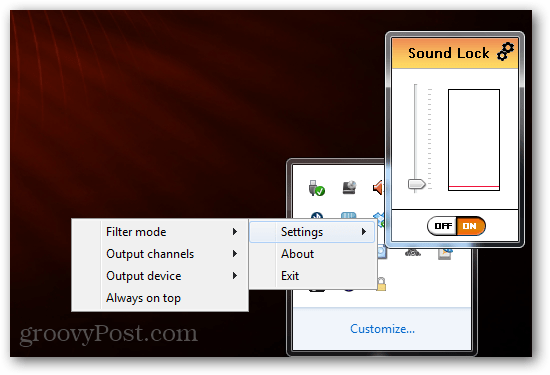







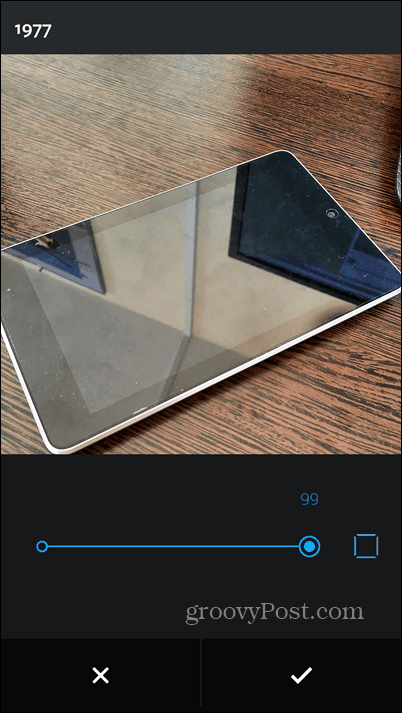
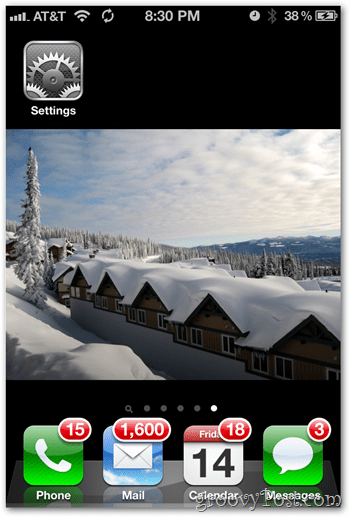
Efterlad en kommentar