Windows 10 Beginner: Sådan justeres skærmindstillinger
Når du bruger en pc, en af de vigtigste deleaf brugeroplevelsen er din interaktion med skærmen. Uanset om du redigerer tekst, gennemser en webside eller manipulerer billeder, vil du have dem til at se godt ud. Windows 10 inkluderer værktøjer, du kan bruge til at justere farven, kontrasten og lysstyrken på din skærm. I denne artikel viser vi dig hvordan.
Få det bedste look fra Windows 10 på din skærm
Nogle af funktionerne og funktionerne til justeringdine indstillinger på skærmen i Windows 10 er moderniseret. De er placeret i den nye app for Windows 10-indstillinger, som til sidst vil overtage det gamle kontrolpanel. For at finde dem, skal du gå til Indstillinger> System> Skærm og rulle ned til Skift størrelsen på tekst, apps og andre elementer.
Hvis du vil gøre din tekst eller apps større, kan du bruge skyderen til at justere denne indstilling. Windows 10 vælger normalt den bedste mulighed til din skærm. Glideren nedenfor Juster lysstyrkeniveauet kan bruges til at øge eller sænke skærmens lysstyrke. Du kan få adgang til denne indstilling på farten fra meddelelsen til batterisparer.

Skærmindstillinger giver muligheder for forbedring af skærmens farveoutput, klik på Indstillinger for forhåndsvisning links og klik derefter på Farvekalibrering.

Guiden er ligetil og hjælper digvælg de bedste farveværdier for rød, grøn og blå for bedre farvenøjagtighed. Du kan også bruge den til at foretage yderligere justeringer af skærmens lysstyrke og kontrast til din tilfredshed.
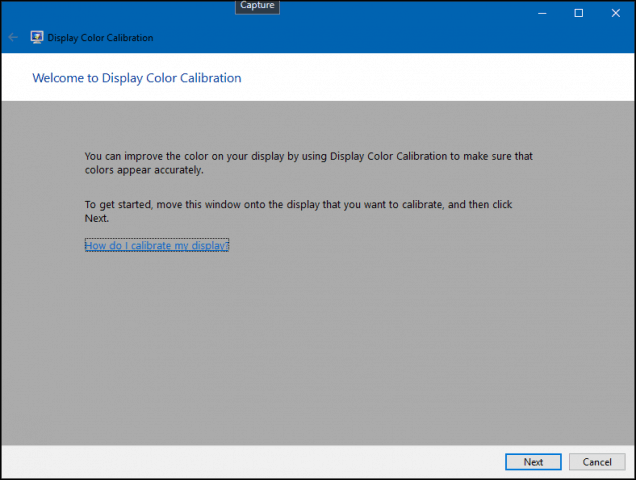
Bemærk! Farvekalibreringsskærmen anbefaler, at du kender din indbyggede skærms indstillinger for at hjælpe med at få de bedste resultater.
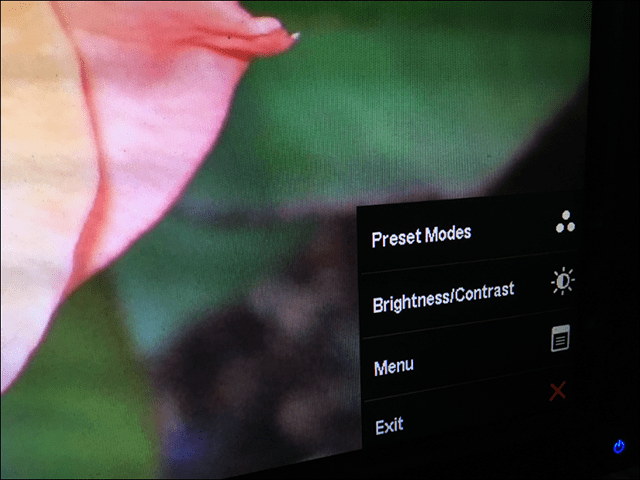
En anden mulighed er tilgængelig er Clear Type Text Tuner. Clear Type blev først introduceret i Windows XP som et Power Toy. Det forbedrer udseendet på tekst, når du bruger skærme og gør teksten lettere at læse.
Klik på Start og for at trække det op type: ryd tekst og tryk på Enter eller vælg tuneren øverst i resultaterne.
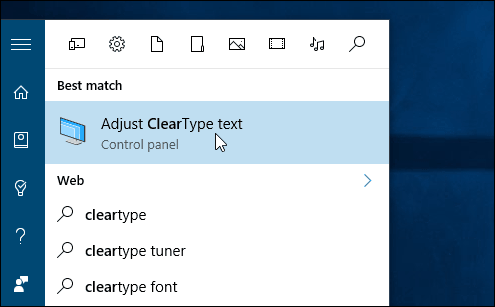
Ryd type er slået til som standard. Til at begynde med troede jeg, at Windows 10 havde valgt den bedste mulighed til min skærm, men efter at have gennemgået guiden kunne jeg finde en bedre.
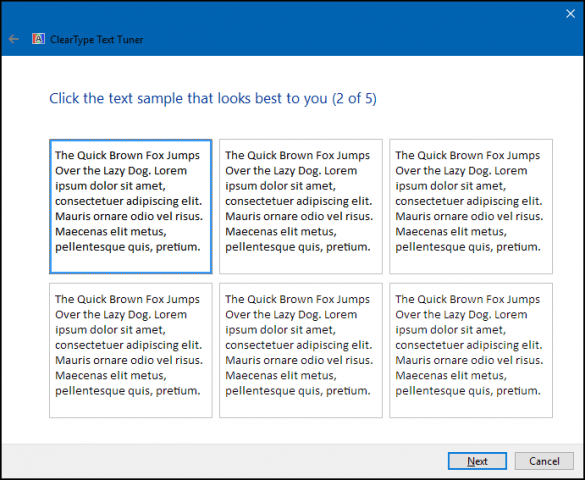
Når du bliver ældre, kan ting blive sværere at se på skærmen. Justering af størrelsen på tekst og elementer på skærmen. Linket til Avanceret dimensionering af tekst og andre genstande kan øge størrelsen på områder på skærmen, f.eks. titellinjen; Du kan vælge en større skrifttype eller ændre bare en del af skærmen for at se større ud.
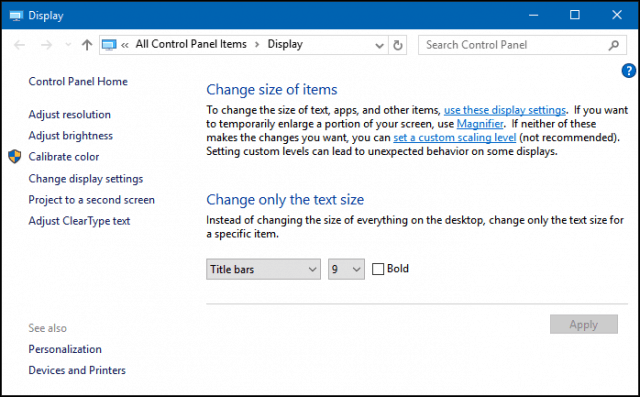
Du kan øge størrelsen på skrivebordsikoner ved at højreklikke på et tomt område på skrivebordet og vælge Vis og derefter store eller mellemstore ikoner.
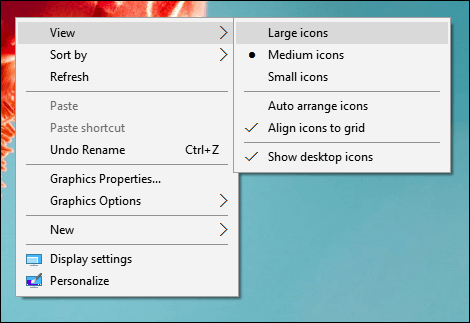
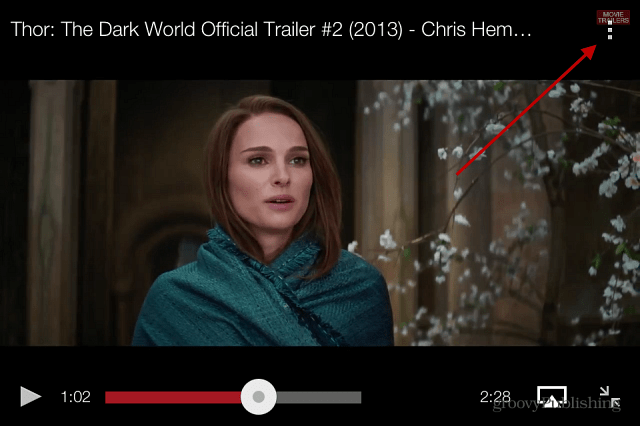

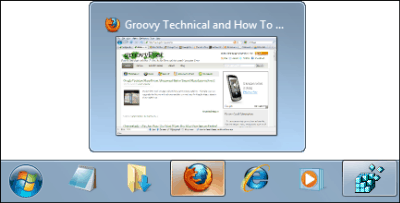





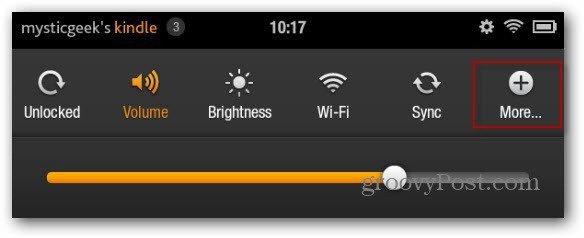

Efterlad en kommentar