Sådan bruges DCCW.exe til at kalibrere din skærmfarve til Windows 7

Ved hjælp af Windows 7 indbygget skærmfarvekalibreringsværktøj kan du nemt justere udseendet på din skærm nøjagtigt og måske forbedre, hvordan tingene ser ud. Vil du prøve det?
Sådan rettes problemer med farve, lysstyrke og kontrast i Windows 7
1. Klik det Start Menu Orb og så Type i dccw.exe og Trykke Gå ind.
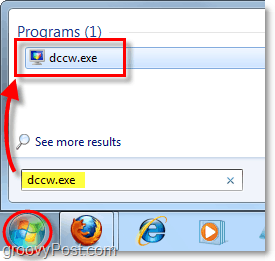
2. Velkommen til velkomstskærmen! Klik Næste.
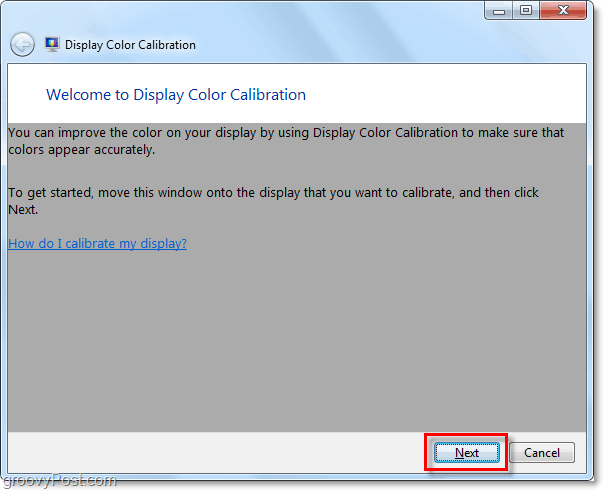
3. Brug de eksterne eller funktionelle taster på din hardwareskærm til at ændre dets indstilling til en standard fabrikstilstand. Derefter Klik Næste.
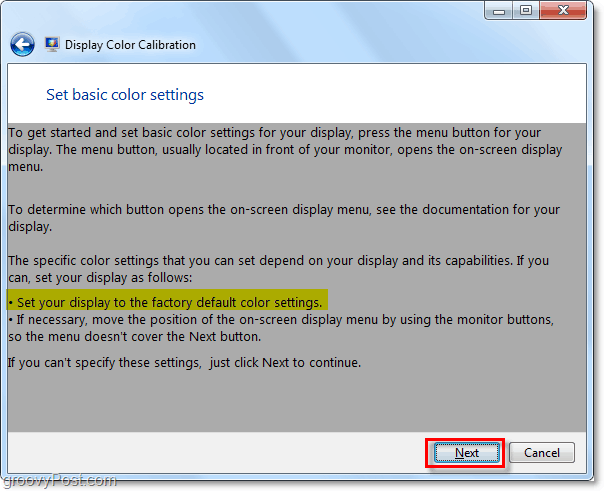
4. Se på billedet med titlen God gamma.; Du vil huske, hvordan dette ser ud, så du kan prøve at gentage det på næste side. Klik Næste.
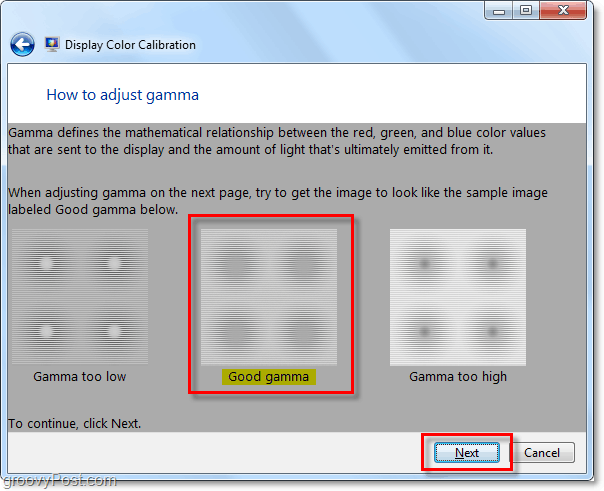
5. Brug af den justerbare skyder til venstre Justere det gamma for at matche Good Gamma-billedet fra forrige side. Klik Næste når du først har følt, at du matchede det.
Bemærk: Det nøjagtigt at matche eksemplet på billedet kan vise sig umuligt, så prøv bare at få det så tæt som du kan.
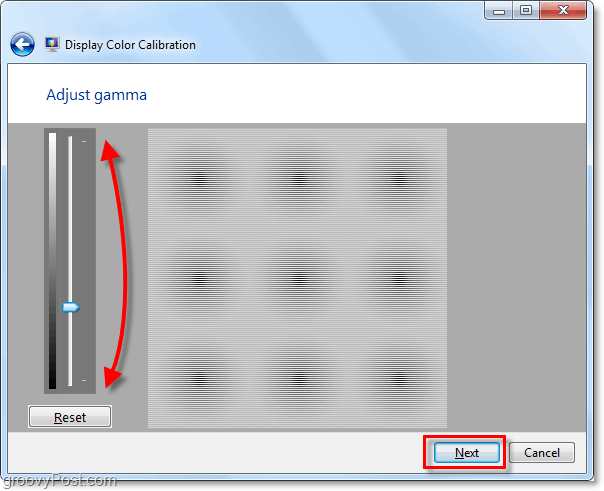
6. På næste side kan du bruge dette værktøj til at hjælpedu justerer den eksterne eller funktionelle kontrast og lysstyrkeindstillinger på skærmen. Dette Microsoft-værktøj er ikke nødvendigt for korrekt at justere dine hardwareindstillinger, så vi gør det for denne vejledning Klik Spring over lysstyrke og kontrastjustering.
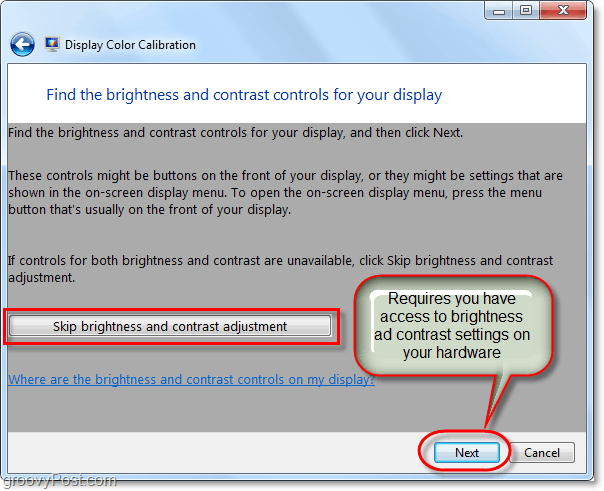
7. Du ender på siden med eksempler på farvebalance. Prøv at huske, hvordan den store neutrale grå prøve ser ud, da vi på næste side vil prøve at gentage den. Klik Næste.
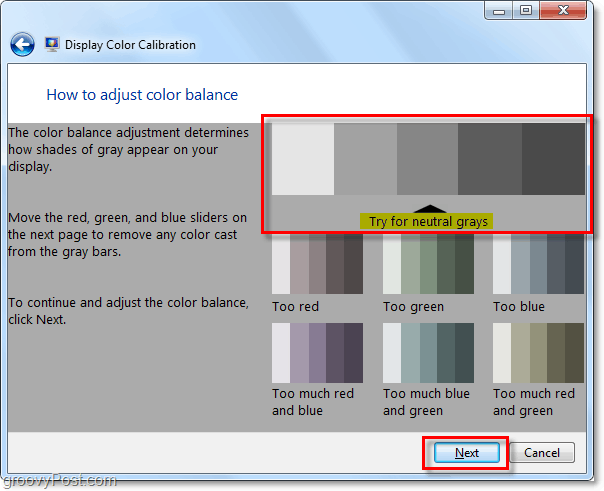
8. Brug de 3 farveskyvere til Justere det farvebalance på din skærm, prøv at få de grå bjælker til at se ud som neutrale grå, som vist på forrige side. Når du først tror, du har det rigtigt, Klik Næste.
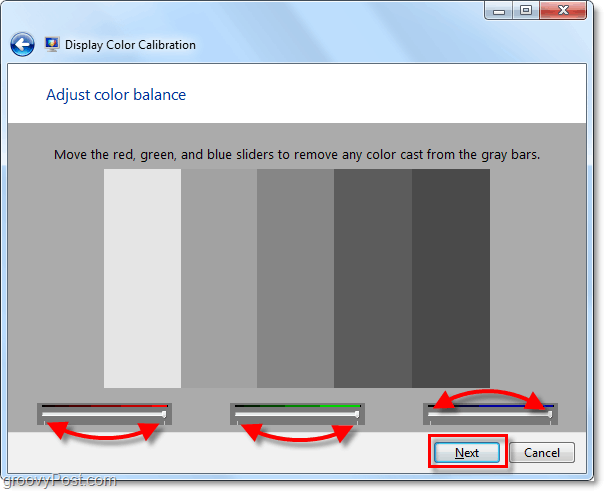
9. På den sidste side i farvekalibreringsværktøjet kan du sammenligne dine nuværende indstillinger med dine gamle. Klik Tidligere kalibrering og sammenlign det med din Aktuel kalibrering for at se, hvad du kan lide bedre. Chancerne er, at din nye kalibrering skal se bedre ud end din gamle config, og hvis det er tilfældet, er alting gjort! Klik Afslut. MEN, hvis af en eller anden grund finder du, at du kan lide din tidligere kalibrering bedre, Klik Afbestille.
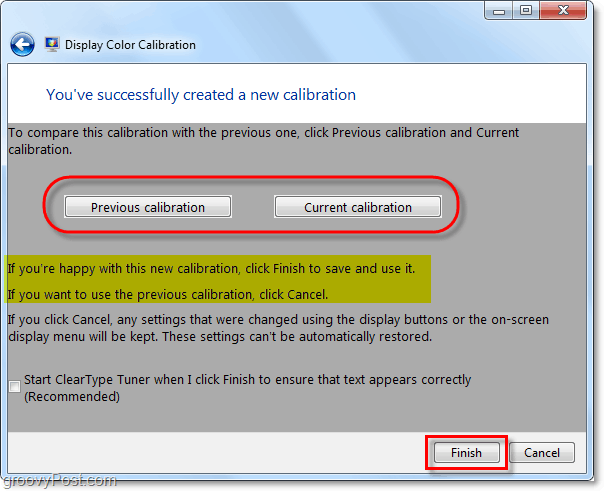
Det er alt, hvad der er til det! Hvis ting stadig ikke ser helt godt ud, skal du køre gennem guiden et par gange mere og justere alle dine hardwareindstillinger sammen med den. Hvis du har et alvorligt hardwareproblem med din skærm, kan guiden kun hjælpe til en vis grad. Det er måske bare tid til at købe en ny skærm eller videokort.
Har du en groovy computer Tip? Eller et spørgsmål måske? Slip en kommentar nedenfor, eller start en diskussion i forummet groovyPost! Ville meget gerne høre fra dig!










Efterlad en kommentar