Sådan læses tekst i Windows 7 lettere med ClearType

Ved hjælp af ClearType-indstillingsværktøjet kan du kalibrereudseendet af tekst i Windows 7, så det fungerer bedre med netop din skærm. Ifølge Microsoft: "Med ClearType-fontteknologi ser ordene på din computerskærm næsten lige så skarpe ud som dem, der er trykt på et stykke papir.". Klar til at se og finjustere din skærm?
Sådan aktiveres og konfigureres ClearType til Windows 7
1. Klik det Windows Start Menu Orb og så Type i cttune.exe og Trykke Gå ind.
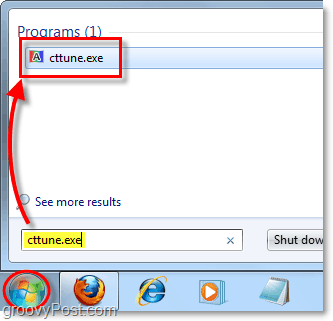
2. Kontrollere kassen til Tænd ClearType og så Klik Næste.
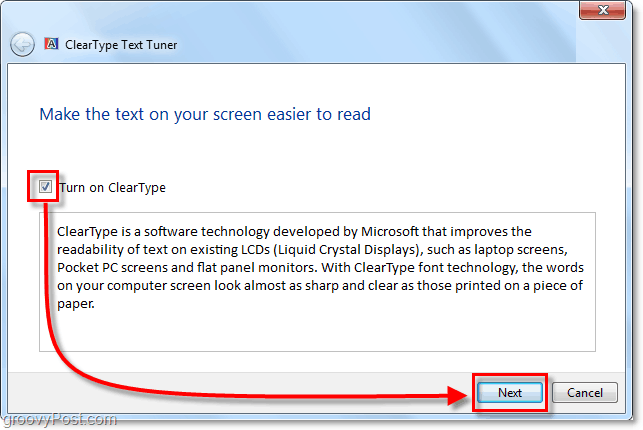
3. Sørg for, at din skærm er hjemmehørendeløsning. Dette er den out-of-the-box påtænkte opløsning, som din skærm blev designet til at køre med. Dette vil variere afhængigt af størrelsen og mærket på dit display. For eksempel bruger jeg den bærbare computer i øjeblikket min standardopløsning på 1366 × 768, men min desktopmonitor er 1680 x 1055. Når du først har fået den oprindelige, Klik Næste.
Vigtig note: Hvis du kører en LCD-skærm med noget andet end dets oprindelige opløsning, vil der altid være en svag uklar forvrængning, der tilskrives dens udseende.
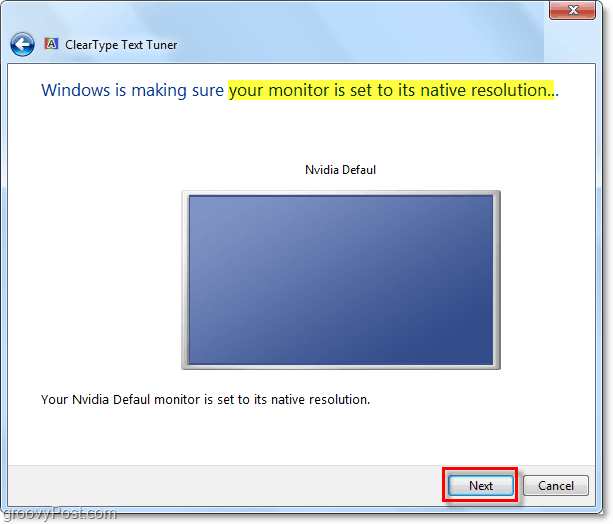
4. Nu bliver du ført gennem en serie på 4forskellige vinduer. Hvert vindue viser forskellige bokse med tekst. Du skal nøje analysere og vælge den tekst, der vises bedst for dig på dit display. Igen, hvilket valg der ser bedst ud, vil variere afhængigt af hvilket display du bruger, så valgene vist i nedenstående skærmbilleder er bare et eksempel.
Nyd den store lorem ipsum-historie om den hurtige brune ræv, når du gennemgår disse! For mere lorem ipsum tjek den officielle lorem ipsum blog!
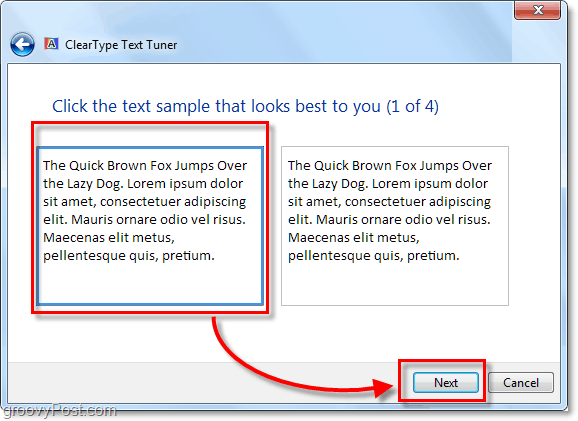
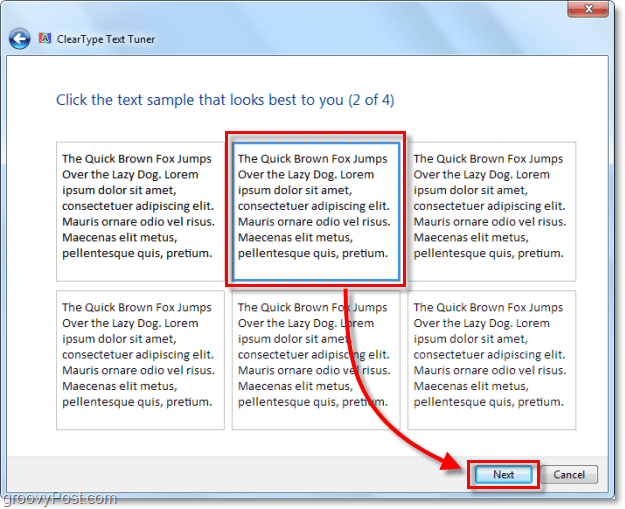
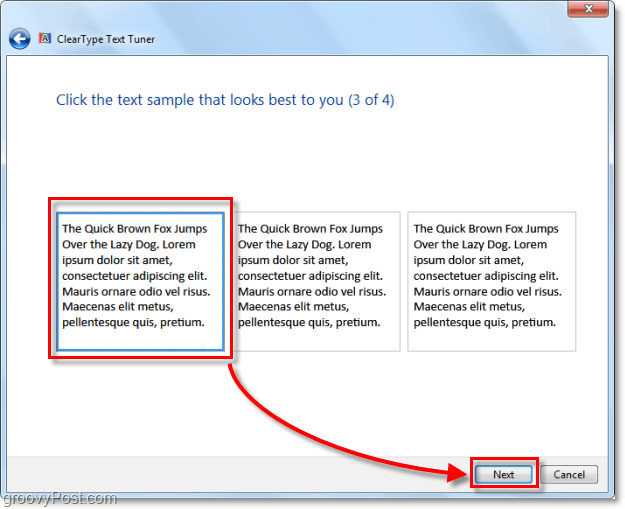
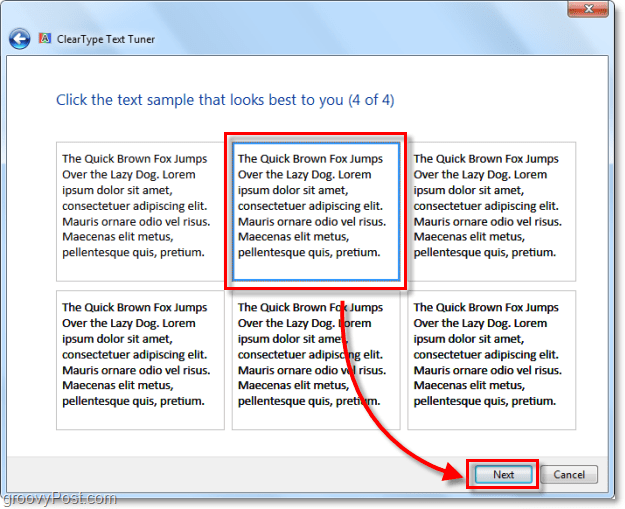
Når du har gennemgået alle fire valgvinduer, tillykke er du færdig! Nyd den fede nye og forbedrede tekstklarhed, du oplever med Windows 7.
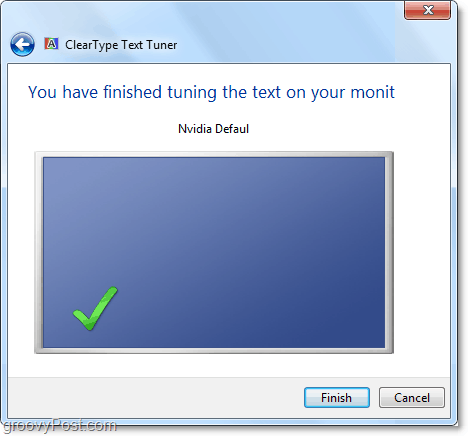
Har du et groovy spørgsmål eller kommentar? Giv os en tanke nedenfor, eller start en diskussion i forummet groovyPost!









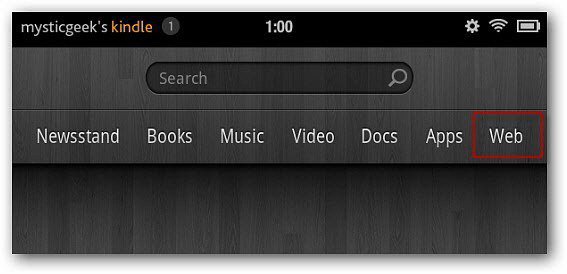
Efterlad en kommentar