Sådan indstilles forskellige baggrunde i en dobbeltmonitoropsætning

Windows 10 gør det nemt at tilføje en anden skærm til din pc. Når du har konfigureret dem, vil du måske have en anden baggrund på hver enkelt. Sådan gør du.
Siden Microsoft frigav Windows 8.1 er muligheden for at tilføje en anden skærm til din pc meget lettere. Det samme gælder også Windows 10. Men når du har konfigureret dem, vil du måske have en anden baggrund på hver enkelt.
Før Windows 8.x, du har brug for et tredjepartsværktøj som DisplayFusion for at udføre opgaven. Men nu med Windows 10 (og 8.1) er funktionen til at have et andet tapet på hver skærm indbygget.
Sæt et andet tapet på hver separat skærm
For at starte skal du højreklikke på skrivebordet på en af skærmene og vælge Tilpas fra genvejsmenuen og vælg Tilpas.
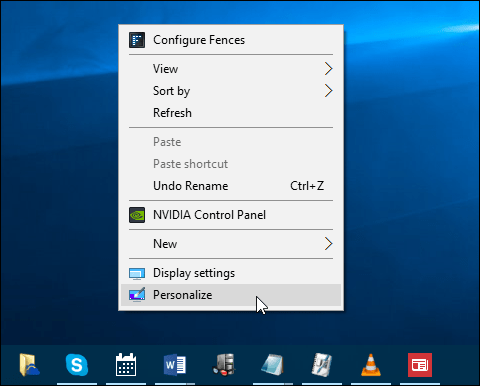
Indstillinger åbnes i sektionen Personaliseringhvor du vil vælge Baggrund fra listen til venstre. Rul derefter ned for at vælge dit billede. Der kan du også søge efter yderligere baggrunde.
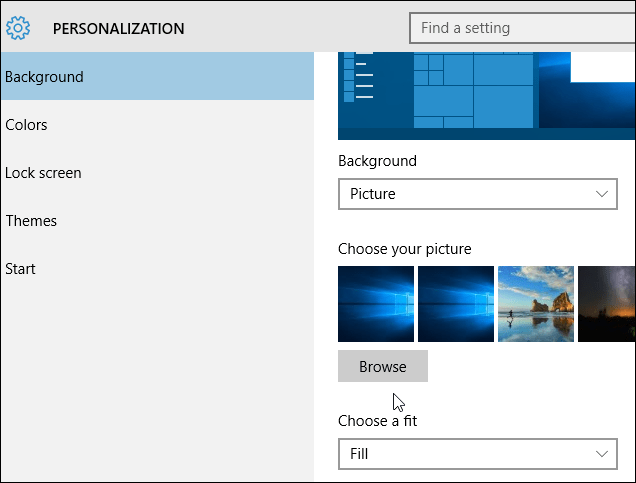
Når du har fundet dem, du kan lide, skal du højreklikke på en og vælge den skærm, du vil have den indstillet til, som baggrunden.
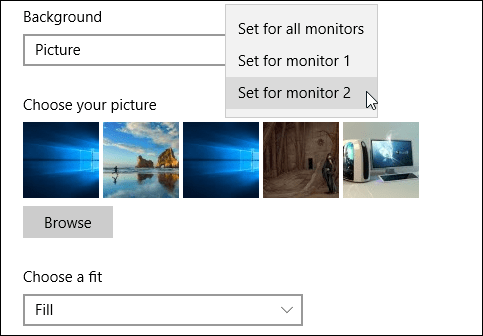
Det er alt, hvad der er der til det. Nedenfor er et eksempel på to af mine skærme med forskellige Windows 10-baggrunde. Ikke for kreativ ved jeg, men i det mindste får du ideen.

Du kan have forskellige baggrunde på hver skærm, hvis du har en dobbeltmonitorrigg. Eller et andet tapet for hver skærm, hvis du har en opsætning med flere skærme.
Hvis du ikke har konfigureret flere skærme før, skal du læse vores artikel om, hvordan du konfigurerer dobbeltmonitorer på Windows 10.
Ha det sjovt og vær kreativ. Faktisk kan du tjekke disse seje panoramiske tapet, der spænder over dine skærme.
Hvis du har nogle tapetkonfigurationer, som du gerne vil dele, skal du være med i vores Windows 10-fora og læg dit.


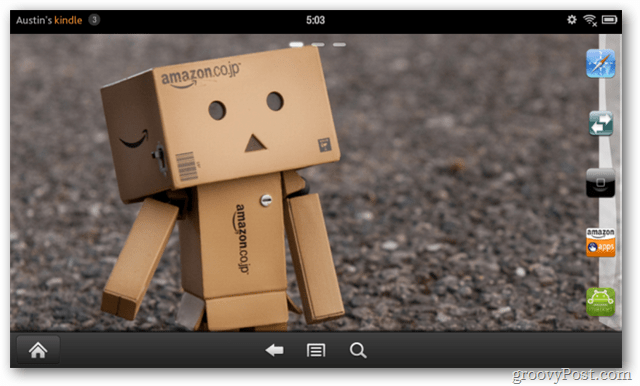
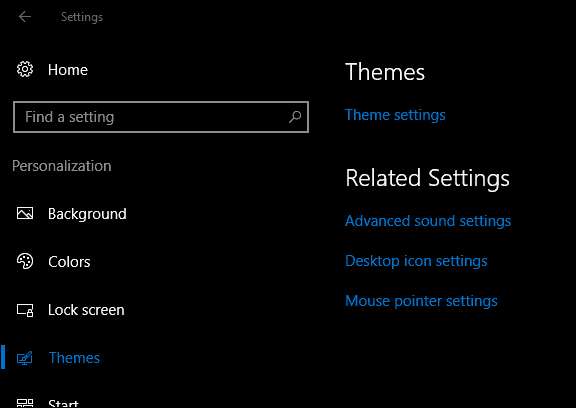




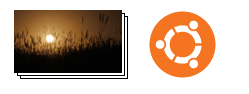

Efterlad en kommentar