Sådan krypteres en PDF med PDFelement Password Password + en groovyGiveaway!
Adgangskodebeskyttelse af en PDF-fil er en af de mestgrundlæggende trin, du kan tage for at forhindre, at følsomme oplysninger falder i de forkerte hænder. PDF-kryptering giver mening for skatteformularer, medicinske oplysninger og andre dokumenter, der skal kontrolleres tæt. I vores tidligere tutorial viste vi dig, hvordan du adgangskodebeskytter PDF-filer i Windows og MacOS ved hjælp af nogle gratis (ish) løsninger. I dag vil jeg vise dig en mere fuldt udstyret PDF-adgangskodebeskyttelsesmetode ved hjælp af Wondershare PDFelement. Med PDFelement kan du forhindre brugere i at åbne en PDF uden adgangskoden, men du kan også begrænse redigering og udskrivning med lidt mere granularitet end de metoder, vi viste dig før. PDF-element er tilgængeligt til Windows og Mac, men jeg viser dig Windows-versionen.
Kryptering af en PDF i PDFelement (Adgangskodebeskyttede PDF'er)
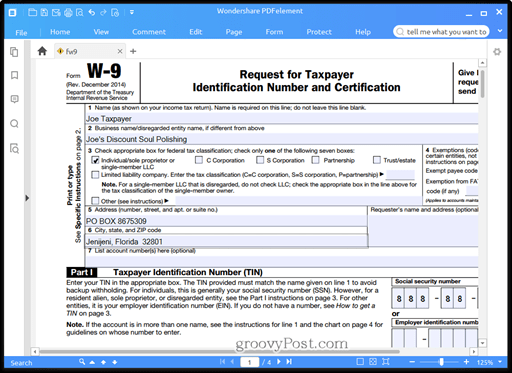
Når du tilføjer en adgangskode til en PDF, er du også detkryptering af det. Dette betyder, at selv hvis nogen på en eller anden måde skulle omgå prompten til at indtaste en adgangskode, ville de ikke være i stand til at dechiffrere indholdet uden først at indtaste adgangskoden. Det er enkelt at tilføje en adgangskode til en eksisterende PDF i PDF-element.
- Åbn PDF i PDF-element, og klik på Beskytte fane.
- Klik Adgangskode.

- I Password sikkerhed dialog, aktiver funktionen "Kræv en adgangskode for at åbne dokumentet" ved at placere en afkrydsningsfelt i feltet.
- Indtast en adgangskode i Adgangskode og bekræft det i feltet Bekræft kodeord Mark.
- Klik Okay.
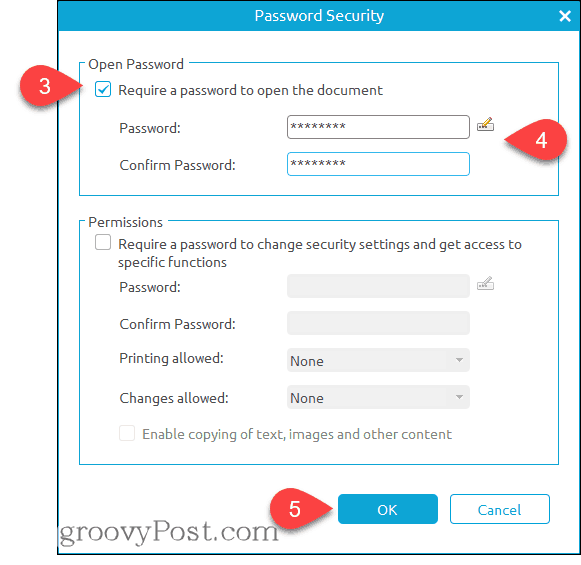
Færdig. Når nogen åbner PDF'en i ethvert program, bliver de bedt om at indtaste adgangskoden.
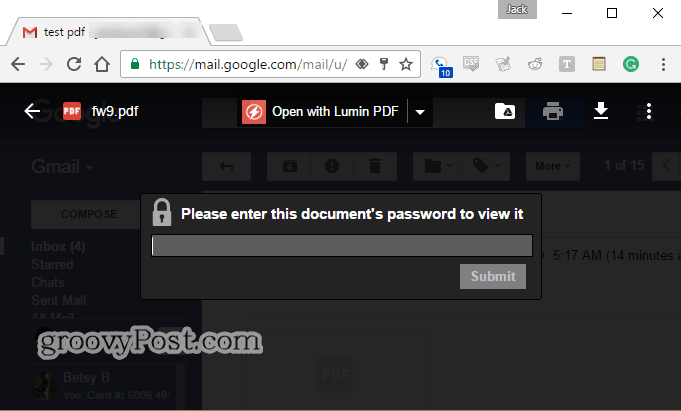
PDFelement PDF-begrænsninger
Du kan begrænse redigering og udskrivning af PDF'er i stedet for eller ud over at kryptere din PDF ved hjælp af det samme Password sikkerhed Dialogen. Dette er praktisk, hvis du vil sende nogen en prøvebrochure, men du ikke giver dem copyright-tilladelse, eller hvis du har en standardformular, som du ikke vil have nogen til at ændre.
- Fra Password sikkerhed dialog (Beskytte > Adgangskode), gå til Tilladelser afsnit og aktiver "Kræv en adgangskode for at ændre sikkerhedsindstillinger og få adgang til specifikke funktioner."
- Indtast en adgangskode, og bekræft den i de relevante felter.

- Rediger indstillingerne, som du synes passer. Klik Okay når du er færdig. - Her er dine muligheder:
- Udskrivning tilladt: Vælg imellem Ingen, Lav opløsning, eller Høj opløsning.
- Ændringer tilladt: Vælg imellem Indsættelse, sletning og rotation af sider; Udfyldning af formularfiler og signering; Kommentere, udfylde formularfelter og underskrive; Alle undtagen ekstrakt sider.
- Aktivér kopiering af tekst, billeder og andet indhold: Aktivér eller deaktiver.
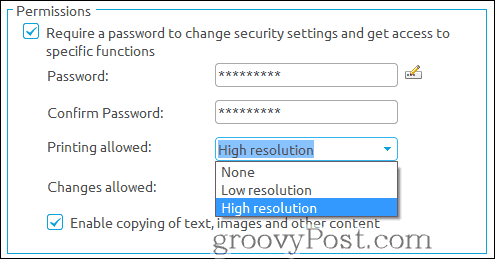
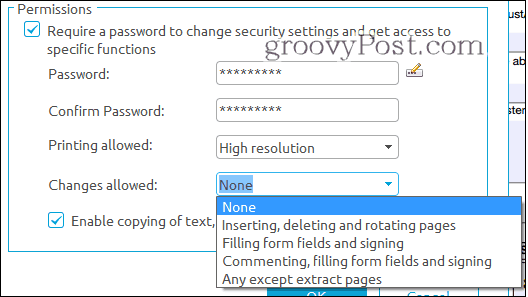
Tilladelser og begrænset redigering er forskelligefra at kryptere hele PDF-filen. Det er også mindre sikkert. De fleste programmer overholder de tilladelser, du har angivet. For eksempel, når du deaktiverer udskrivning i en PDF og åbner den i Microsoft Edge, Print indstillingen er nedtonet.
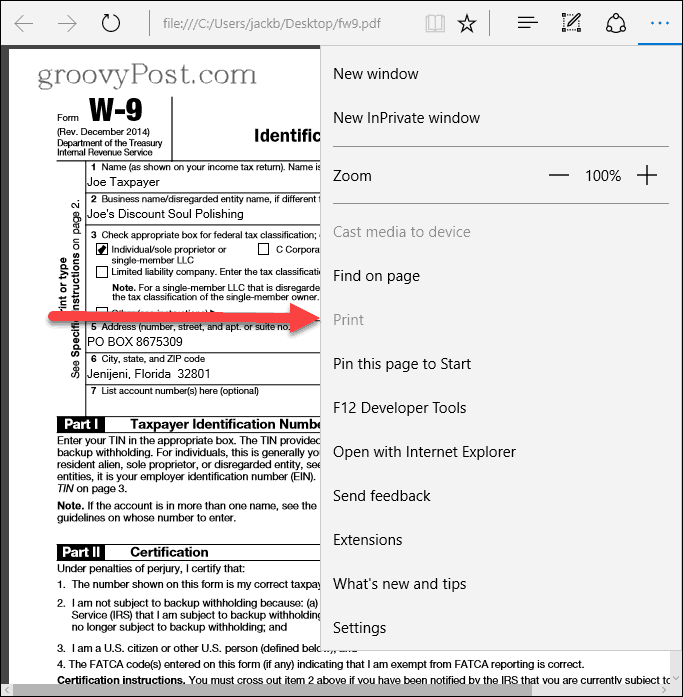
Det adgangskode, du har lagt i tilladelsesafsnittetgælder kun for at ændre disse begrænsninger i et understøttet program (som PDFelement og Adobe Acrobat). Du behøver ikke at indtaste en adgangskode for at se filen, så det betyder, at en bestemt person potentielt kan omgå disse indstillinger. Faktisk opretter Wondershare et program, der fjerner PDF-begrænsninger kaldet Wondershare PDF Password Remover. For at være tydelige kan programmer som Wondershare PDF Password Remover ikke lade dig knække en krypteret PDF - du bliver stadig nødt til at kende adgangskoden for at få adgang til filen oprindeligt, hvis du har adgangskoden beskyttet det hele. Men hvis du kun har angivet begrænsninger ved hjælp af tilladelsesafsnittet, er din PDF ikke krypteret.
Adgangskodehåndtering
Wondershare PDFelement har en adgangskodestyringfunktion, der giver dig mulighed for at gemme adgangskoder for nem adgang til krypterede og adgangskodebeskyttede filer. Lad os sige, at du arbejder på et kontor, der altid krypterer adgangskoder ved hjælp af en bestemt adgangskode. Eller måske er der en bestemt adgangskode, der bruges til medarbejdere på et bestemt niveau eller brugere med et bestemt behov for at vide (NTK). Du kan indtaste op til tre adgangskoder i Adgangskodehåndtering dialog, så de automatisk indtastes, når du åbner en adgangskodebeskyttet PDF i PDF-element. Dette vil spare dig for at indtaste og gentype komplekse adgangskoder.
- Klik på Beskytte fane.
- Klik Adgangskodehåndtering.
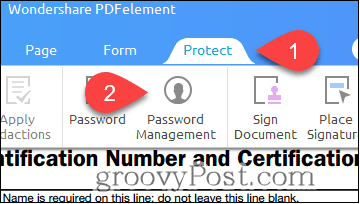
- Indtast op til tre adgangskoder, og klik på Okay.
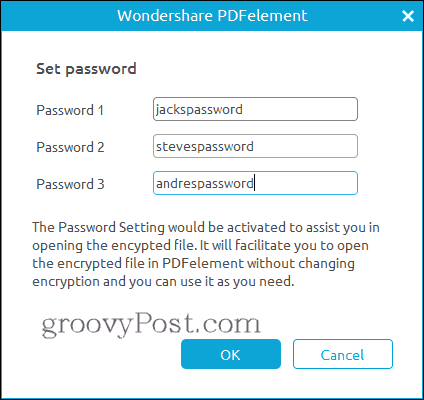
Når du åbner en adgangskodebeskyttet PDF, bliver du ikke bedt om at indtaste din adgangskode (så længe den er en af de tre i dine adgangskodestyringsindstillinger). Betragt det som en PDF-nøglering.
Fuld Wondershare PDFelement-gennemgang
Hvis dette program ser dig kendt ud, er det fordi vi har gennemgået dette tidligere på groovyPost. Tjek det ud: WonderShare PDFelementanmeldelse: Let, fuldt udvalgt Adobe Acrobat-alternativ.
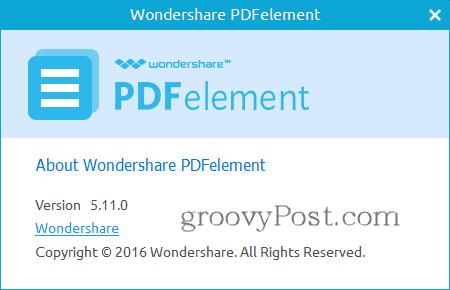
Jeg vil gerne bemærke, at siden vi sidst gennemgikPDFElement, Wondershare har frigivet en opdatering. Vi gennemgik PDFelement version 5.10.1 til Windows. Den seneste er PDFelement version 5.11.0 til Windows. Nye funktioner og forbedringer inkluderer:
- OCR og scanning
- Skift DPI-indstilling til højere opløsning, når du udfører OCR på en enkelt scannet PDF.
- Udfør kun OCR på den valgte side.
- Yderligere OCR-sprogstøtte til svensk, finsk, dansk og norsk.
- Pause og genoptag, når du downloader OCR-plugin.
- Batch OCR af flere scannede PDF-filer.
- Redigering og visning af PDF-filer
- Flyt et objekt med piletasterne.
- PDF-bogmærker vises som standard, når visningsindstillingen er indstillet i auto-tilstand.
- Forbedret support til variabel tekst i PDF-filer.
- Forbedret ydelse til redaktionsfunktioner med højere nøjagtighed og hastighed.
- Fejlrettelser og andre mindre ændringer
En ting til… det er en groovy Giveaway!
PDFelement er et fremragende PDF-redigeringsværktøj, dertager dig ud over hvad gratis PDF-redaktører lader dig gøre. Til en pris på $ 69,95 (uden OCR) eller $ 89,95 (med OCR) er det en meget mere overkommelig mulighed end Adobe Acrobat, hvilket gør det til et alternativ, som jeg stærkt vil anbefale til kontorer og små virksomheder.
Men…
Ville det ikke være dejligt, hvis du kunne få det gratis? Hvis du er 1 ud af 8 heldige groovyPost-læsere, kan du! Vi giver gratis otte fulde licenser til Wondershare PDF-element. For at komme ind skal du bare gentweet denne artikel på Twitter med hashtaggen #groovygiveaway. De første otte læsere til at gentweet artiklen får en gratis licens til PDF-elementer.
Klik her for at gentweet denne artikel og gå ind i giveaway. De første otte læsere, der gentweet dette indlæg, får en gratis kopi af PDFelement.










Efterlad en kommentar