Sådan aktiveres Windows 8 filhistorik
Windows 8 har en ny funktion kaldet Filhistorik. Det scanner dit system hver time for personlige filændringer og sikkerhedskopierer dem automatisk. Sådan aktiveres dette vigtige lag med databeskyttelse.
Ifølge en artikel fra Steven Sinofsky på Building Windows 8 Blog:
Filhistorik er et backup-program, der kontinuerligtbeskytter dine personlige filer, der er gemt i biblioteker, skrivebord, favoritter og kontakter. Den scanner periodisk (som standard hver time) filsystemet for ændringer og kopierer ændrede filer til et andet sted. Hver gang nogen af dine personlige filer ændres, gemmes dens kopi på en dedikeret, ekstern lagerenhed, du har valgt. Over tid bygger Filhistorik en komplet historie med ændringer foretaget i enhver personlig fil.
Aktivér filhistorik i Windows 8
For at bruge filhistorik-funktionen har du brug for et tilsluttet eksternt eller netværksdrev. Som med alt i Windows er der flere forskellige måder at komme til det på.
Når du er på Metro Start-skærmen, skal du trykke på Windows Key + W for at få vist indstillingssøgning. Type: Filhistorik vælg derefter ikonet under resultaterne.

Eller, når du tilslutter et eksternt drev til dit system, skal du klikke på meddelelsen om, at AutoPlay dukker op.
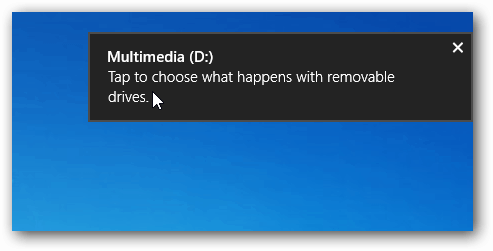
Vælg derefter Konfigurer dette drev til filhistorik til sikkerhedskopi.
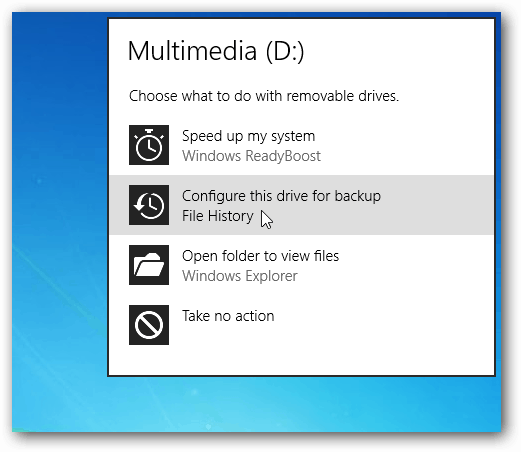
Filhistorik er som standard slået fra, men du får vist dit backupdrev på listen. Klik på Tænd.
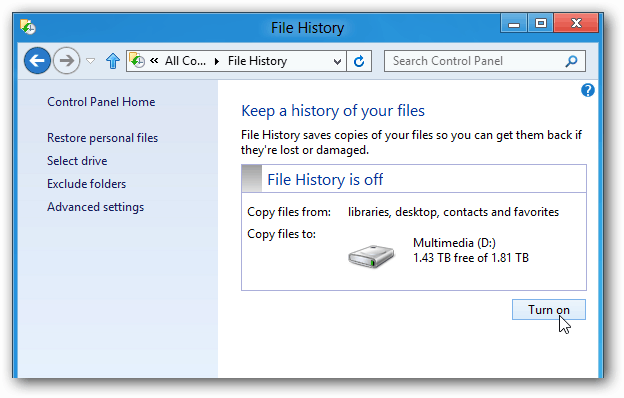
Det kører en sikkerhedskopi af alle dine vigtige data med det samme og gør det hver time som standard. Eller du kan gå tilbage og klikke på Kør nu.
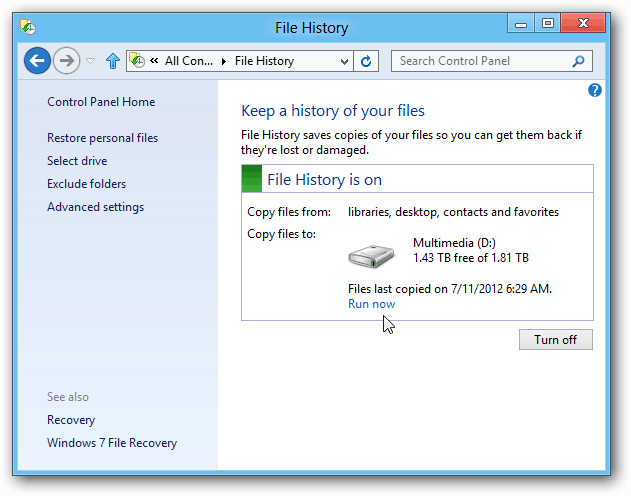
Under Avancerede indstillinger kan du kontrollere, hvor ofte det scanner dit system for ændringer. Du kan vælge mellem hvert 10. minut til hver dag.
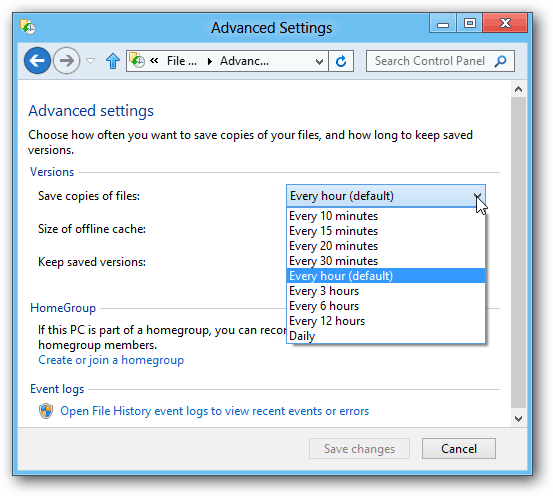
For at tilføje et netværksdrev skal du klikke på Vælg drev. Klik derefter på Tilføj netværksplacering og gennemsøg det bibliotek, du vil tage backup af.
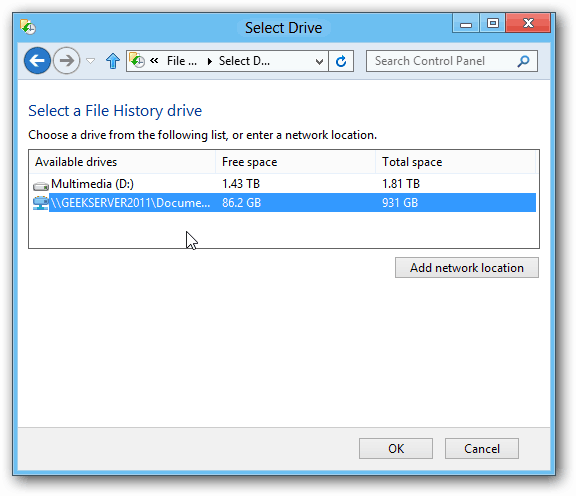
Der er en hel del mere, du kan gøre med dette ogJeg vil dække det grundigt, når vores Windows 8-dækning fortsætter. Dette er en af de første ting, du skal tænde for, når du får en ny Windows 8-computer i efteråret.





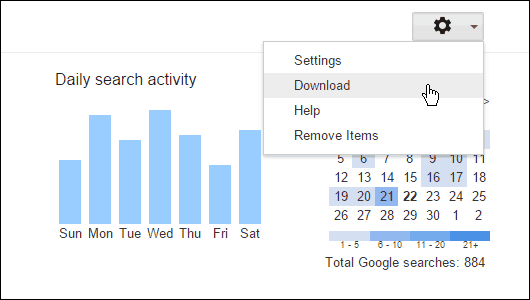


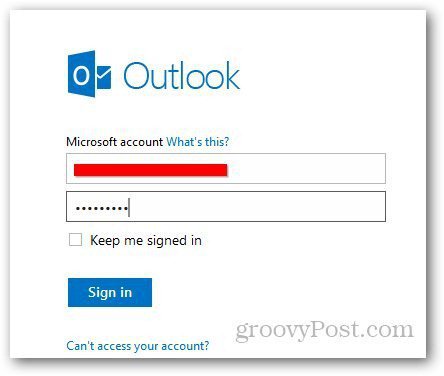
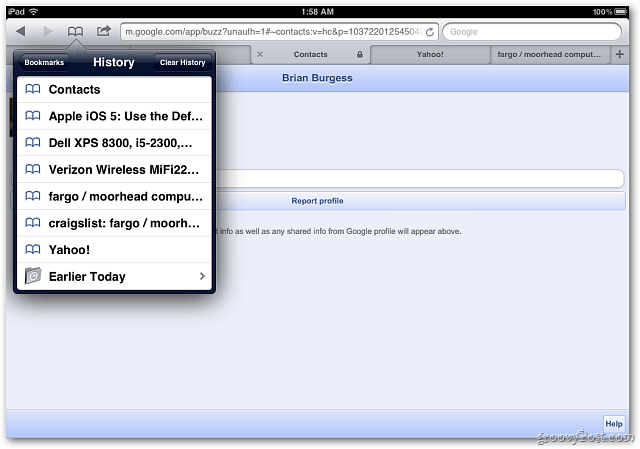
Efterlad en kommentar