Sådan ryddes eller deaktiveres Windows 10 File Explorer-søgehistorik

Hvis du er på en delt computer eller ønsker en ny start, mens du søger i File Explorer, kan du rydde søgehistorik og deaktivere den helt.
Windows vil føre en oversigt over de varer, du harsøgte over tid. Så hver gang du skriver en søgeforespørgsel, vil du se en liste over nyligt søgte emner. Du ønsker måske at fjerne dette fra tid til anden, især hvis du er på en delt pc, eller hvis du bare ønsker en ny start. Vi har allerede vist dig, hvordan du deaktiverer autofuldførelse i File Explorer. Og for endnu mere kontrol over filnavigation, er her et kig på, hvordan man rydder nyere File Explorer-søgehistorik eller deaktiverer den helt.
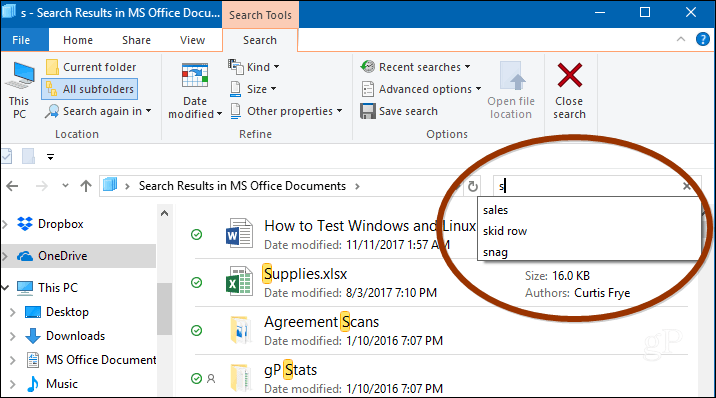
Ryd File Explorer-søgehistorik
Du kan blot rydde din seneste søgehistorik ved at vælge fanen Søgning i File Explorer og gå til Seneste søgninger> Ryd søgehistorik.
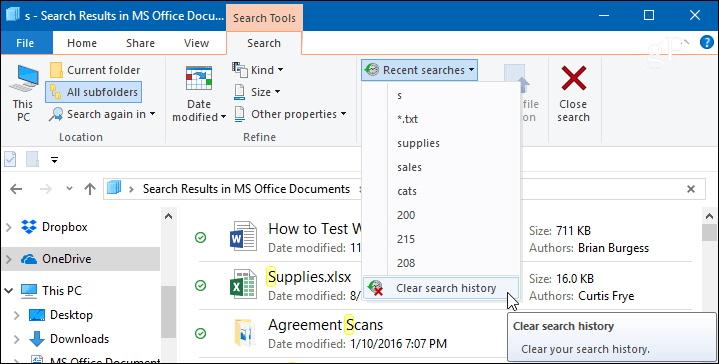
Deaktiver File Explorer-søgehistorik
Hvis du ikke ønsker at rydde din historie heletid, kan du deaktivere det helt fra at holde styr på dine søgninger. I Windows 10 Pro kan du deaktivere søgehistorik i Gruppepolitik, men for Windows 10 Home skal du gøre en smule justering i registreringsdatabasen.
I Windows 10 Pro
Hvis du kører Windows 10 Professional, kan du slå det fra via gruppepolitik. Tryk på tastaturkomboen Windows Key + R og type: gpedit.msc i dialogboksen Kør, og tryk på Enter, eller klik på OK.
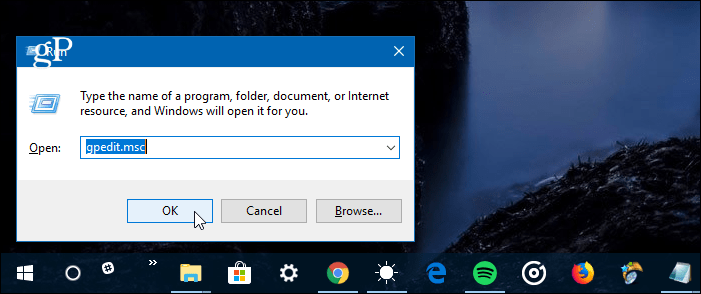
Naviger derefter til følgende sti:
User ConfigurationAdministrative TemplatesWindows ComponentsFile Explorer
Dobbeltklik på "Sluk for visning af nylige søgeposter i File Explorer-søgefeltet" -politikken i højre rude, og indstil den til Aktiveret, klik på OK og luk ud af Group Policy Editor.
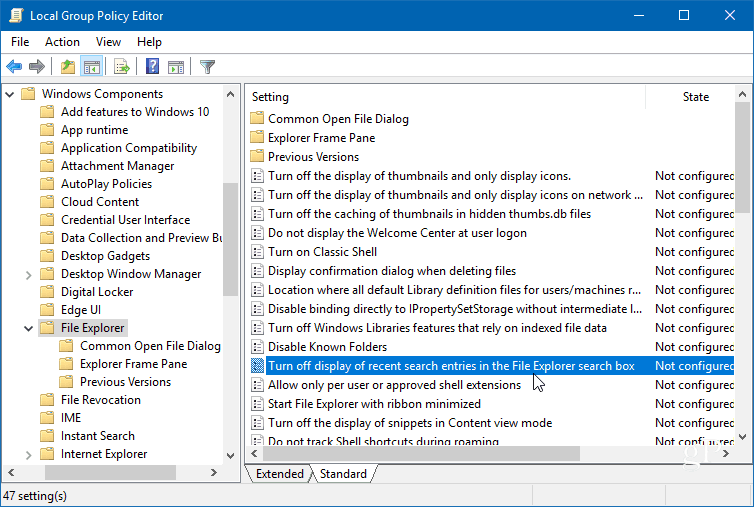
I Windows 10 Home
Hit Windows Key + R og type: regedit i linjen Kør og tryk på Enter eller klik på OK.
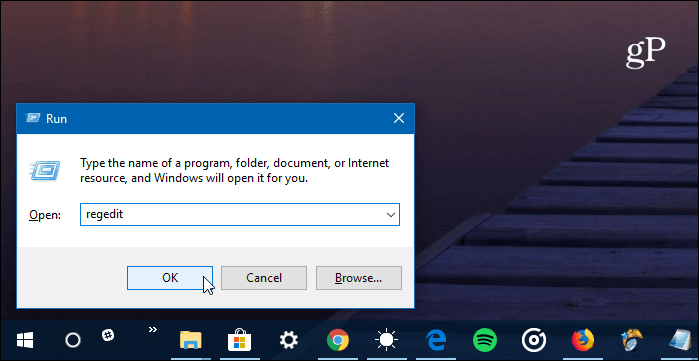
Gå derefter til følgende placering:
HKEY_CURRENT_USERSoftwarePoliciesMicrosoftWindowsExplorer
Højreklik i højre rude og opret en ny DWORD (32-bit) værdi og navngiv den DisableSearchBoxSuggestions og give det en værdi af 1.
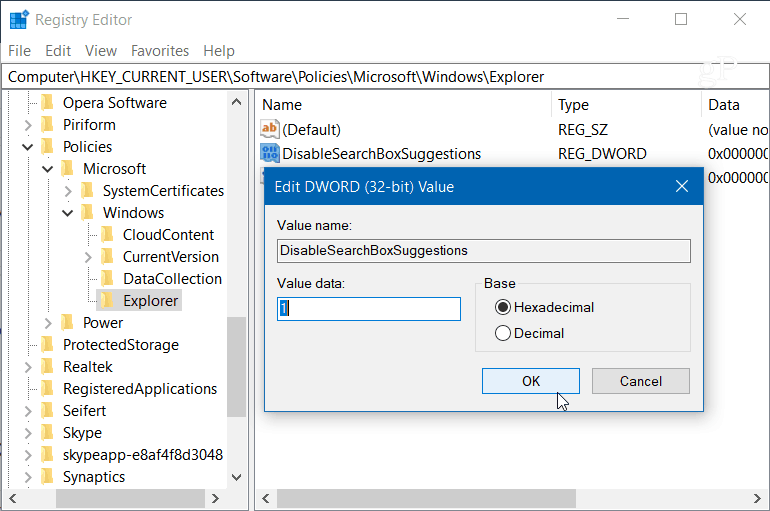
Når du er færdig, skal du lukke ud af registreringsdatabasen ogskal du logge af eller genstarte dit system, før du ser ændringen. Du vil ikke længere se historien med tidligere søgninger i File Explorer. Hvis du vil aktivere det senere, skal du bare gå tilbage og ændre værdien af DisableSearchBoxSuggestions til 0.
Hvad er nogle af måderne, du finjusterer File Explorer i Windows 10? Efterlad en kommentar nedenfor, eller deltag i vores Windows 10-fora for mere diskussion og hjælp til fejlfinding.



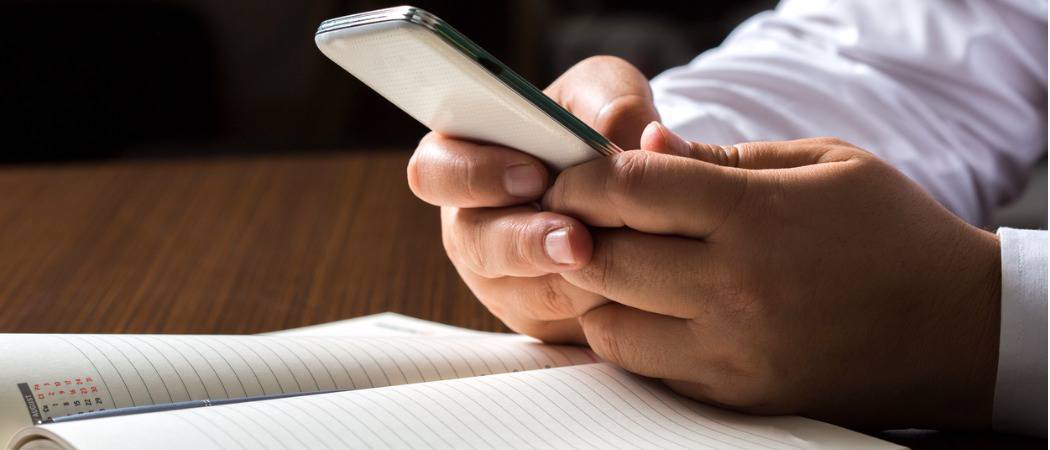



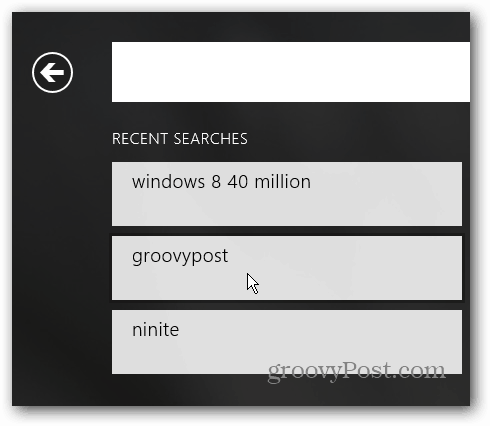

![Deaktiver og ryd Windows 7 Jump List History [Sådan gør du]](/images/geek-stuff/disable-and-clear-windows-7-jump-list-history-how-to.png)
Efterlad en kommentar