Sådan slettes den gamle Windows 10-filhistorik for at genvinde drevplads

Hvis du bruger den indbyggede filhistorik-funktion i Windows 10 som en del af en sikkerhedskopieringsstrategi, skal du muligvis plads til dataene fra tid til anden.
Filhistorik er en funktion i Windows 10, dergiver dig mulighed for at gendanne ændrede dokumenter til en tidligere version eller gendanne filer, som du muligvis har slettet. Det ligner Time Machine på MacOS og blev oprindeligt introduceret med Windows 8. Du opretter typisk Filhistorik i Windows 10 til at tage backup af dine data til et eksternt USB-drev eller netværksplacering med stor kapacitet. Men efter gang kan du muligvis opleve, at du har brug for yderligere plads på drevet for at fortsætte File History-sikkerhedskopierne. Her er et kig på, hvordan du gennemgår og sletter ældre versioner, så du kan genvinde drevplads.
Slet gamle filhistorikversioner i Windows 10
Klik på Windows-tasten og type: kontrolpanel og tryk på Enter eller vælg resultatet øverst for at åbne det klassiske Kontrolpanel.
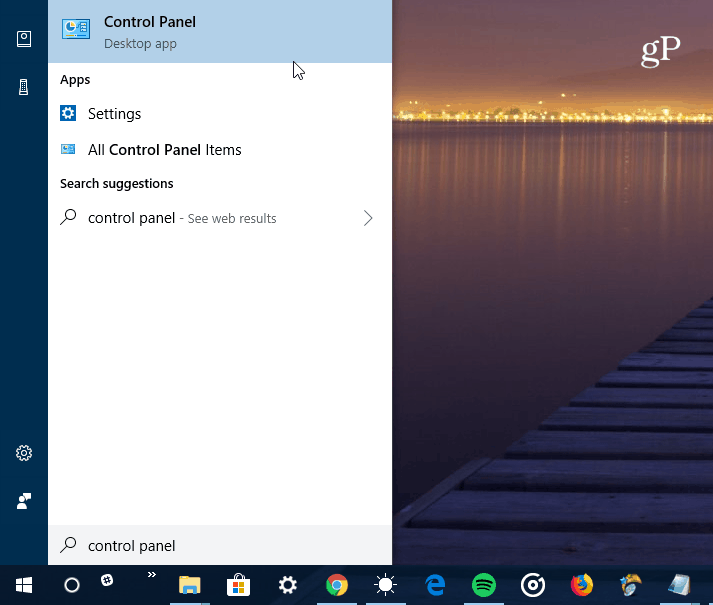
Fra kontrolpanel skal du rulle ned og klikke på Filhistorik.
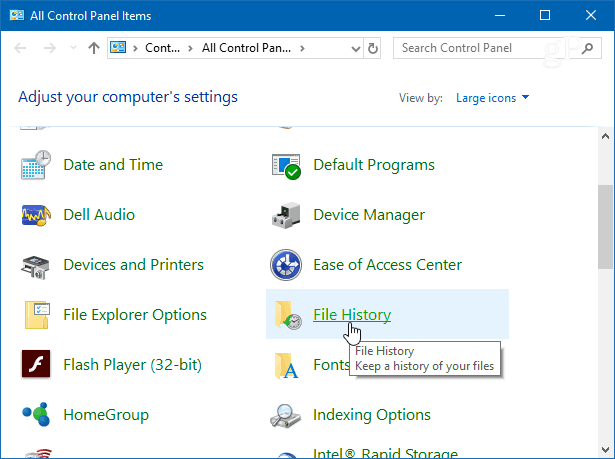
Klik derefter på linket Avancerede indstillinger fra listen til venstre.
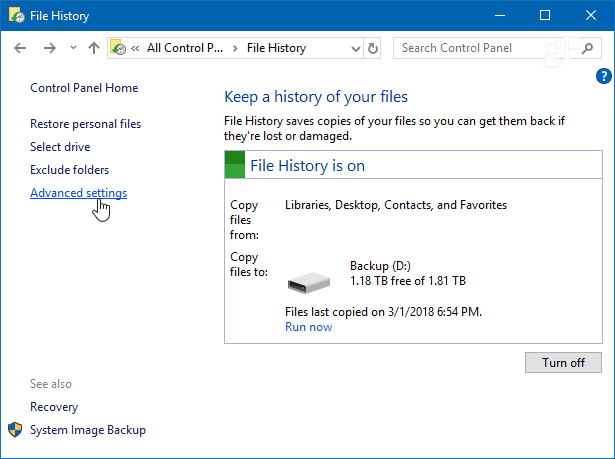
Under afsnittet Versioner i Avancerede indstillinger,Klik på linket "Ryd op". Bemærk også, at du her kan administrere, hvor ofte kopier af filer oprettes, og hvor lang tid versionerne gemmes.
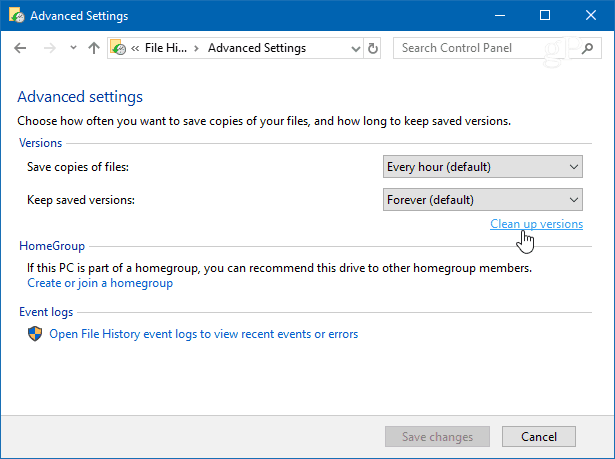
Vælg nu, fra rullemenuen, hvor langt tilbage du ervil slette versionerne af gemte filer. Du kan vælge mellem ældre end to år til ældre end blot en måned. Der er også muligheden for at slette alle versioner undtagen den seneste.
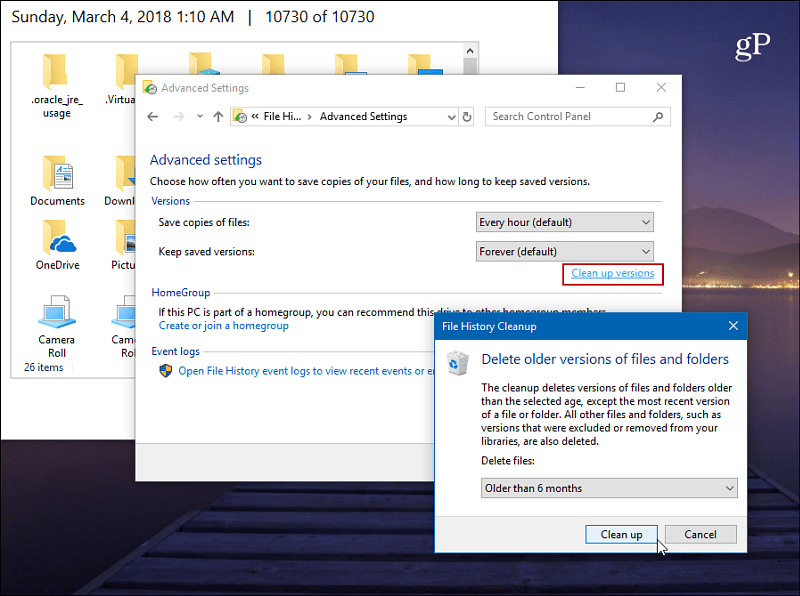
Du får en status, mens de ældre versioner slettes. Processen er generelt hurtig. Men det vil variere afhængigt af den mængde data, du rydder, og hastigheden på pc'en.
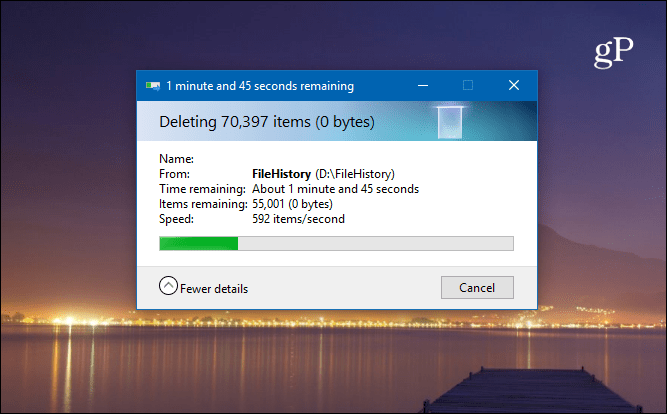
Hvis du vil gennemse dine filer, før du sletter versioner, skal du trykke på Windows-tasten og type: filhistorik og tryk på Enter. Derefter kan du se, når filer og mapper er sikkerhedskopieret.
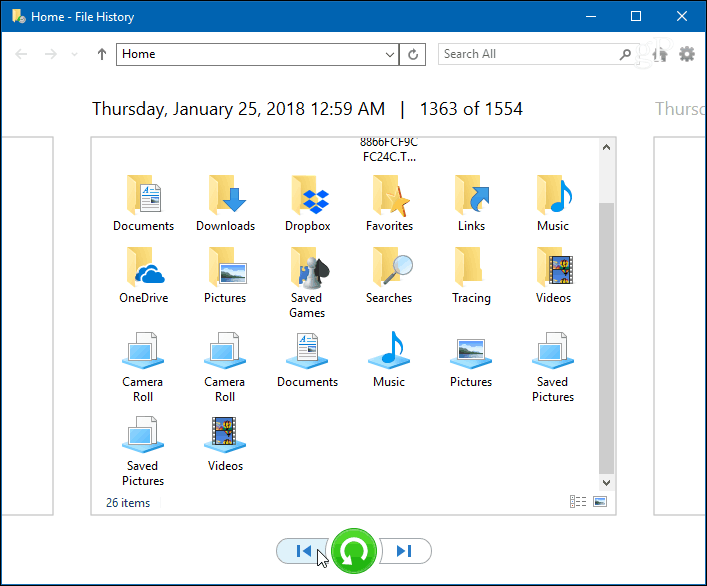
For mere om at sikre, at dine Windows 10-data er sikkerhedskopieret og sikkert, se vores artikler om, hvordan man opretter et systembillede, samt hvordan man opretter et gendannelsespunkt.
Bruger du filhistorikfunktionen i Windows 10som en del af din overordnede sikkerhedskopieringsstrategi for data? Fortæl os dine tanker i kommentarerne herunder. Eller spring i vores Windows 10-fora for flere diskussioner og råd om fejlfinding.






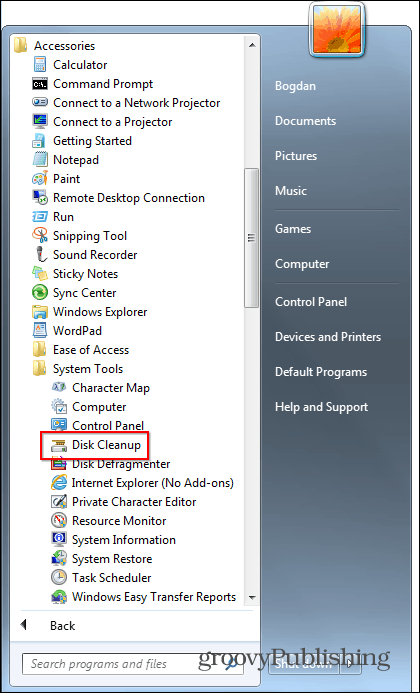



Efterlad en kommentar