Konfigurer Windows 8-filhistorik til at gendanne slettede filer
Windows 8 indeholder flere nye funktioner, dergiver dig mulighed for at gendanne dine data såvel som hele systemet. En af dem er Filhistorik, som giver dig mulighed for at gendanne slettede eller ændrede filer. Her viser jeg dig, hvordan du slår filhistorik til, konfigurerer den og gendanner filer, der ved et uheld er slettet.
Tænd og konfigurer Windows 8 filhistorik
Filhistorik er som standard slået fra i Windows 8, og du skal aktivere den. Inden du tænder for det, skal du have et internt eller eksternt drev tilsluttet din pc.
Se vores guide til, hvordan du tænder for Filhistorik.

Eller, hvis du har en Windows Home Server eller en NAS, kan du se vores guide til, hvordan du opretter filhistorik til en netværksplacering.
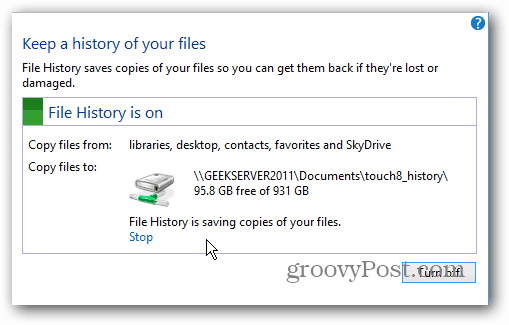
Konfigurer filhistorik
Når du har slået Filhistorik til, er der nogle muligheder for at konfigurere i Avancerede indstillinger.
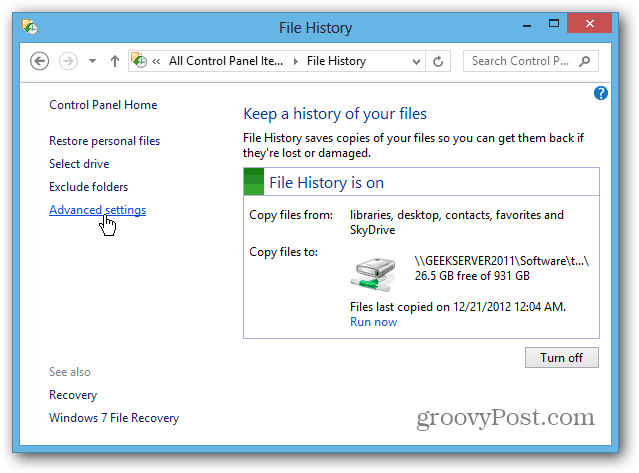
Her kan du indstille, hvor ofte du skal gemme kopier af filer. Det er indstillet til at tage backup hver time, men du vil måske have sikkerhedskopier mere eller mindre ofte.
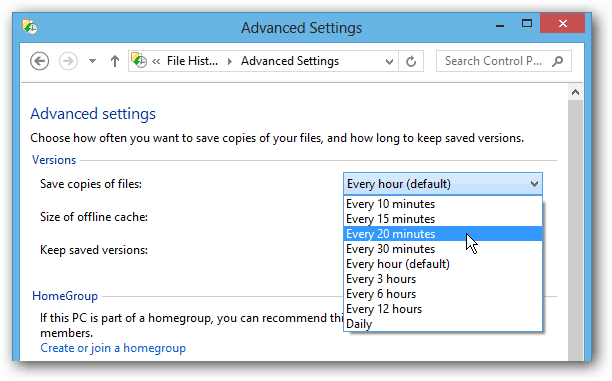
Filhistorik sikkerhedskopierer som standard alt iBiblioteker, favoritter, kontakter, SkyDrive (hvis installeret) og alle elementer på skrivebordet. Der er mange mapper i biblioteker som min musik, mine videoer og mine billeder. Antallet af filer i disse mapper kan tilføjes hurtigt, hvilket gør File History-backup ret stort.
Du har muligheden for at ekskludere mapper ogBiblioteker fra filhistorik, hvis du vil tone det ned en smule. Klik på knappen Tilføj og gennemsøg de mapper, du ikke vil gemme. Dette giver dig muligheden for at spare plads ved kun at gemme kopier af dine vigtigste dokumenter. Her udelukker jeg mine musik- og videobiblioteker.
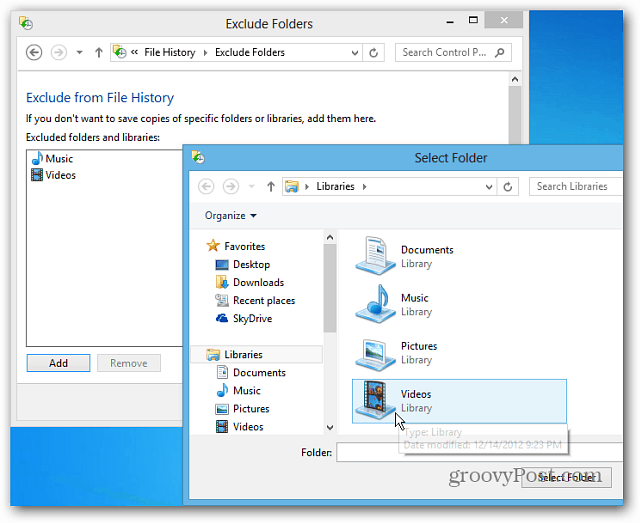
Gendan filer fra filhistorik
Når du har konfigureret filhistorik, fungerer deti baggrunden, og du vil dybest set glemme det, indtil det er nødvendigt. Hvis du ved et uheld sletter eller ændrer et dokument og har brug for det tilbage, er denne funktion en livredder.
Du kan starte det fra startskærmen ved hjælp af tastaturgenvejen WinKey + W at få vist indstillingssøgning - type: filhistorik Klik derefter på ikonet under resultaterne.
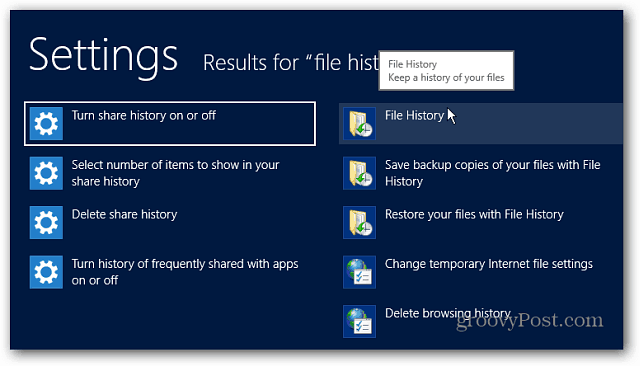
Du kan også komme til det ved at klikke på knappen Filhistorik i Windows Stifinderbånd. Det er nemmest at navigere til placeringen af den fil, du har brug for, og starte den.
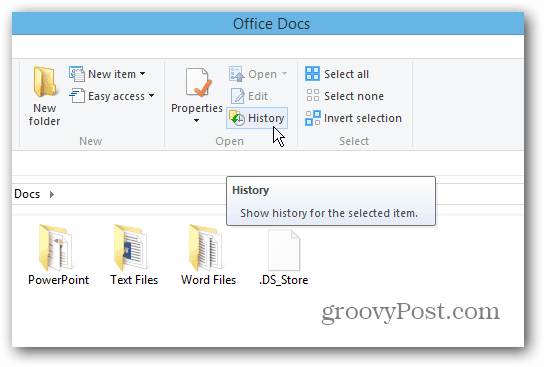
Nu kan du gendanne den fil, du har brug for. Den seneste sikkerhedskopi af filerne vises, men du kan navigere tilbage i tid til tidligere datoer. Det giver dig mulighed for at gendanne filer, der blev ændret på en bestemt dato.
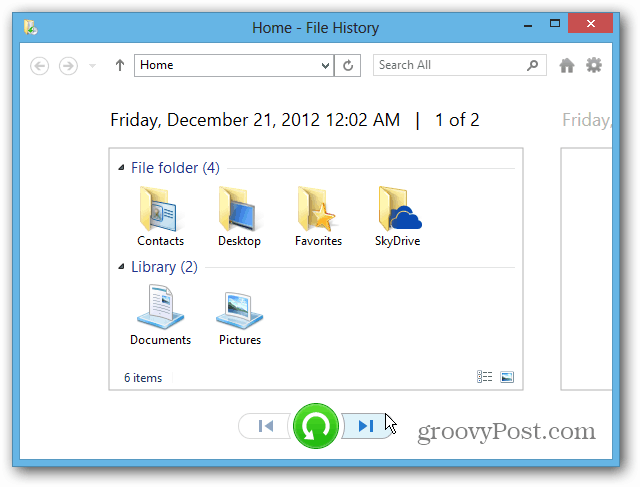
For at gendanne en fil skal du højreklikke på den og vælgeGendan eller hold Ctrl nede, og fremhæv hver fil, du har brug for, og klik på den grønne gendannelsesknap. Hvis du vil placere en fil i et andet bibliotek, skal du vælge Gendan til.
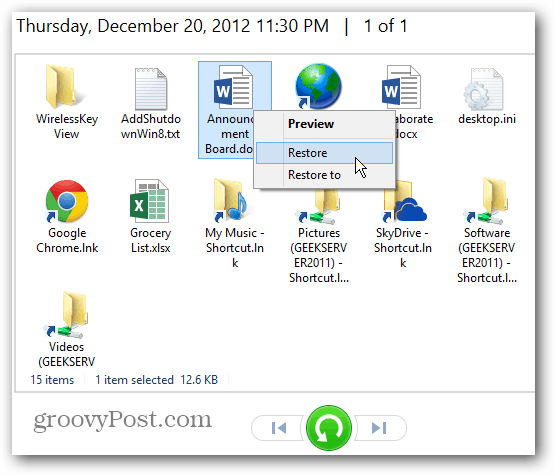
Du kan også gendanne alle filer i et bibliotek, hvis du har brug for dem. Vælg ingen filer, og klik bare på den grønne gendannelsesknap.
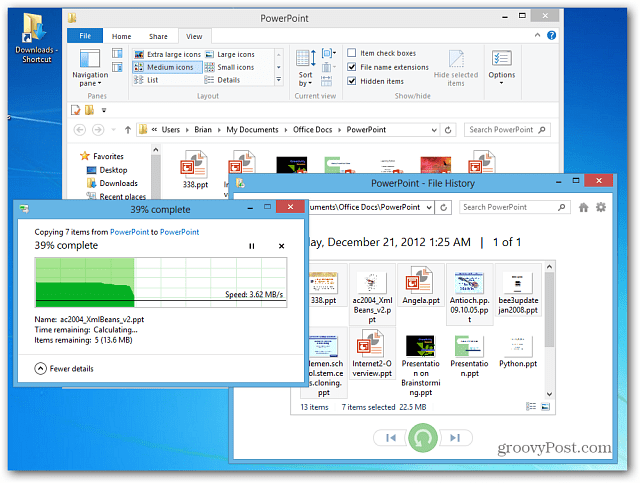
En anden interessant funktion i Filhistorik er muligheden for at få vist eksempler på dokumenter i gendannelsesvinduet. Dette gør det lettere at finde nøjagtigt, hvad du leder efter.
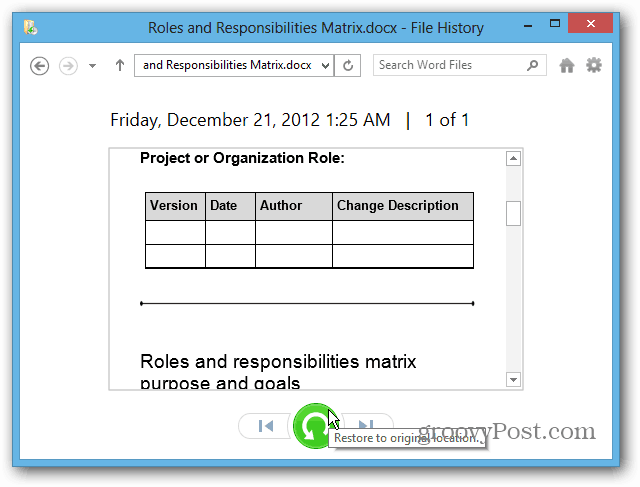
Dette er kun en af de fantastiske funktioner i Windows 8, der giver dig mulighed for at gemme og gendanne dine data. For mere information, se nogle af disse andre funktioner:
- Opbevaringsrum
- PC Nulstilling
- PC Opdater
- Opret et systembillede










Efterlad en kommentar