Jak vytvořit formulář pro zadávání dat v Excelu

Excel poskytuje předem vytvořený formulář, pomocí kterého můžete rychle zadávat data v sekundách, nikoli v minutách. Zde je návod, jak vytvořit formulář pro zadávání dat v Excelu a zvýšit produktivitu tabulky.
Pokud máte listy v Excelu, kam potřebujete zadat mnoho dat, víte, jak to může být únavné. Ale pokud víte, jak vytvořit formulář pro zadávání dat v Excelu, bude to mnohem produktivnější.
Když většina lidí myslí na formuláře v Excelu, takpřemýšlejte o tvorbě formuláře VBA od nuly. Excel však ve skutečnosti poskytuje předem vytvořený formulář, pomocí kterého můžete rychle zadávat data v sekundách, nikoli v minutách. Ze všech tipů pro Excel, které se můžete naučit, vám tento ušetří nejvíce času.
Chcete-li tuto funkci využít a zvýšit produktivitu tabulky, postupujte podle tohoto návodu.
Příprava na vytvoření formuláře pro zadávání dat v Excelu
Než budete moci vytvořit formulář pro zadávání údajů, budetebudete potřebovat tabulku, do které zadáváte data (samozřejmě), a budete muset na panel nástrojů Rychlý přístup přidat funkci formuláře pro zadávání dat Excel. Vezměme si příklad tabulky v Excelu, která vypadá jako ta dole.
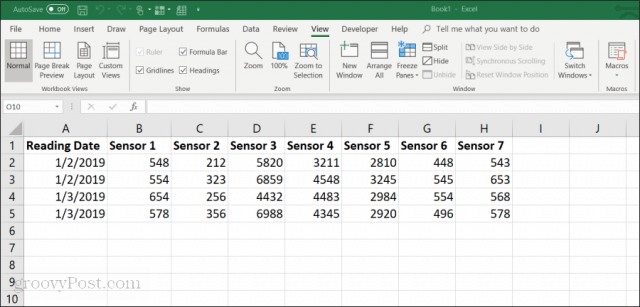
Toto je příklad toho, jak může vypadat tabulka ve společnosti, kde zaměstnanci ručně shromažďují data senzorů ze zařízení. Ruční zadání těchto údajů je:
- Zdlouhavé a časově náročné
- Náchylné k lidské chybě
- Potenciál pro náhodnou změnu předchozích záznamů
Tento proces můžete zlepšit vytvořením formuláře pro zadávání dat. Nejprve je však nutné, aby se formulář pro zadávání dat zobrazil na panelu nástrojů Rychlý přístup.
Přidání formuláře pro zadávání dat na panel nástrojů Rychlý přístup
Na standardním panelu nástrojů aplikace Excel se formulář pro zadávání dat nezobrazí. Je to vlastně skrytá funkce, kterou musíte povolit. Chcete-li to provést, klepněte pravým tlačítkem myši kdekoli na panelu nástrojů Rychlý přístup a vyberte Přizpůsobte panel nástrojů Rychlý přístup.
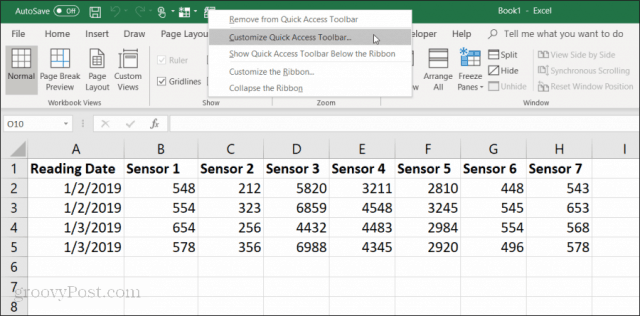
V Možnosti aplikace Excel klepněte na Vyberte příkazy z na panelu nástrojů a zvolte Všechny příkazy.
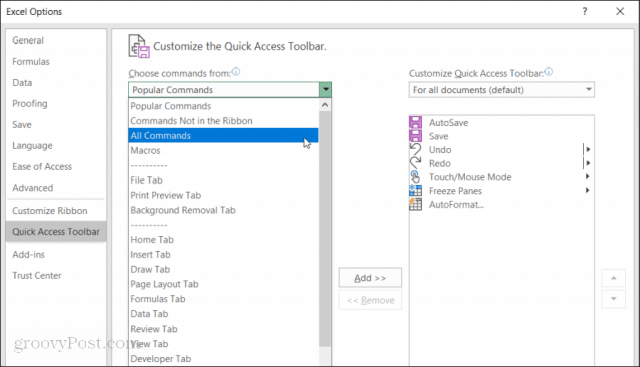
Posuňte seznam příkazů dolů a vyberte Formulář. Poté vyberte „Přidat >>“Přidáte na panel nástrojů Rychlý přístup„ Form “.
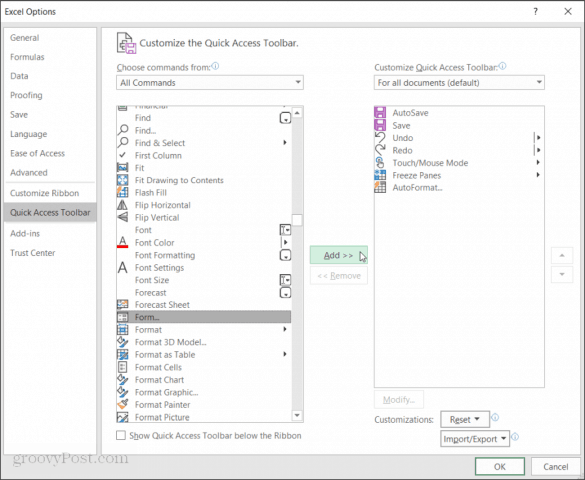
Klikněte na OK a nyní se na panelu nástrojů Rychlý přístup zobrazí formulář pro zadávání dat. A nyní jste připraveni začít používat Excel Data Entry Form v tabulce Excel.
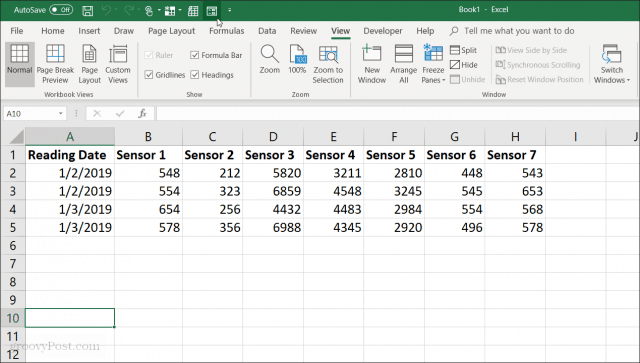
Vytvořte formulář pro zadávání dat v Excelu
Než budete moci použít formulář pro zadávání dat v Excelu, musíte převést tabulku do tabulky.
Můžete to provést stisknutím Cntrl + T. Uvidíte data v tabulce převést na výchozí formátování tabulky.
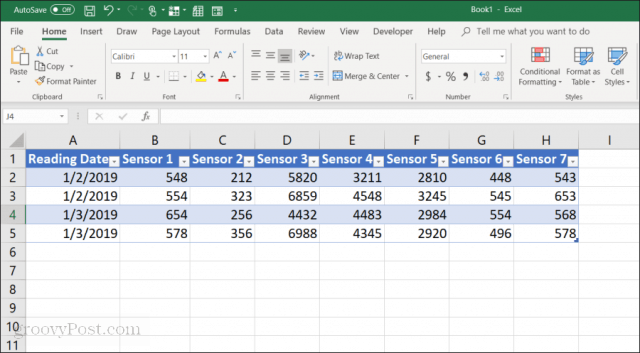
Nyní, když jste svůj list převedli na tabulku, otevřete formulář pro zadávání dat výběrem ikony Form na panelu nástrojů Rychlý přístup.
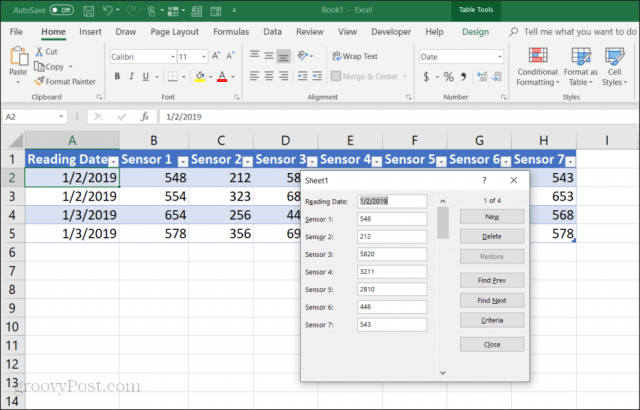
Pokud jste v aplikaci Access použili formulář pro zadávání dat,všimnete si mnoha podobností. Formulář nabízí velmi kontrolovanou metodu zadávání dat do tabulky. Když jste připraveni zadávat data, nemusíte klikat na jiný řádek. Tlačítka ve formuláři umožňují zaostřit na aktuální řádek a procházet listem pomocí navigačních tlačítek ve formuláři.
Jak fungují tlačítka pro zadávání dat:
- Nový: Přidá nový, prázdný řádek do stávající tabulky.
- Odstranit: Odstraní aktuální řádek, který upravujete.
- Obnovit: Obnoví (resetuje) pole dat, která upravujete, na původní hodnoty.
- Najít Prev: Přesune záznam, který upravujete, do předchozího řádku.
- Najdi další: Přesune záznam, který upravujete, do následujícího řádku.
- Kritéria: Umožňuje hledat konkrétní záznamy v tabulce.
- Zavřít: Zavře formulář pro zadání dat.
Použití formuláře pro zadávání dat je velmi intuitivní. Jakmile jej začnete používat ke správě tabulek, bude vás zajímat, jak jste se bez něj obešli.
Dále prozkoumáme, jak používáte každou funkci formuláře ke správě dat tabulky.
Přidávání a mazání záznamů
The Nový a Odstranit tlačítka ve formuláři pro zadávání dat budou fungovat přesně podle vašich očekávání.
The Nový tlačítko připojí nový záznam na konec tabulky. Ve formuláři pro zadávání údajů se zobrazí prázdná pole, do kterých můžete zadávat data zadáním položek a stisknutím klávesy tab klávesa pro přesun na další pole.
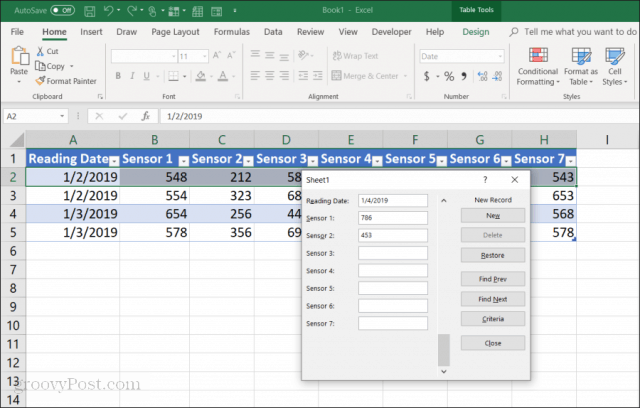
Když vyplníte všechna pole, stačí vybrat Nový znovu a uvidíte nový řádek připojený k vašemu stolu. Formulář se vymaže, takže můžete pokračovat v zadávání dat pro další nový řádek, pokud chcete.
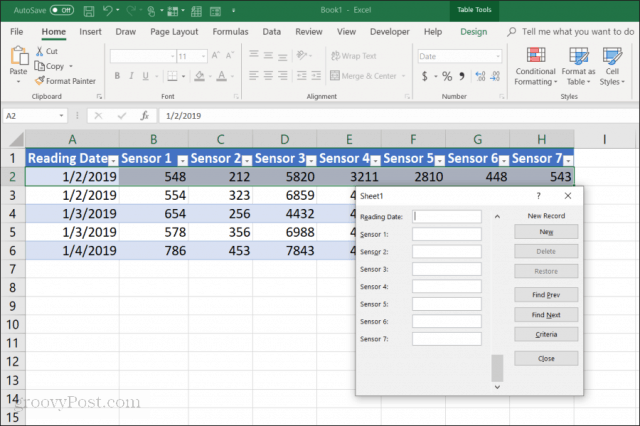
Výhodou je:
- Můžete rychle prolétat přidáváním záznamů pouhým stisknutím klávesy Tab.
- Existuje mnohem menší šance na náhodnou změnu dalších záznamů.
- Myš nikdy nebudete muset používat, protože rychle zadáváte záznamy.
Vymazání záznamů z tabulky je stejně snadné. Stačí kliknout myší na jeden ze záznamů, které chcete odstranit.
Stačí použít Najít Prev nebo Najdi další tlačítka k navigaci k záznamu, který chcete smazat. Tato tlačítka jsou podobná tlačítkům nahoru / dolů v nástrojích pro vývojáře aplikace Excel. Stisknutím tlačítka Odstranit tento záznam odstraníte.
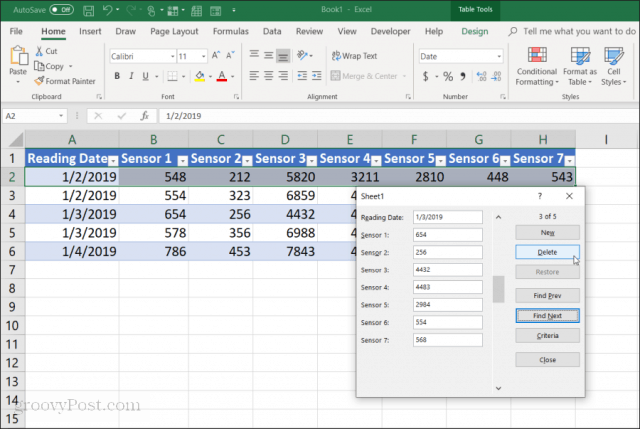
Zobrazí se varovné okno, že záznam bude trvale smazán. Vybrat OK potvrdit.
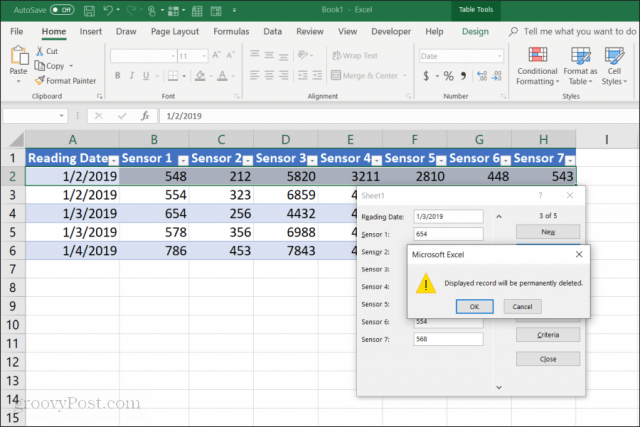
Poznámka: Toto varování není ve skutečnosti pravda. Pokud zjistíte, že je třeba záznam zrušit, můžete formulář pro zadávání dat zavřít a stisknout Cntrl + Z zrušit poslední změnu. Tím se odstraněný řádek vrátí zpět do tabulky.
Prohledávání záznamů
Pokud pracujete s velmi velkým datovým souborem, předchozí a další tlačítka nebudou mít velký smysl. Místo toho, abyste tímto způsobem procházeli tisíce záznamů, můžete stisknout tlačítko Kritéria tlačítko pro procházení pouze požadovanými záznamy.
V tomto příkladu, pokud chcete procházet záznamy pouze od 1/3/2019, byste nejprve stiskli Kritéria knoflík. Tím se změní formulář pro zadávání dat na filtrovaný formulář. Do pole „Datum čtení“ zadejte „1/3/2019“.
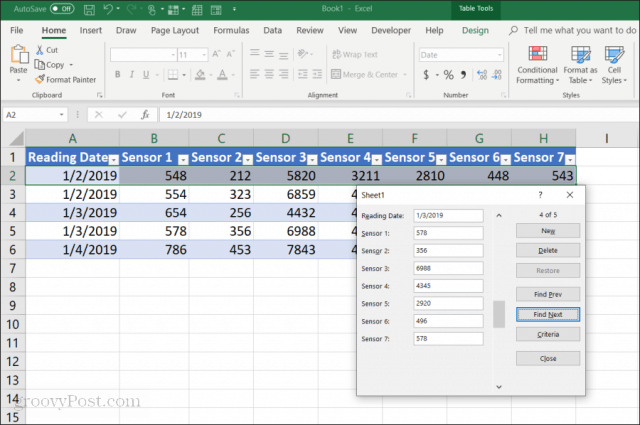
Nyní, když vyberete Najít Prev nebo Najdi další, bude formulář procházet pouze záznamy, které odpovídají kritériím zadaným v poli Datum čtení. V tomto případě jde pouze o záznamy, kde je datum čtení 1/3/2019.
Můžete také použít logické operátory jako > nebo < pro oříznutí datových rozsahů. Pokud například chcete zobrazit všechny záznamy starší než 1/4/2019, do pole „Datum čtení“ zadejte „<1/4/2019“. Můžete také použít * jako zástupný znak. Například, pokud chcete vidět všechny záznamy senzoru 1, které končí „54“, do pole „senzor 1“ byste zadali „* 54“.
Použití formulářů pro zadávání dat Excel
Jak vidíte, povolení formuláře pro zadávání dat v Excelu usnadňuje a zefektivňuje provádění zadávání dat.
Můžete snížit počet chyb při zadávání dat do tabulek a také zpříjemnit zadávání dat, protože kliknete méně a držíte ruce na klávesnici.










Zanechat komentář