Jak vytvořit vyplnitelné formuláře v aplikaci Microsoft Word

Existují dvě jednoduché metody k vytvoření vyplnitelných polí v aplikaci Word. Jedním je vytvoření vlastních polí. Druhým je použití vývojářských nástrojů a různých ovládacích prvků pro zadávání dat, které jsou k dispozici.
Kdykoli je potřeba vyplnit formuláře,lidé se často obracejí k pokročilým editorům PDF, kteří mají interaktivní nástroje pro vytváření formulářů. Mnoho lidí si však neuvědomuje, že je snadné vytvářet vyplnitelné formuláře v aplikaci Word.
V aplikaci Word to lze provést dvěma způsoby. Jedním z nich je použití textových polí v celé a pak vytvoření vlastních polí. Druhým je použití vývojářských nástrojů a různých ovládacích prvků pro zadávání dat, které jsou k dispozici.
Kterou možnost byste si měli vybrat?
Metoda, kterou používáte, závisí na tom, jaký druh formuláře vytváříte.
Metodu vlastního pole byste měli použít, pokud formulář:
- Vyplňte pouze textová pole
- Nevadí vám školení uživatelů, jak vyplnit vlastní pole
- Potřebujete rychle vyplněné formuláře
Nástroje pro vývojáře byste měli použít, pokud formulář:
- Vyžaduje rozevírací seznamy nebo zaškrtávací políčka
- Každému uživateli odesíláte samostatný soubor
- Nechcete, aby uživatelé museli trénovat, jak tento formulář používat
Jakmile se rozhodnete, který přístup chcete použít, můžete se naučit, jak používat jednotlivé možnosti níže.
Vytváření vyplnitelných formulářů v aplikaci Word pomocí vlastních polí
Vytvoření vyplnitelného formuláře s poli je velmi jednoduché. Nejprve vytvořte formulář zadáním názvu pro každé pole a vyplněním textu, kam mají odpovědi směřovat.
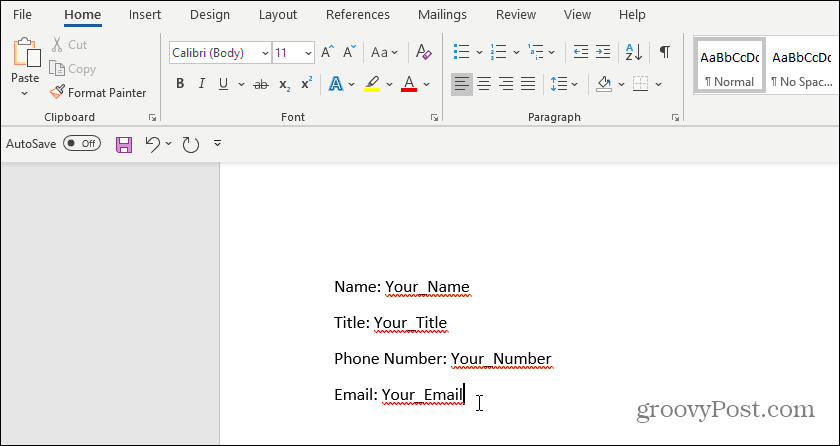
Dále je třeba vytvořit vlastní pole pro zadávání dat. Chcete-li to provést, vyberte Soubor, Možnosti, a Vlastnosti. V části Vlastnosti vyberte Pokročilé vlastnosti.
Otevře se dialogové okno Vlastnosti dokumentu. Vybrat Zvyk tab.
V tomto okně vytvoříte všechna vlastní pole, která přejdou do vyplnitelného formuláře. Každé pole pojmenujte a zadejte počáteční hodnotu.
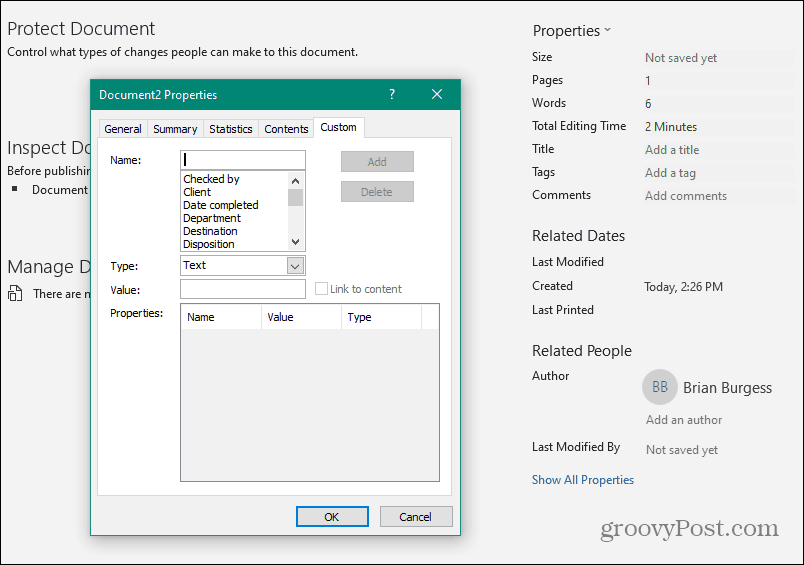
Vybrat Přidat přidat každé pole a poté pokračovat zadáním všech polí ve formuláři.
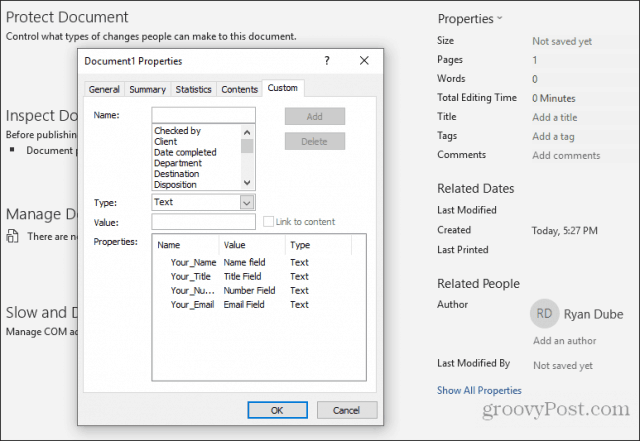
Vybrat OK až bude hotovo.
V dokumentu zvýrazněte první pole ve formuláři. V nabídce Word klikněte na Vložit klikněte na ikonu Rychlé díly rozbalovací nabídka a vyberte Pole. Pokud se Quick Parts nezobrazí v nabídce Vložit, budete muset přidat pás karet na pásek, abyste získali přístup k položce Pole.
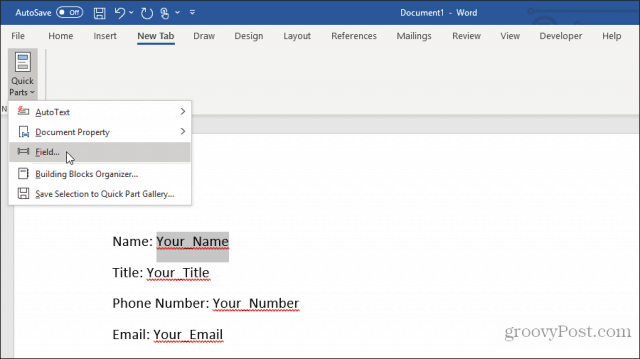
V rozbalovacím okně klikněte na DocProperty v části Názvy polí a klikněte na Tvé jméno (nebo cokoli, co jste pole pojmenovali) pod položkou Vlastnost.
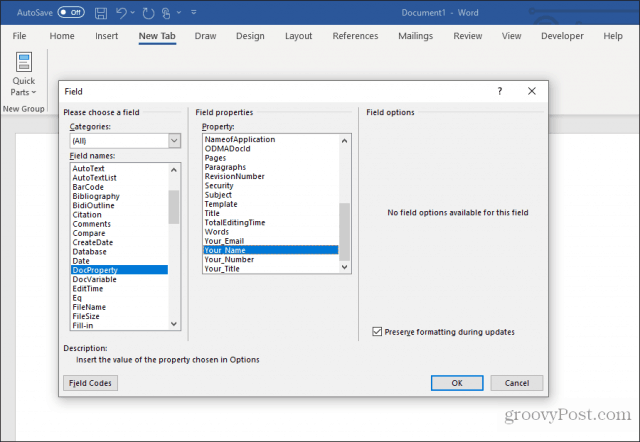
Pokračujte v tomto procesu u všech zbývajících polí ve formuláři, dokud nebudou všechna pole převedena na pole.
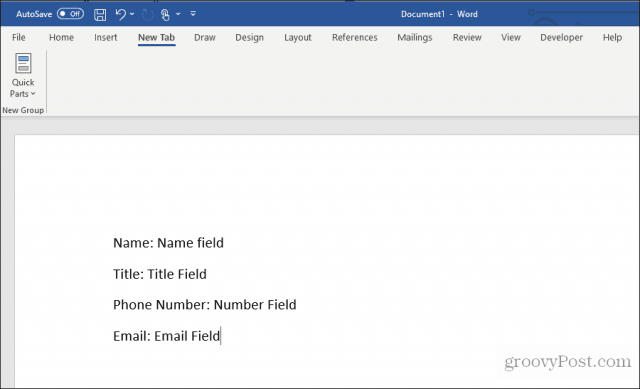
Další informace o používání vlastních polí můžete zjistit různými způsoby automatizace dokumentů.
Vyplnění formuláře pomocí vlastních polí
Nyní, všichni uživatelé musí udělat pro vyplnění formuláře je projít všechna vlastní pole a zadat hodnoty.
K tomu je třeba vybrat Soubor, Možnosti, a Vlastnosti. V části Vlastnosti vyberte Pokročilé vlastnosti. Otevře se dialogové okno Vlastnosti dokumentu. Vybrat Zvyk tab.
V okně Vlastnosti dokumentu musí vaši uživatelé pouze vybrat každou z vlastností a zadat správnou hodnotu pro tato pole a poté vybrat Modifikovat.
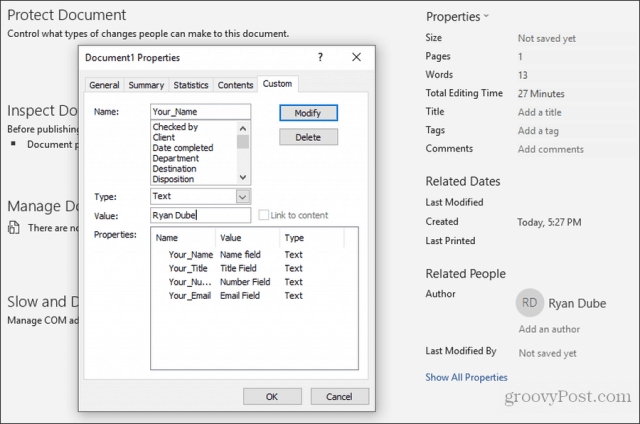
Po zadání hodnot pro všechna vlastní pole klikněte na OK přidá tyto hodnoty do správných polí ve formuláři.
Každý formulář v poli můžete aktualizovat kliknutím pravým tlačítkem myši na něj a výběrem Pole aktualizace. Nebo můžete vybrat všechna pole a stisknout F9.
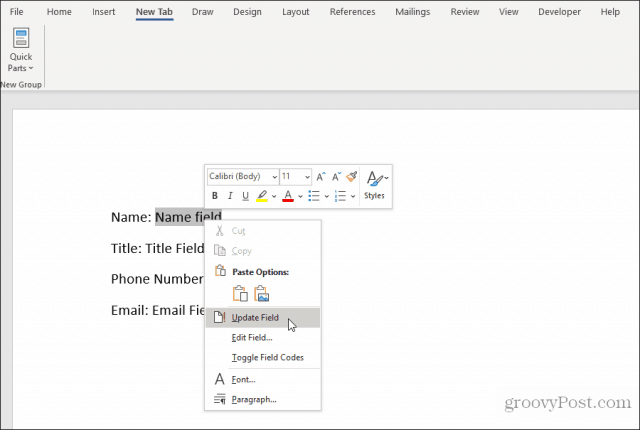
Jakmile budou všechny aktualizovány, přizpůsobený formulář aplikace Word bude obsahovat všechny odpovědi zadané do vlastních polí.
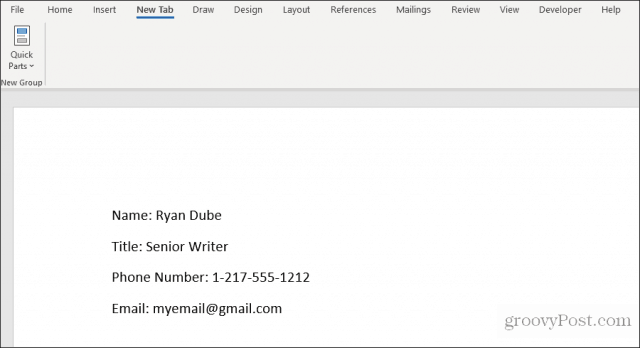
Uživatel pak může formulář uložit a odeslat vám ho se všemi vyplněnými poli.
Jak vidíte, tento přístup šetří spoustu času, protože všechny hodnoty pole lze rychle zadat na jednom místě.
Vytváření vyplnitelných formulářů v aplikaci Word pomocí vývojářských nástrojů
Pokud potřebujete univerzálnější formu, pak jstelépe použít vývojářské nástroje v aplikaci Word k vytvoření požadovaných polí pro zadání formuláře. Než to budete moci udělat, musíte v aplikaci Word povolit nabídku vývojáře.
Vybrat Soubor a vyberte Možnosti. V dialogovém okně Možnosti aplikace Word vyberte Přizpůsobte pás karet z levého navigačního panelu. Pod Vyberte příkazy z, vyberte Hlavní karty. Pokud je vývojář již zobrazen v pravém podokně, povolte jej zaškrtnutím políčka. Pokud tomu tak není, vyberte Vývojář v levém podokně a vyberte Přidat >> tlačítko přidat do pravého podokna.
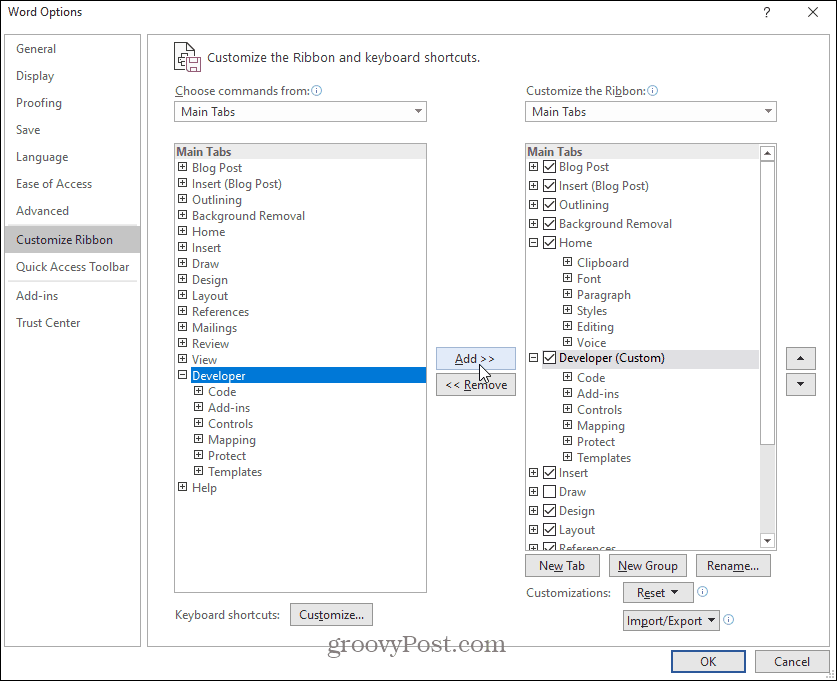
Vybrat OK dokončit. Teď byste měli vidět Vývojář se zobrazí v nabídce Windows.
Otevřete nový dokument Word výběrem Soubor z nabídky vyberte Nový, a zvolte Prázdný dokument.
Vybrat Vývojář v nabídce a vyberte možnost Režim návrhu.
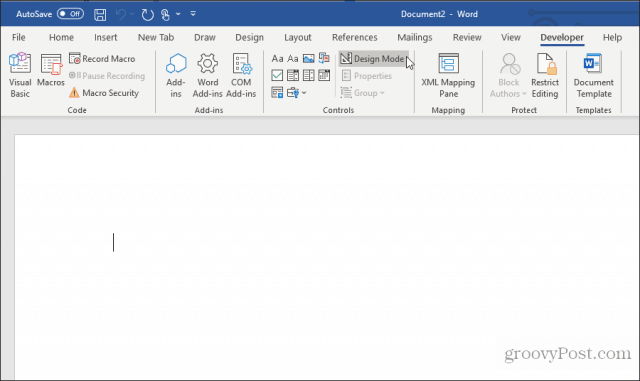
Vložte textové pole
Pro zadání textového pole zvolte Kontrola prostého textového obsahu.
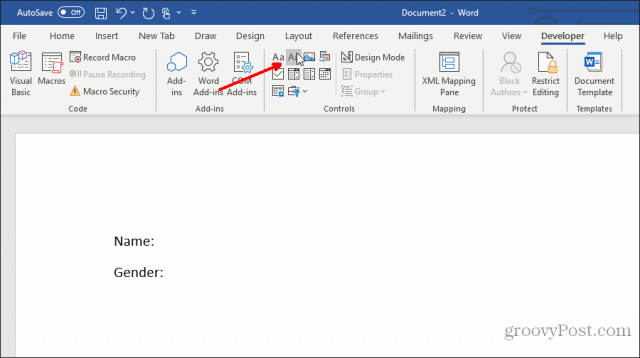
Tím vložíte do vyplnitelného formuláře textové pole.
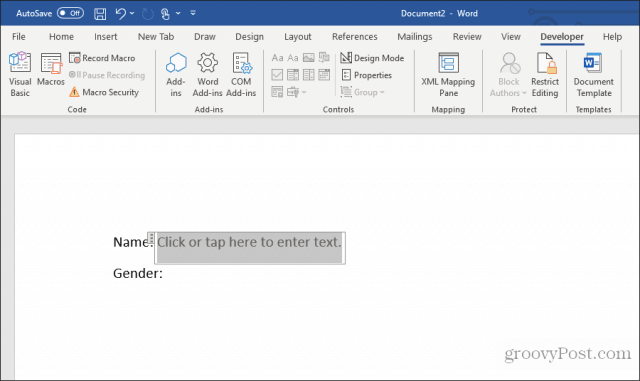
Vložte rozevírací seznam
Chcete-li přidat položku rozevíracího seznamu, vyberte Řízení obsahu rozevíracího seznamu.
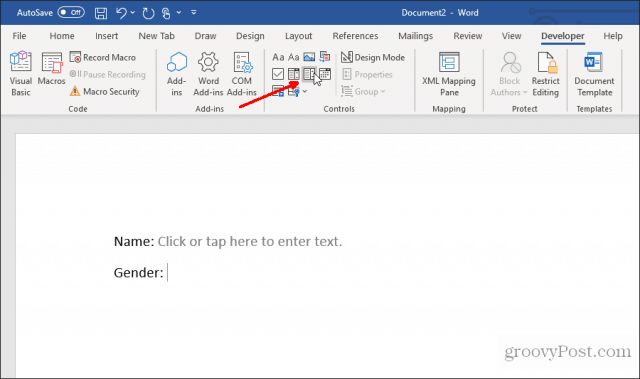
Tím se do vyplnitelného formuláře vloží rozevírací seznam. Chcete-li však vyplnit seznam, musíte seznam nastavit. Chcete-li to provést, klepněte pravým tlačítkem myši na ovládací prvek rozevíracího seznamu a vyberte Vlastnosti. V poli Vlastnosti kontroly obsahu vyberte Přidat tlačítko pro přidání nových položek do seznamu.
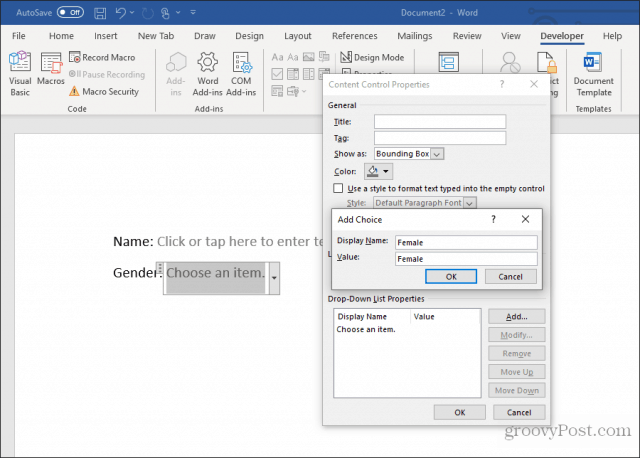
Až budete hotovi, vyberte OK. Nyní se zobrazí rozevírací seznam ve vyplnitelné podobě.
Během vytváření formuláře v návrhovém režimu neuvidíte rozevírací seznam. Ale můžete si vybrat Režim návrhu vypněte jej a vyzkoušejte, jak bude vypadat rozevírací seznam.
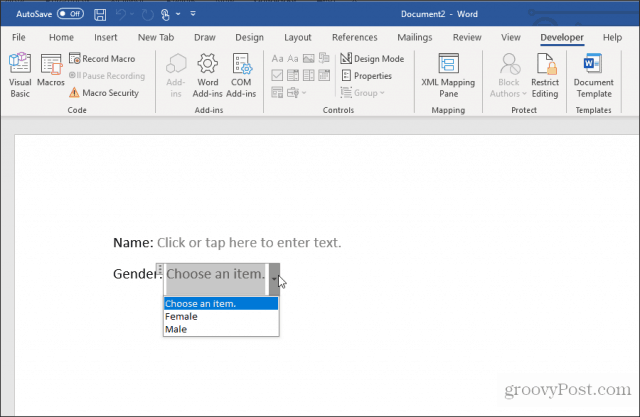
Vložte výběr dat
Dalším užitečným nástrojem pro vyplnitelný formulář v aplikaci Word je Kontrola obsahu výběru data. Vyberte tuto možnost, chcete-li do formuláře přidat možnost výběru data.
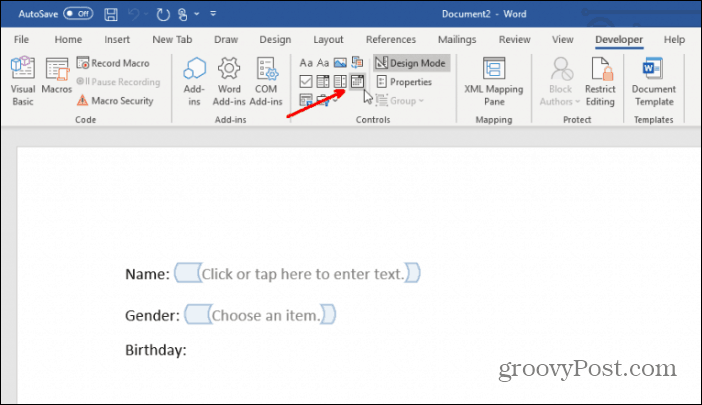
Pro přizpůsobení této kontroly nemusíte nic dělat. Uživatel bude moci zvolit datum pro toto pole podle potřeby.
Vložte zaškrtávací políčka
Další ovládací prvek, který je užitečný ve vyplnitelné formě, je Kontrola obsahu zaškrtávacího políčka.
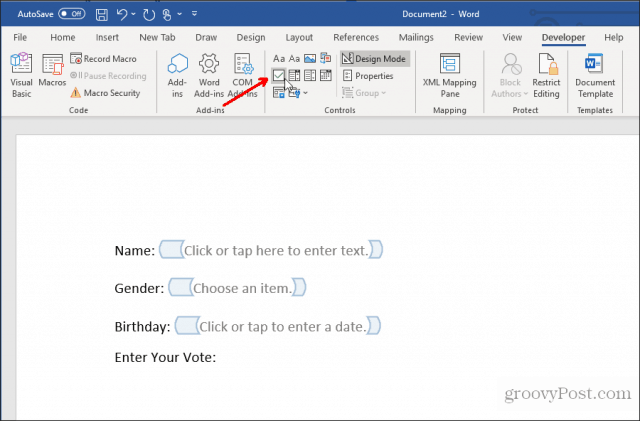
Nejprve vložte do formuláře požadovaný počet zaškrtávacích políček, poté, co nad něj položíte otázku.
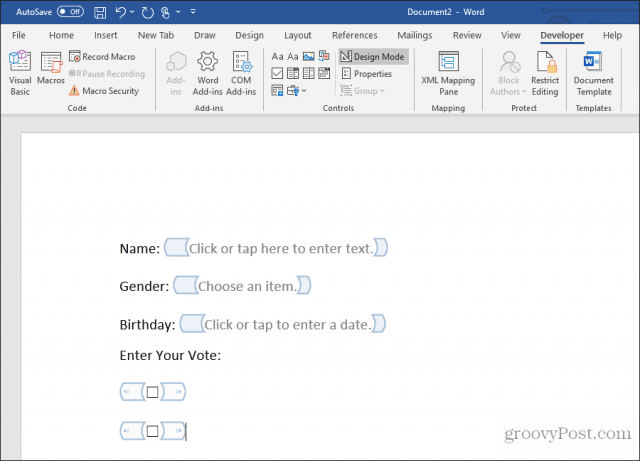
Vedle každého zaškrtávacího políčka zadejte text pro každý výběr.
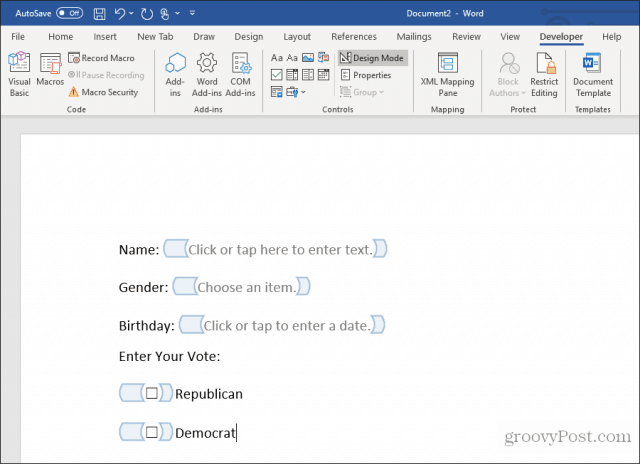
Testování vyplnitelného formuláře v aplikaci Word
Můžete přidat libovolný počet ovládacích prvkůvyplnitelný formulář, který vyhovuje vašim potřebám. Až skončíte, stačí v nabídce Ovládací prvky vybrat režim Návrh a vypnout režim Návrh a zobrazit hotový vyplnitelný formulář.
Vyzkoušejte všechny ovládací prvky ve formuláři a ujistěte se, že fungují podle očekávání.
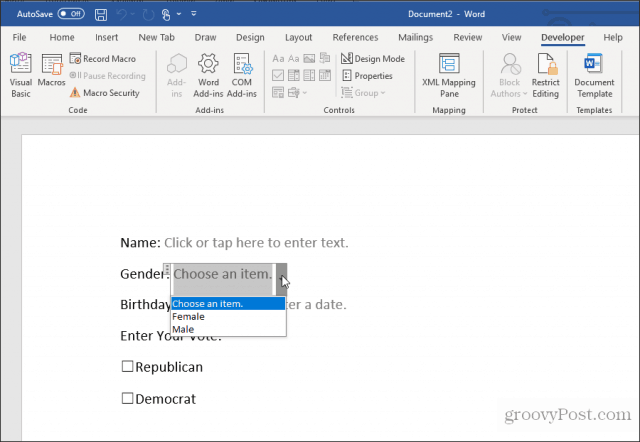
Jak vidíte, vytváření vyplnitelného formuláře v aplikaci Word není tak obtížné, jak by se mohlo zdát. Přístup, který vyberete, závisí na složitosti formuláře a typech odpovědí, které hledáte.
Zkuste to a podívejte se, jaký druh formuláře můžete vytvořit v aplikaci Word pomocí jedné z výše uvedených metod.
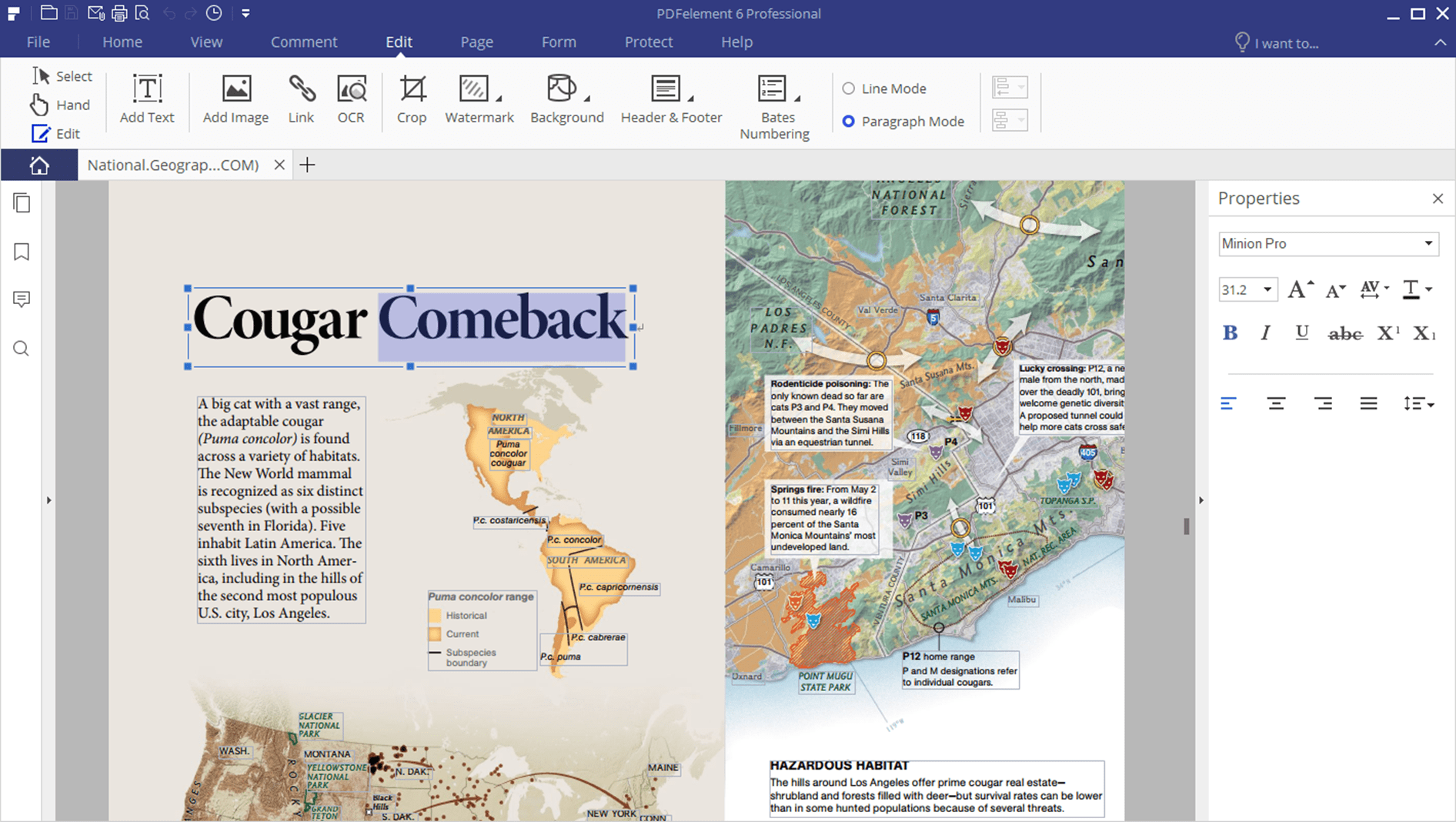









Zanechat komentář