Microsoft Excel: Jak přidat vodoznaky do listů

Pokud máte důležitou tabulku aplikace Excel sčísla společnosti, budete chtít použít vodoznak důvěrného. Nebo na to možná vložte logo vaší společnosti. Na pásu karet není žádný konkrétní nástroj vodoznaku, ale pomocí nástroje záhlaví a zápatí získáte požadované výsledky.
Na rozdíl od Microsoft Word, Excel nemávestavěná funkce pro přidání vodoznaku do pracovních listů, o kterých jsme hovořili o tom, jak to provést pro Excel 2016 a novější, ale jak to funguje se staršími verzemi Excelu pomocí nástrojů záhlaví a zápatí. Postupujte podle těchto jednoduchých kroků a přidejte do listů vodoznak.
Pokud máte důležitou tabulku Excelu s údaji o společnosti, budete chtít použít vodoznak důvěrnosti. Nebo na to možná vložte logo vaší společnosti.
Otevřete libovolný soubor Excel, do kterého chcete přidat vodoznak, a klikněte na Vložit> Záhlaví a zápatí.
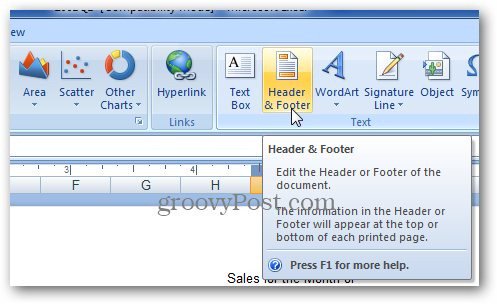
Excel otevře nástroje Návrh záhlaví a zápatí. V části Záhlaví a zápatí na Stuha, klikněte Obrázek a vyhledejte obrázek, který chcete použít.
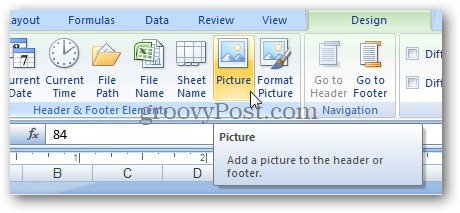
Dále vám to ukáže & [Obrázek] text.
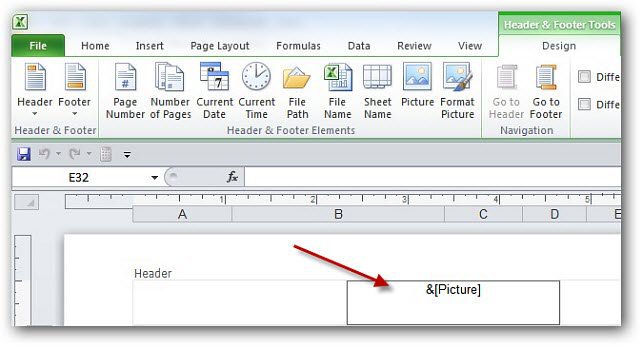
Klikněte na libovolnou buňku a necháte nástroje záhlaví a zápatí. Logo můžete umístit ručně pomocí klávesy Enter a přidat prázdné řádky. Záhlaví se v listu rozbalí a posune dolů.
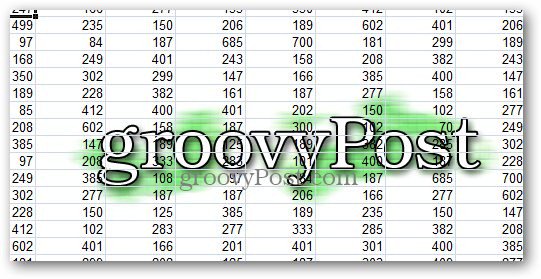
Chcete-li, aby to vypadalo lépe, klikněte v Nástrojích záhlaví a zápatí na Formátovat obrázek.
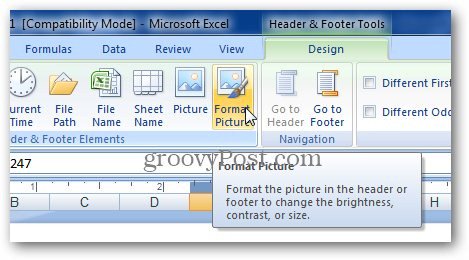
Otevře se okno Formát obrázku. Vybrat Obrázek tab.
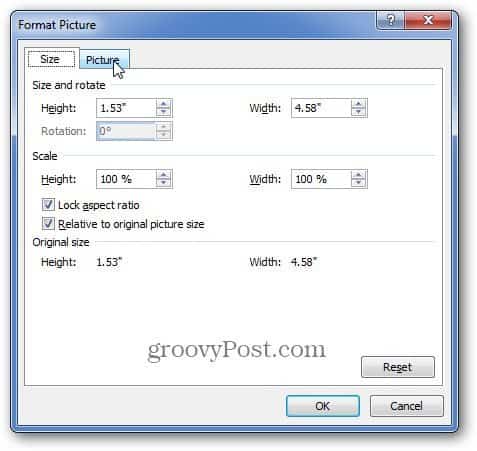
V části Nastavení obrazu nastavte obrázek vodoznaku tak, jak chcete. Nejjednodušší je použít Washout a klikněte na OK. Zde však můžete také upravit jas a kontrast obrazu. Hrajte si s nastavením, pokud chcete, abyste získali to, co pro vás vypadá nejlépe.
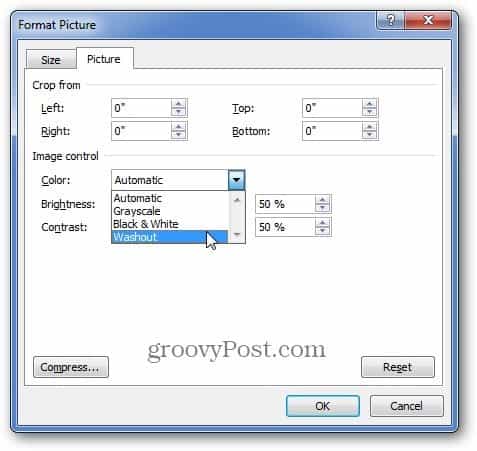
To umožňuje, aby byl váš vodoznak méně rušivý jeho vyblednutím, takže stále můžete vidět data tabulky.
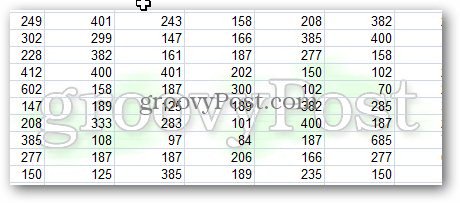










Zanechat komentář