Jak odemknout list Microsoft Excel

Pokud jste ztratili chráněné heslo k pracovnímu listu, budete potřebovat způsob, jak odemknout tento list aplikace Excel a získat přístup znovu. Zde je návod, jak obnovit tento chráněný list aplikace Excel.
Když lidé vytvoří tabulku aplikace Excel, budounechtějí, aby se lidé měnili, často budou chránit jednotlivé listy. Ochrana listu aplikace Excel zahrnuje vytvoření hesla, které je třeba zadat, pokud chcete v listu provést změny.
Existuje několik způsobů, jak odemknout Excellist jako je tento. Prvním zřejmě je zadání hesla a odemknutí listu. Ale pokud jste zapomněli heslo nebo osoba, která ho zamkla, heslo vám nedala, nemáte štěstí. Existují dva další způsoby, jak tento list nechránit.
Odemkněte list aplikace Excel heslem
Nejjednodušší způsob nechránění listu Excel je, pokud znáte heslo.
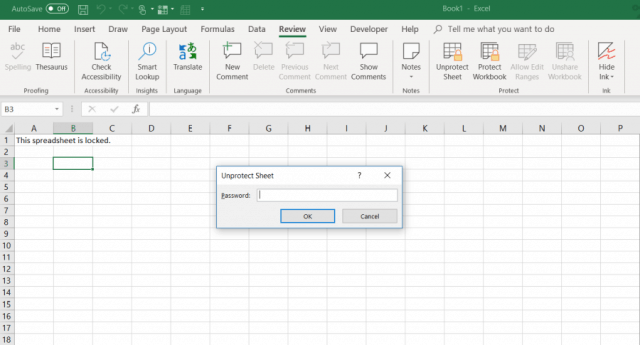
- Klikněte na Posouzení tab.
- Vyberte „Odemknout list“V Chránit části nabídky.
- Zadejte heslo do Odemknout list dialogové okno.
Odemkněte list Excel pomocí Tabulek Google
Zapomenuté nebo ztracené heslo na chráněném listu aplikace Excel může být děsivé. Vaše první myšlenka může být taková, že jste úplně ztratili všechna data v listu.
Dobrou zprávou je, že existuje kreativní řešení, které vám umožní nechránit list aplikace Excel. K tomu budete potřebovat účet na Disku Google.
- Otevřete svůj účet na Disku Google a vyberte Nový a vyberte List Google otevřít nový list.
- V listu vyberte Soubor a vyberte Import.
- V Importovat soubor vyberte dialogové okno nahrát z nabídky.
- Klikněte na Vyberte soubor ze svého zařízení.
- Procházejte tabulku Excel v počítači. Vyberte ji a klikněte na otevřeno.
- V Importovat soubor vyberte Vyměňte tabulku a vyberte Importovat data.
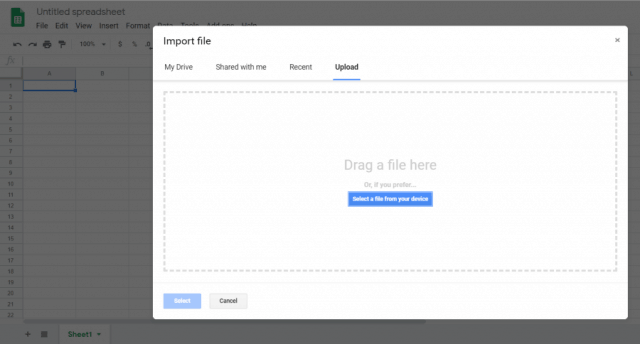
Tím se importovaný chráněný list Excel importuje do vašeho listu Google Sheets. Kromě toho si nyní všimnete, že list již není chráněn. Můžete upravit vše, co se vám líbí.
Nyní, když je nechráněný, můžete list znovu exportovat do formátu Excel.
- V nyní nechráněném listu Google vyberte Soubor a Stáhnout jako
- Vybrat Microsoft Excel (.xlsx)
- Vybrat Uložit jako.
- Pojmenujte soubor a vyberte Uložit.
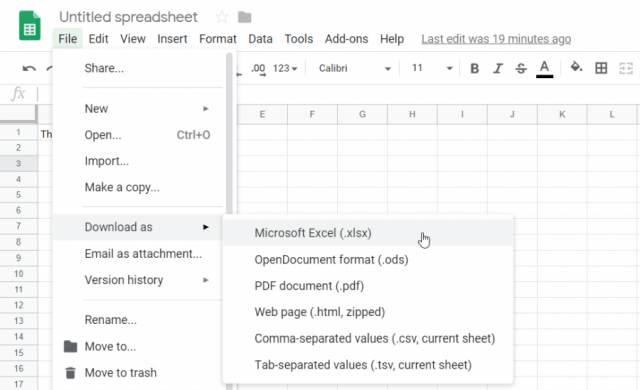
Nyní máte stejný přesný list Excelu, ale ochrana je odstraněna.
Zrušte ochranu listu Excel pomocí VBA
Pokud nemáte účet na Disku Google nebo hledáte jiný přístup k nechránění listu Excel z aplikace Excel, VBA je skvělý způsob, jak toho dosáhnout.
Cílem je představit modul VBA, který se pokusí rozbít heslo po jedné postavě. Podle toho, jak složité je heslo, může spuštění skriptu trvat 10 minut až hodiny.
Krok 1: Uložte jako starší soubor Excel
Jediným limitem této metody je, že funguje pouze na listech aplikace Excel v aplikaci Excel 2010 nebo starší. To není problém, pokud uložíte chráněný list na starší verzi.
Stačí kliknout Soubor a Uložit jako. Pro rozbalovací nabídku formátu vyberte Excel 97-2003 (* .xls).
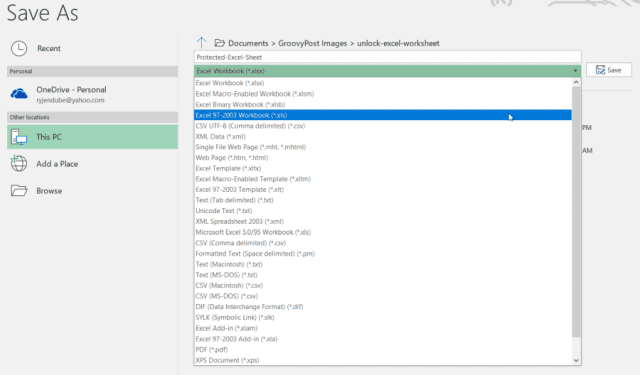
Je to bolest, kterou musíte uložit do staršího formátu, ale výhodou je, že jakmile je skript VBA hotový, heslo je prasklé a máte přístup k odemknutému listu.
Krok 2: Vytvoření a spuštění kódu VBA
Zde je návod, jak nastavit tento modul VBA.
- Vybrat Vývojář položka nabídky v pásu karet. Pokud tam není, klikněte na Soubor > Možnosti > Přizpůsobte pás karet, přepněte Vyberte příkazy z na Všechny příkazy, a pohni se Vývojář z levého menu doprava. Klikněte na OK až bude hotovo.
- V Vývojář vyberte Zobrazit kód z Řízení část pásu.
- Rick-click na Objekty Microsoft Excel, vyberte Vložit, a vyberte Modul.
Existuje známý skript VBA, který existuje už celá léta a který rozbije heslo a nechrání všechny pracovní listy.
Zkopírujte níže uvedený kód a vložte jej do modulu:
Sub PasswordBreaker()
Dim i As Integer, j As Integer, k As Integer
Dim l As Integer, m As Integer, n As Integer
Dim i1 As Integer, i2 As Integer, i3 As Integer
Dim i4 As Integer, i5 As Integer, i6 As Integer
On Error Resume Next
For i = 65 To 66: For j = 65 To 66: For k = 65 To 66
For l = 65 To 66: For m = 65 To 66: For i1 = 65 To 66
For i2 = 65 To 66: For i3 = 65 To 66: For i4 = 65 To 66
For i5 = 65 To 66: For i6 = 65 To 66: For n = 32 To 126
ActiveSheet.Unprotect Chr(i) & Chr(j) & Chr(k) & _
Chr(l) & Chr(m) & Chr(i1) & Chr(i2) & Chr(i3) & _
Chr(i4) & Chr(i5) & Chr(i6) & Chr(n)
If ActiveSheet.ProtectContents = False Then
MsgBox "Password is " & Chr(i) & Chr(j) & _
Chr(k) & Chr(l) & Chr(m) & Chr(i1) & Chr(i2) & _
Chr(i3) & Chr(i4) & Chr(i5) & Chr(i6) & Chr(n)
Exit Sub
End If
Next: Next: Next: Next: Next: Next
Next: Next: Next: Next: Next: Next
End Sub
Poté stiskněte klávesu Běh tlačítko (zelená šipka vpravo) pro spuštění skriptu.
Tím se spustí nový modul, který jste vytvořili. Pokusí se rozbít list chránit heslem jeden znak po druhém. Během testu s pouhými třemi jednoduchými znaky („abc“) skript trvalo několik vteřin, než prasklo heslo.
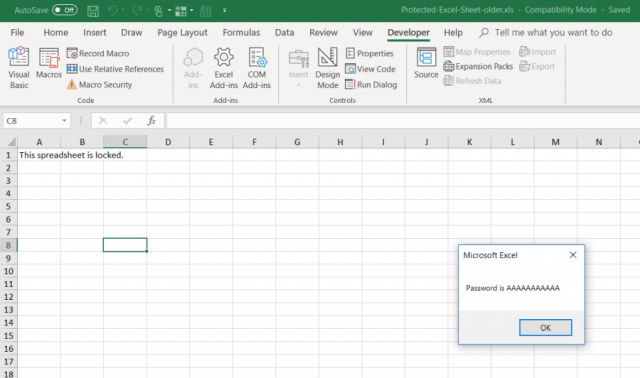
Zobrazené heslo bude libovolné. Stačí stisknout OK a vaše Excel tabulka je nyní opět nechráněná. Vyzkoušejte zadáním do buňky.
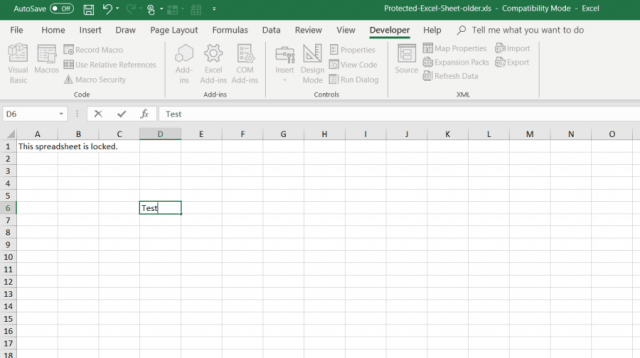
Protože jednoduché heslo trvá jen několik sekund, může být delší a složitější heslo trvat až minutu nebo dvě. Nechte jej běžet na pozadí, dokud se neobjeví okno se zprávou.
Jakmile je pracovní list nechráněný, můžete jej znovu uložit do předchozího formátu, který jste používali před uložením.
Výběr metody nechránění
Všechny tři tyto metody budou fungovat dobře, alenejlepší je začít od nejjednoduššího a postupovat po seznamu. V ideálním případě znáte heslo a list můžete odemknout pouze zadáním.
Zapomněli jste heslo ochrany je velmi běžné, takže doufejme, že poslední dvě výše uvedené metody vám pomohou dostat se z jamů a nechat znovu upravovat pracovní list.










Zanechat komentář