Jak odstranit prázdné buňky v aplikaci Microsoft Excel 2013 nebo 2016
Pokud pracujete s velkou datovou sadou v Excelusešitu, může být nutné vymazat prázdnou buňku nebo sadu prázdných buněk. Tento proces může být časově náročný; pokud máte hodně dat. Namísto procházení sešitu a mazání každé prázdné buňky jednotlivě, můžete provést více výběrů a nechat Excel udělat práci za vás. Použití této metody je spořič v reálném čase, ve srovnání s provedením stejné akce ručně.
Odstranit prázdné buňky v sešitu aplikace Excel
Na níže uvedeném snímku obrazovky se zobrazí sešitdata ve více sloupcích. Mezi každým sloupcem jsou prázdné buňky; to jsou buňky, které chci odstranit. Chcete-li to provést, zvýrazněte pouze rozsah dat obsahující prázdné buňky.

Pod Karta Domovská stránka> Skupina úprav klepněte na Najít a vybrat a poté klepněte na Přejít na speciální.
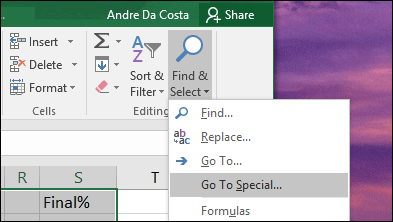
Vyber Blanks a klikněte na OK.
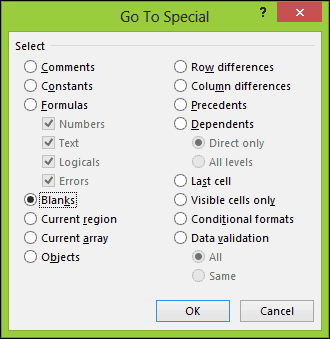
Uvidíte, že Excel provedl nesousední výběr všech prázdných buněk v tabulce. To usnadňuje mazání buněk, které nechcete.
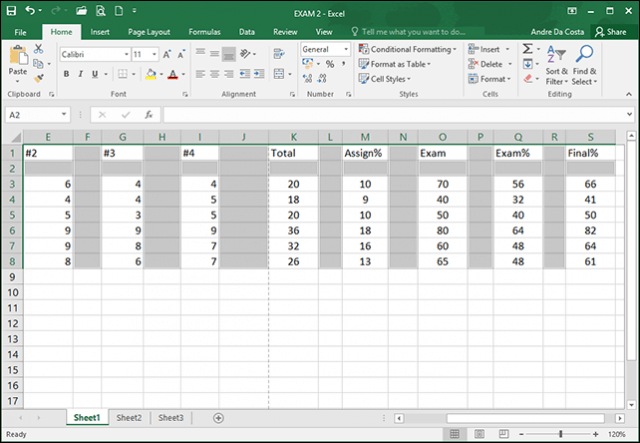
Na kartě Domů ve skupině Buňky klikněte na Odstranit a poté vyberte, zda chcete vymazat prázdné buňky v řádcích nebo sloupcích. V mém případě chci jen odstranit prázdné sloupce.
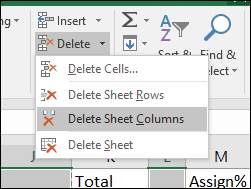
A je to! Nyní váš sešit vypadá lépe.
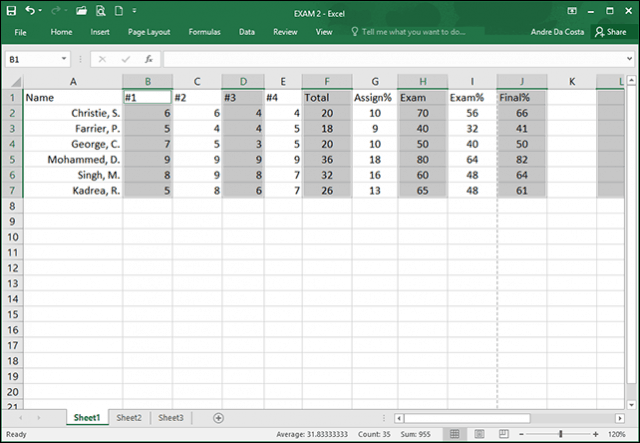
Používání Excel 2016 pro Mac
Pokud používáte Mac verzi Excelu, najdete tuto funkci pod Úpravy> Najít> Přejít na.
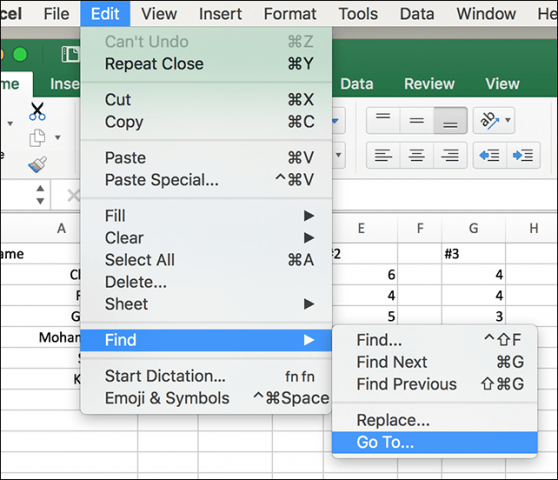
Nyní na obrazovce Přejít na klikněte na tlačítko Speciální.
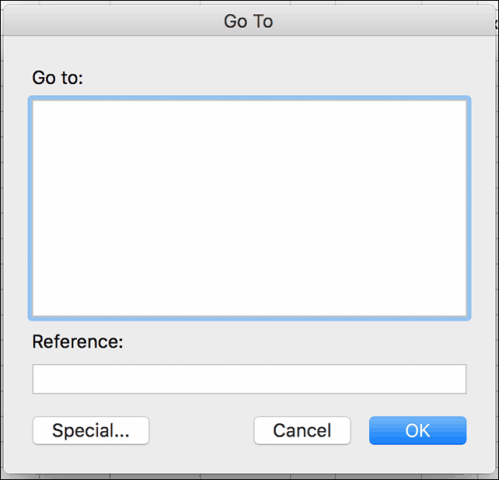
Poté vyberte Blanks a klikněte na OK.
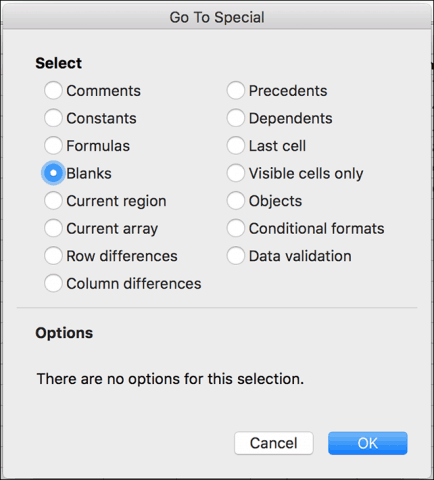
To je všechno k tomu! Díky tomu je pro vašeho šéfa mnohem snazší vytvářet čistší tabulky a sešity. Používáte také starší verzi aplikace Excel, přečtěte si náš předchozí článek o tom, jak odstranit prázdné buňky v aplikaci Excel 2010 nebo 2007.
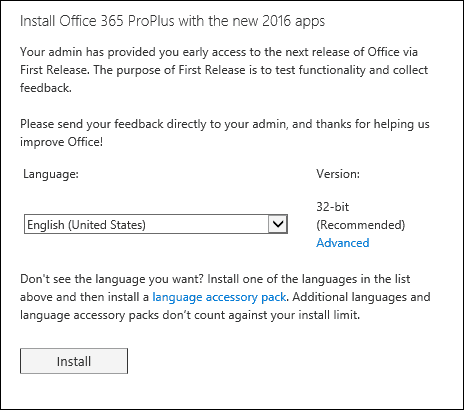









Zanechat komentář