Jak vytvořit vlastní fakturu od nuly v aplikaci Excel 2016

Šablony aplikace Microsoft Excel, které vás nechávají dolů? Vytvořte si vlastní fakturu od nuly pomocí těchto jednoduchých kroků.
Microsoft Excel 2016 přichází s množstvímšablony, které jsou připraveny k použití kliknutím na tlačítko. Proč tedy vytvořit vlastní fakturu od nuly? Jednak vytvoření vlastní vlastní faktury v aplikaci Excel 2016 vám umožní upravit a vyladit fakturu podle vašich konkrétních potřeb. Za druhé, je to neuvěřitelně snadné, jakmile se naučíte základy formátování a vzorců. Poté, co vás provedeme tímto tutoriálem o vytváření faktur v Excelu 2016, budete mít dovednosti, které potřebujete k vytváření faktur, které dělají to, co je potřebujete. Trvá to jen pár minut.
Začněme.
Vytvoření vlastní šablony faktury v aplikaci Excel 2016: Velký obrázek
Konstrukce naší šablony faktury v Excelu 2016 rozdělíme na několik různých úkolů:
- Formátování tabulky v Excelu: přidání ohraničení a sloupců velikosti
- Přidání štítků a záhlaví formátování
- Přidání vzorců pro součty a mezisoučty
- Formátování čísel
- Ochrana tabulky
- Uložení tabulky jako šablony
To se může zdát celkově složité, ale samotné úkoly jsou jednoduché, pokud k nim přistupujete krok za krokem.
Formátování tabulky faktur: Přidání ohraničení a sloupců pro změnu velikosti
Formátování faktury bude vyžadovat změnu velikosti sloupců a použití ohraničení a nástroje osnovy. Tabulku, kterou vytvoříte, budou definovat body vstupu dat. Nejprve si procvičíme pár.
Začněte změnou velikosti sloupce A na 12 jednotek. Vyberte sloupec A a klikněte na Domov, Formát, Šířka sloupce a zadejte 12.
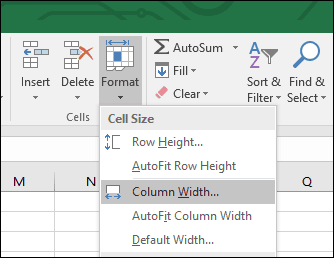
Dále vytvořte blok výběrem rozsahu buněk A6: C10. Vybrat Domov klepněte na kartu Hranice a poté vyberte Silné vnější hranice. Vytvořte další pole výběrem rozsahu buněk A12: C16 a opakujte stejné kroky pro použití silného vnějšího okraje.
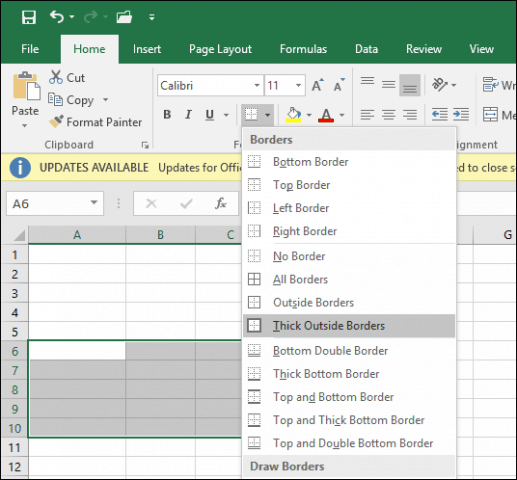
Nyní, když víte, jak nástroj ohraničení a osnovyfunguje, vytvoříme další tabulky v tabulce pro ukládání informací. Některé z těchto polí budou používat různé styly ohraničení a velikosti sloupců.
Změňte velikost sloupce E a F na 13 jednotek. Změňte velikost sloupce G na 15 jednotek.
Dále vytvoříme blok z rozsahu buněk F6: F13 a použijeme silné ohraničení, ale tentokrát pouze na levém okraji. Vyberte oblast buněk a klikněte na ikonu Hranice menu Styl čáry a zvolte tlustou čáru.
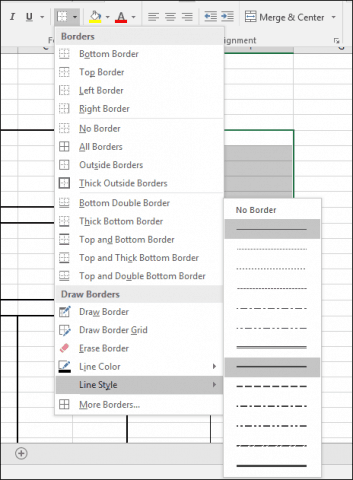
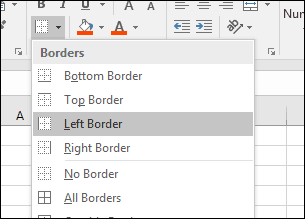
Nyní víme, jak aplikovat hranice v různých stylech a rozvrženích. Podle pokynů níže vytvořte hranice pro zbývající částku faktury.
Blokovat buněčné rozsahy | Hraniční styl |
| A18: F28 | Klikněte na ikonu okraj menu, zvolte Silné vnější hranice |
| B18: B28 | Klikněte na ikonu okraj menu, zvolte Vlevo, odjet |
| F18: F28 | Klikněte na ikonu okraj menu, zvolte Vlevo, odjet |
| E18: E28 | Klikněte na ikonu okraj menu, zvolte Vlevo, odjet |
| A29: F31 | Klikněte na ikonu okraj menu, zvolte Silné vnější hranice |
| F29: F31 | Klikněte na ikonu okraj menu, zvolte Vlevo, odjet a Že jo |
| F32: F34 | Klikněte na ikonu okraj menu, zvolte Silné vnější hranice |
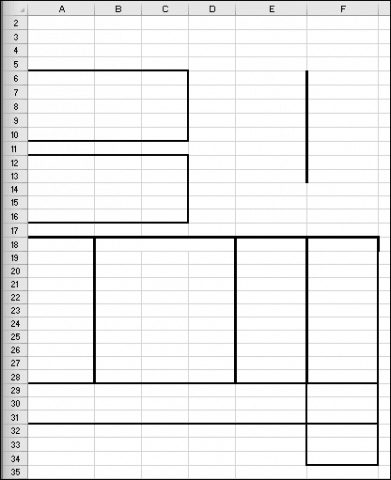
Přidání štítků a záhlaví formátování
Dalším krokem je zadání štítků pro každou adresu buňky s příslušným zarovnáním a velikostí písma. Zde je několik ukázkových štítků. V případě potřeby můžete každou jmenovku nahradit vlastní.
Štítky | Adresa buňky | Zarovnání | Velikost písma |
| Služby Groovy | A1 | Vlevo, odjet | 14 |
| 123 Groove Street | A3 | Vlevo, odjet | 12 |
| Beverley Hills, CA, 90210 | A4 | Vlevo, odjet | 12 |
| Prodán: | A6 | Vlevo, odjet | 12 |
| Odesláno do: | A12 | Vlevo, odjet | 12 |
| Číslo faktury | E6 | Že jo | 12 |
| Datum faktury | E7 | Že jo | 12 |
| Podmínky | E8 | Že jo | 12 |
| Obchodní zástupce | E9 | Že jo | 12 |
| Debet nebo kredit | E10 | Že jo | 12 |
| Množství | A18 | Centrum | 10 |
| Popis | B18 | Vycentrováno přes sloupy; vyberte B18: D18 a klikněte na Sloučit a centrum. | 10 |
| Jednotková cena | E18 | Centrum | 10 |
| Množství | F18 | Centrum | 10 |
| Mezisoučet | E29 | Vlevo, odjet | 10 |
| Daň | E30 | Vlevo, odjet | 10 |
| Náklad | E31 | Vlevo, odjet | 10 |
| Zaplať to | F33 | Centrum | 10 |
| Množství | F34 | Centrum | 10 |
| Zajistěte, aby šeky byly splatné | C33 | Vlevo, odjet | 12 |
| Děkujeme vám za nákup v Groovy Services | B37 | Vlevo, odjet | 12 |
| Groovy Services LLC | C34 | Vlevo, odjet | 10 |
| Faktura | F1 | Vlevo, odjet | 14 |
Vytvořte blok z rozsahu buněk A18: F18. Na kartě Domů klikněte na ikonu Styly buněk menu a poté vyberte požadovaný styl nadpisů. Vybral jsem si pomeranč 60% - přízvuk 2.
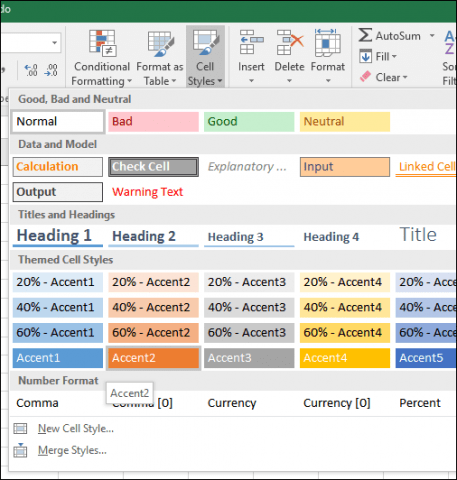
Vaše faktura by v tomto okamžiku měla vypadat následovně.
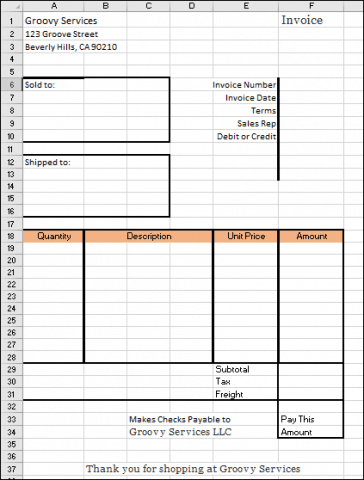
Přidání vzorců pro celkové a mezisoučtové výpočty
Nyní je čas oživit vaši fakturu. To znamená přidání vzorců, které vám pomohou vypočítat náklady na vaše zboží a služby. Vaše faktura bude pravděpodobně vyžadovat podmíněnou funkci založenou na hodnotě vybraného produktu nebo služby.
Vzorec Pokud (Podmínka, Hodnota 1, Hodnota 2) vytváří hodnotu na základě stavu. Pokud je podmínka pravdivá, je vytvořena hodnota 1. Pokud je podmínka nepravdivá, vytvoří se hodnota 2.
První vzorec, který zadáme, vypočítámnožství. Pro tabulku podrobných poplatků chceme vypočítat částku vynásobením množství (A19) jednotkovou cenou (E19). Chceme to však provést pouze v případě, že je řádek vyplněn. Jinak náš vzorec vytvoří chybu. Abychom tomu zabránili, přidělujeme buňce množství (F19) prázdnou hodnotu, pokud je buňka množství prázdná.
Do buňky F19 zadejte = IF (A19 = "", "", A19 * E19). Pokračujte vyplněním buněčného rozsahu F20: F28 vzorcem.

Vytvořte vzorec pro mezisoučet. Do buňky F29 zadejte = SUM (F19: F28)
Chcete-li vytvořit vzorec pro daň, přejděte do buňky F30 a zadejte = F29 * 0,50. Zaměňte 0,50 za jakoukoli místní daňovou sazbu.
Zadejte vzorec pro výpočet „Vyplatit tuto částku“ v buňce F32. Vstoupit = F29 + F30 + F31
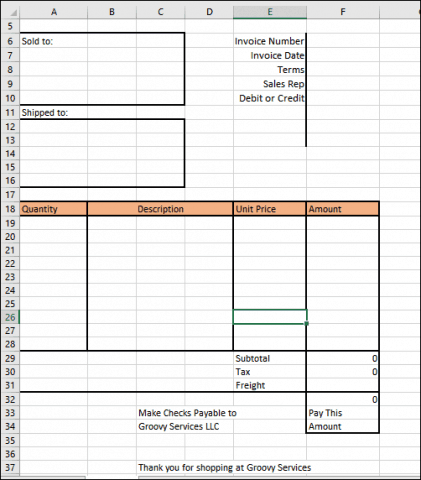
Formátování čísel
Dále budete chtít formátovat pravý sloupec jako měnu. Vyberte F19: F32 a poté klikněte na $ (formát účetního čísla) v nabídce Domů v části Číslo.
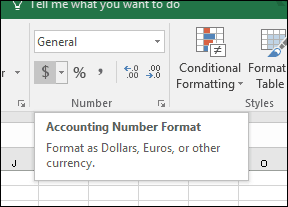
Totéž proveďte pro E19: E28.
Přidání ochrany do tabulky
Nyní formát a vzorce vaší fakturyjsou kompletní, chcete uzamknout určité buňky, aby nebyly neúmyslně upraveny, čímž dojde k porušení vaší faktury. To lze provést povolením ochrany v tabulce. Než povolíte ochranu, musíte odemknout buňky, do kterých chcete zadat data.
Vyberte rozsahy buněk A17: E28. Přejděte na pás karet Domů a klikněte na Formát. Hledat Zamknout celu. Pokud je povoleno, deaktivujte jej a klikněte na něj.
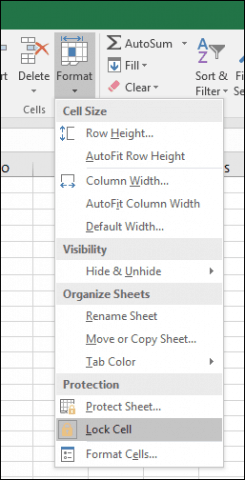
Stejné kroky opakujte pro následující adresy a rozsahy buněk.
- F6: F10
- F31
- A7: C10
- A13: C16
Klikněte na ikonu Formát menu Chraňte list. Ve výchozím nastavení „Chraňte pracovní list a obsahzamknuté buňky “budou zaškrtnuty„ Vybrat zamčené buňky “a„ Vybrat odemčené buňky “. Nastavení hesla je volitelné a v tomto případě to opravdu není nutné. Zkontrolujte, zda jsou vybrána tato nastavení, a klikněte na OK.
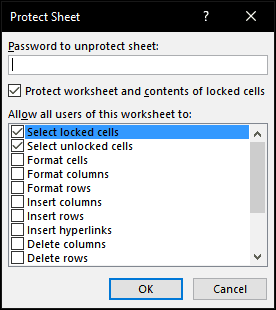
Nyní bude vaše tabulka uzamčena pro úpravy s výjimkou řádků, které jste odemkli pro zadávání dat. Chcete-li v tabulce provést nějaké změny, klikněte na Formát a pak Odemknout list…
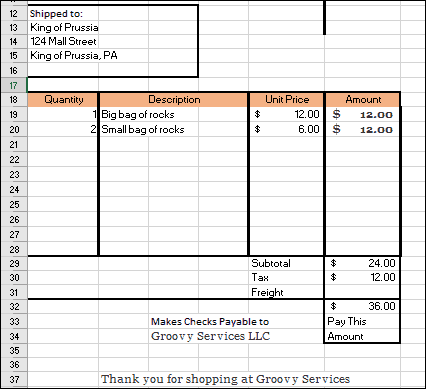
Vše, co vám zbývá udělat, je uložit vaši fakturu jako šablonu a poté ji převzít na otočení. Klikněte na Soubor > Uložit jako… > klikněte do seznamu typů a poté zvolte Šablona Excel (* .xltx), potom klikněte na Uložit.
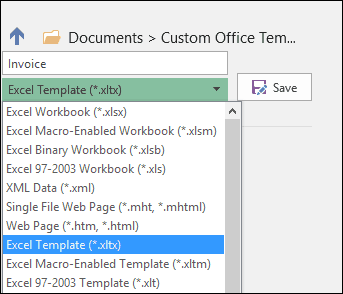
Pokaždé, když potřebujete vytvořit novou fakturu, vystačí spustit šablonu a poté zadat data. Pravděpodobně bude nutné upravit vaši fakturu na základě vašich konkrétních potřeb a požadavků, ale teď byste měli být hračkou, když znáte základy formátování a vzorců.
Pokud jste v Excelu nováčkem nebo potřebujete popsat základní funkce populární tabulky, nezapomeňte si prohlédnout náš předchozí článek s podrobnostmi, které by měl každý nový uživatel Excel znát.










Zanechat komentář