Вашето ръководство за използване на BitLocker Encryption в Windows 10

Ако имате чувствителни данни на компютъра си, ще искате да гарантирате, че той остава сигурен, като шифровате устройството. Ето как да използвате BitLocker само за това.
Ако съхранявате чувствителни данни на компютъра си,защитата му е критична част от поддържането на целостта му. Това важи особено за мобилните потребители. След излизането на Windows Vista Microsoft представи нова функция за защита, наречена BitLocker Drive Encryption. Windows 7 представи функцията BitLocker To Go за преносими устройства за съхранение като палещи устройства и SD карти. За Windows 10 трябва да стартирате изданието Pro или Enterprise. Защо Microsoft не прави тази стандартна функция във всички издания, все още е умопомрачително, като се има предвид, че криптирането на данните е един от най-ефективните начини да се запази сигурността му. Ако използвате Windows 10 Home, ще трябва да извършите Easy Upgrade to Windows 10 Pro, за да го получите.
Какво е шифроване?
Шифроването е метод за правене на четенеинформация, неузнаваема за неоторизирани потребители. Когато шифровате информацията си, тя остава използваема дори когато я споделяте с други потребители. Ако изпратите криптиран документ на Word на приятел, те първо трябва да го декриптират. Windows 10 включва различни видове технологии за криптиране, файловата система за шифроване (EFS) и шифроване на BitLocker Drive, които ще разгледаме в тази статия.
Какво трябва да знаете и да направите предварително
- Шифроването на целия ви твърд диск може да бъде дългопроцес. Силно препоръчвам преди да активирате BitLocker, уверете се, че архивирате целия си компютър. Това се препоръчва, ако нямате UPS, тогава по време на криптирането възниква прекъсване на захранването.
- Последната актуализация на Windows 10 ноември включва aпо-сигурен стандарт за криптиране, който можете да се възползвате. Моля, обърнете внимание, но новият стандарт за криптиране е съвместим само с други системи за актуализиране на Windows 10 ноември.
- Ако използвате Windows 10 на по-стара версиякомпютър без чипа на Trusted Platform Module (TPM 1.2), може да не успеете да настроите BitLocker. Моля, прегледайте стъпките за отстраняване на неизправности по-долу в тази статия.
Включете шифроването на устройството BitLocker в Windows 10
Кликнете Старт> File Explorer> Този компютър, След това щракнете с десния бутон върху системния диск, където е инсталиран Windows 10, след което щракнете Включете BitLocker.
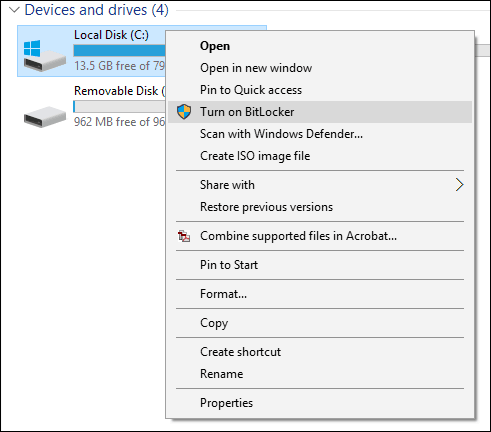
Въведете парола, за да отключите устройството си; това ще бъде важен тест, за да се гарантира, че можете да стартирате системата, ако загубите ключа за възстановяване.
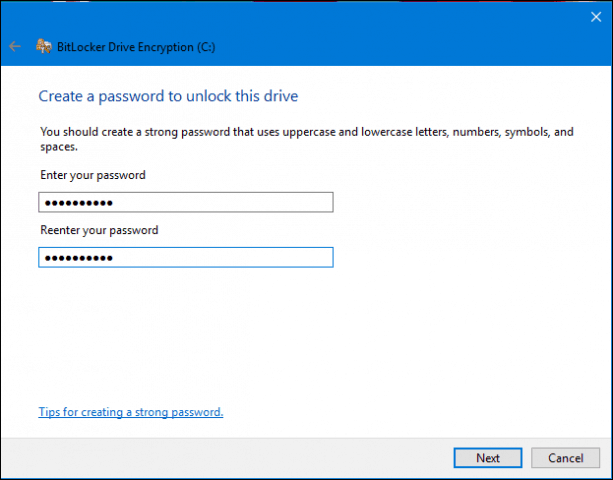
Изберете как искате да архивирате ключа за възстановяване,можете да използвате акаунта си в Microsoft, ако имате такъв, да го запишете на USB палец, да го запишете на друго място, освен на локалния диск или да отпечатате копие. Ще запазя собствения си на друг компютър, след което ще отпечатам копие.
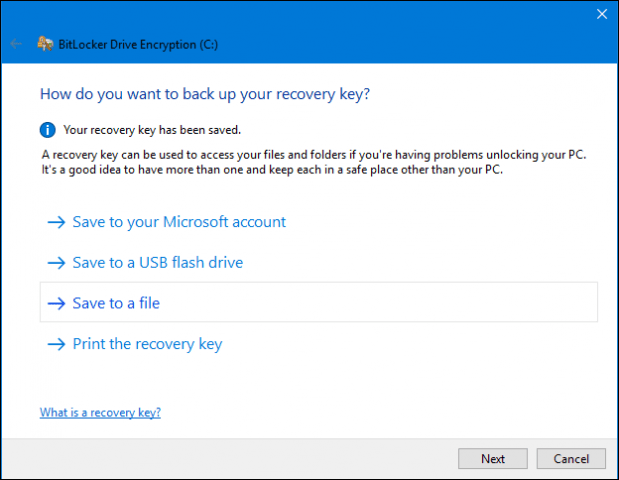
Имате два варианта при криптиране на вашия локален диск, ако това е нов компютър, току-що изваден от кутията, използвайте Шифровете само използваното дисково пространство, Ако вече се използва, изберете втората опция Криптирайте целия диск, Тъй като вече използвах този компютър, ще го направяотидете с втория вариант. Забележете, ще отнеме известно време, особено ако е голямо устройство. Уверете се, че компютърът ви е на захранване от UPS в случай на прекъсване на захранването.
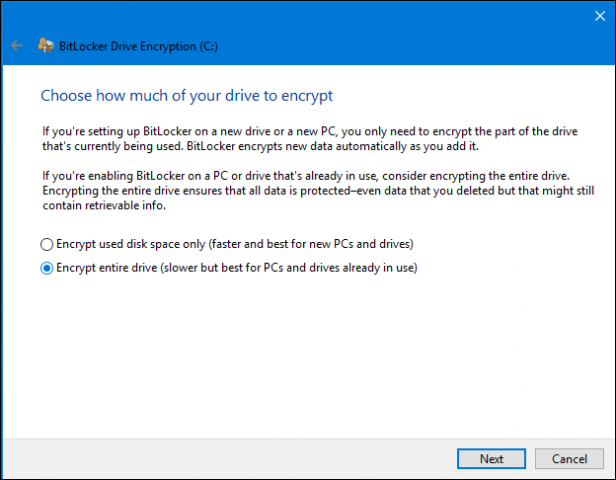
Ако използвате Windows 10 ноемвриАктуализация, тя включва по-здрав режим на криптиране, наречен XTS-AES, осигуряващ допълнителна поддръжка за интегритет с подобрен алгоритъм. Ако това е фиксирано устройство, изберете тази опция.
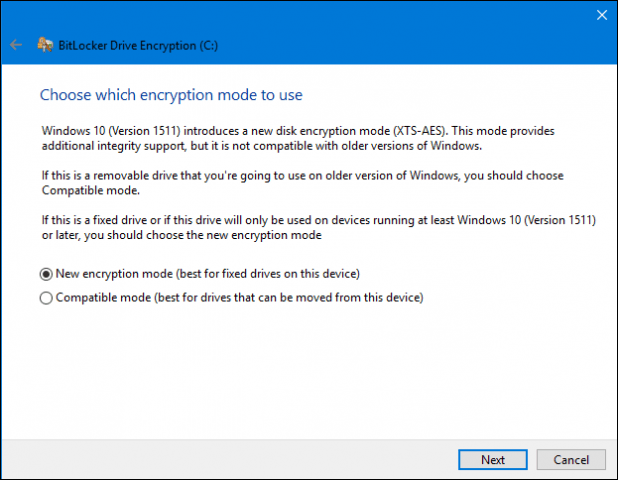
Когато сте готови за криптиране, щракнете върху Продължи.
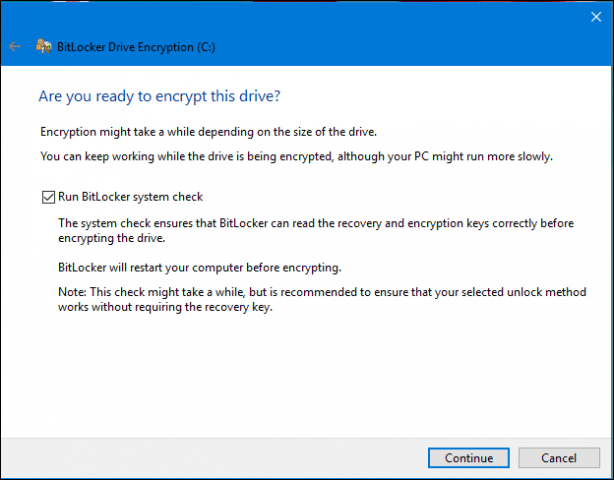
Рестартирайте компютъра, когато бъдете подканени.
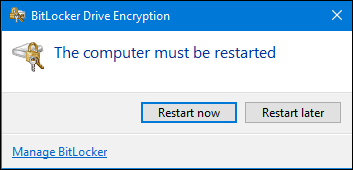
Спомняте ли си тази парола, която сте създали по-рано? Сега е моментът да го въведете.
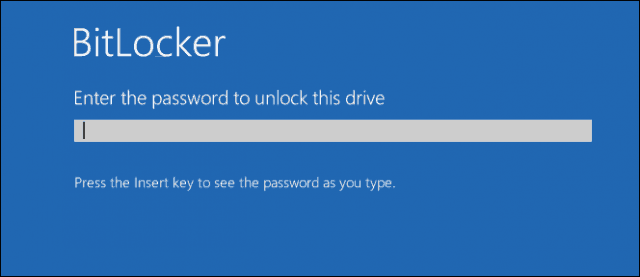
След като влезете в Windows 10, ще забележите, че не се случва много. За да разберете състоянието на криптирането, щракнете Старт> File Explorer> Този компютър, Сега ще видите емблема на катинар на системното устройство. Щракнете с десния бутон върху устройството и изберете Управление на BitLocker.
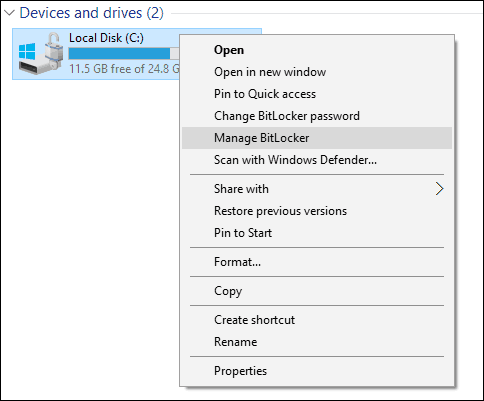
Ще видите текущото състояние В: Шифроване на BitLocker. Това ще отнеме известно време, така че можете да продължите да използвате компютъра си, докато криптирането се извършва на заден план, ще бъдете уведомени, когато приключи.
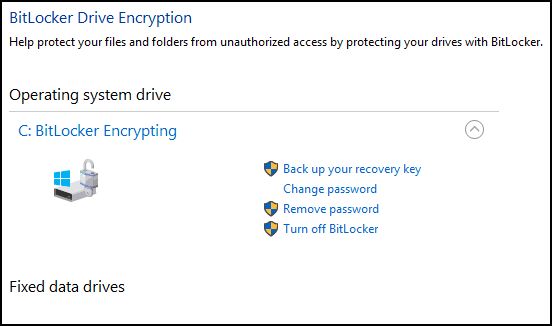
Когато BitLocker Encryption приключи, можете да използвате компютъра си както обикновено. Всяко съдържание, създадено в допълнение към вашите комуникации, ще бъде защитено.
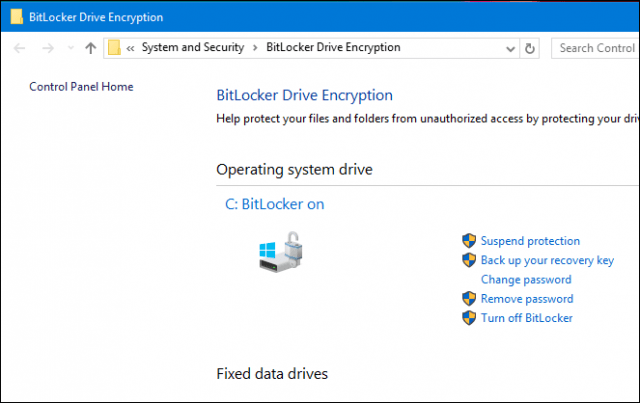
Ако по всяко време искате да спрете шифроването, можете да го направите от елемента на контролния панел за шифроване на BitLocker. Щракнете върху Задържане връзка. Данните, създадени, когато в суспензия, не са кодирани. Препоръчва се да изключите криптирането на BitLocker при надграждане на Windows, промяна на фърмуера на компютъра или извършване на хардуерни промени.
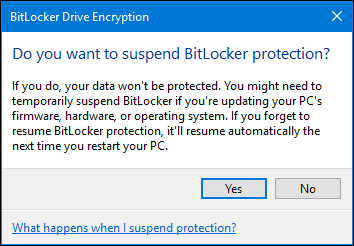
Следваща: Съвети за отстраняване на проблеми с Bitlocker










Оставете коментар