Как да изтриете сигурно файлове на вашия Mac

Притеснявате ли се от изтриването на чувствителни файлове на по-стар Mac? Ако вашият Mac има обикновен твърд диск, научете как да изтривате сигурно файловете, така че да бъдат невъзстановими.
Маковете са известни с това, че траят дълго време. Има по-голяма вероятност да замените вашия Mac, тъй като е твърде стар, за да вземете следващата версия на операционната система, отколкото защото се повреди. Но когато решите да замените вашия Mac, ще трябва да сте сигурни, че изтриете всичките си лични файлове, преди да го рециклирате или продадете. Това гарантира, че изтритите файлове не могат да бъдат възстановени от следващия собственик.
Необходимостта от сигурно изтриване на файлове на вашия твърд диск зависи от това дали използвате редовно устройство с твърд диск (HDD) или твърд диск (SSD). Не е необходимо да изтривате сигурно файлове на SSD.
Сигурно изтриване на файлове на твърди дискове (SSD) срещу твърди дискове (HDD)
По-старите Macs идваха с редовни твърди дискове(дискове). По-новите Macs вече се предлагат с твърди дискове (SSD) и не можете да изтриете сигурно файлове на SSD. Можете да използвате стандартния метод за изтриване на файлове (преместване на файлове в и след това изпразване на кошчето) на SSD дискове.
Започвайки с Mac OS X 10.3, Apple представи функцията Secure Empty Trash, за да увеличи сигурността. Функцията следваше модела на САЩ за презаписване на данни седем пъти. Apple обаче премахна функциите за сигурно изтриване в OS X 10.11 El Capitan, тъй като новите Macs по подразбиране съдържат SSD дискове.
Когато съхранявате файл на редовно завъртане труднодиск (HDD), той заема физическо местоположение на повърхността на диска. Това означава, че презаписването му с нежелани данни предотвратява възстановяването на съдържанието на този файл.
SSD преместват файлове наоколо, така че ако се опитате дапрезапишете файл, в крайна сметка създавате нов файл на ново място, вместо да презаписвате съдържанието на стария файл. Старият файл все още е на SSD и потенциално може да бъде възстановен. Сигурното изтриване на SSD дискове просто не работи.

„HDD vs. SSD Test“ от Саймън Вюлхорст е лицензиран под CC BY 2.0
Независимо дали използвате обикновен HDD или SSD, aпо-добрият начин да се уверите, че вашите данни са защитени е да шифровате устройството си с помощта на FileVault. Не е нужно да изтривате сигурно отделни файлове, защото FileVault криптира всичко на устройството. Файловете се дешифрират в движение, докато ги отваряте. Когато ги затворите, те отново са кодирани.
Но ако не ви е удобно да използвате FileVault,и все още използвате по-стар Mac с обикновен твърд диск, трябва да използвате защитен метод за изтриване на частни и чувствителни файлове. Днес ще покажем няколко метода, които можете да използвате.
Сигурно изтрийте файлове с помощта на терминала
Командният ред, използван за включване на „srm“команда, която ви позволи безопасно да изтриете файлове и папки. Apple премахна тази команда в macOS Sierra по същата причина, поради която премахна функцията Secure Empty Trash.
Можете обаче да заобиколите това с помощта на командата „rm” в терминала. Тази команда ви позволява да изтривате файлове и папки на вашия Mac. Но можете да го използвате и за сигурно изтриване на файлове и папки.
Най-лесният начин да направите това е да отворите папка директно от Finder в Terminal с помощта на услуга. Най- Нов терминал в Folder услугата трябва да бъде активирана по подразбиране, но нека да проверим.
Отидете на Меню на Apple> Системни предпочитания> Клавиатура, След това щракнете Shortcuts в горната част на диалоговия прозорец.
Кликнете Услуги отляво и се уверете, че Нов терминал в Folder полето е отметнато. Можете също да активирате Нов раздел на терминала в папка услуга, ако искате да отворите папката в нов раздел в текущ прозорец на терминала.

Отворете Finder и отворете папката, съдържаща файловете, които искате безопасно да изтриете.
Щракнете с десния бутон върху папката (не влизайте в папката) и отидете на Услуги> Нов терминал в Папка.

В командния ред въведете следната команда, замествайки името на файла с името на файла, който искате да изтриете.
rm -P PrivateFile.txt

Сигурно изтрийте файлове с помощта на TRIM
Ако вашият Mac е дошъл със SSD, когато сте го купили,той идва с вграден инструмент, наречен TRIM. Когато изтриете файл от всяко устройство (HDD или SSD), macOS отбелязва това пространство като „не се използва“. На SSD команда TRIM се стартира автоматично, изтривайки данните в това маркирано пространство. Това позволява на SSD да записва данни в това маркирано пространство, сякаш никога не е използвано.
Ако имате стар Mac, който е доставен с обикновен HDD, или сте инсталирали SSD във вашия Mac след закупуването му, можете ръчно да активирате TRIM с помощта на командата „trimforce“.
Apple предупреждава, че използването на TRIM „може да доведе до неволна загуба на данни или корупция на данни.“ Apple не дава гаранция за инструмента TRIM и те предупреждават, че го използвате на свой риск.
Ако решите да активирате TRIM, първо трябва да архивирате вашия Mac, като използвате Time Machine или друг инструмент за архивиране.
Въведете следната команда, за да активирате TRIM:
sudo trimforce enable
Появява се важно известие и ви пита дали искате да продължите. Тип: ш и натиснете Въведете ако искате да активирате TRIM, след като прочетете предупреждението. Тогава, Тип: ш и натиснете Въведете отново, за да посочите, че е добре да рестартирате след активиране на TRIM.

Безопасно изтриване на файлове с помощта на криптирано изображение на диска
Много софтуер за Mac се разпространява визображения на диск или .dmg файлове. Изображенията на диска също са удобен начин за пакетиране и сигурно разпространение на файлове през интернет или просто да ги съхранявате за себе си. Можете да преместите заключен .dmg файл навсякъде като Dropbox, OneDrive или Google Drive и да го споделяте. Или можете да съхраните .dmg файла на външно устройство.
Лесно можете сами да създадете изображения на дискове и да ги шифровате с помощта на Disk Utility. Шифрованите дискови изображения са като защитени трезори за вашите лични и чувствителни файлове.
Ако имате много файлове и папки, които искатесигурно изтриване, криптирано изображение на диск е добро решение. Можете да преместите файловете и папките, които искате да изтриете, в изображението на диска, да заключите изображението и след това да изтриете .dmg файла. Изображението на диска криптира файловете, така че да бъдат невъзстановими.
Бъдете сигурни, че не изтриете това изображение на дисксъдържа файлове, които искате да запазите. Освен това не изтривайте файлове от изображение на отворен диск. Това ги поставя в кошчето като обикновени файлове. Преместете всички файлове, които искате безопасно да изтриете, в ново изображение на диск, създадено само за изтриване.
За да създадете криптирано изображение на диск, отворете Disk Utility от Приложения> Помощни програми папка. След това отидете на Файл> Ново изображение> Празно изображение.

В диалоговия прозорец, който се показва, въведете име за изображението на диска в Запази като кутия. Уверете се, че името съдържа ".dmg" в края.
Изберете Където за да запазите файла с изображение на диска, въведете a имеи посочете размер за образа на диска. Въведете интервал и след това KB, MB, GB, или туберкулоза след номера.
За да шифровате изображението на диска и да се изисква парола, за да го отворите, изберете Encryption метод. Apple препоръчва 128-битово AES криптиране избор, защото прави изображението на диска много сигурно, без да е твърде бавно.

Когато изберете Encryption метод, автоматично се показва диалогов прозорец с искане за парола.
Въведете паролата си два пъти и след това щракнете Избирам.

След това щракнете Запази.
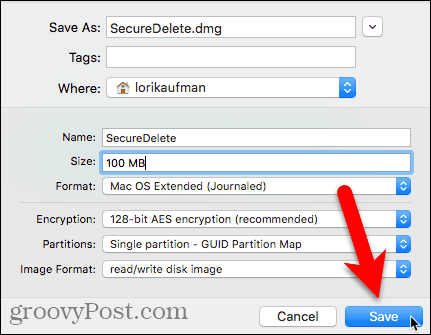
Кликнете Свършен в диалоговия прозорец за напредък, след като операцията е успешна.

Новото ви изображение на диска се показва под Изображения на диска в Disk Utility.
Щракнете двукратно върху името на изображението на диска, за да го отворите в Finder.

Преместете всички файлове и папки, които искате да изтриете, в новото си изображение на диска.

За да затворите и заключите изображението на диска, щракнете с десния бутон върху иконата на изображението на диска и изберете Eject.

Всички файлове, които копирате на изображението на диска, са криптирани. Можете да преместите .dmg файла в кошчето и файловете вътре в него са сигурно изтрити. Дори и да бъдат възстановени, те няма да бъдат четими.

Сигурно изтрийте файлове с помощта на приложение на трета страна
Има няколко приложения, които ви позволяват безопасно да изтривате файлове. Ще ви покажем едно безплатно приложение и едно платено приложение.
Постоянен ластик (безплатен)
Permanent Eraser е безплатно приложение, което ви позволява дасигурно изтрийте файловете, като използвате един от няколко метода на избърсване като 3-pass DoE или 35-pass Gutmann. Приложението презаписва файловете няколко пъти, бърка оригиналните имена на файлове и прерязва размерите на файловете до нула. Само след като направите всичко това, Permanent Eraser прекратява връзката на файловете от системата.
Трябва да използвате Permanent Eraser само на обикновени твърди дискове, а не на SSD.
След като изтеглите и инсталирате ПостояненЛастик, нека го настроим Когато стартирате приложението, ще видите диалогов прозорец с въпрос дали сте сигурни, че искате да изтриете окончателно файловете в кошчето. Не правете нищо още в този диалогов прозорец.

В лентата с менюта отидете на Постоянен ластик> Предпочитания.
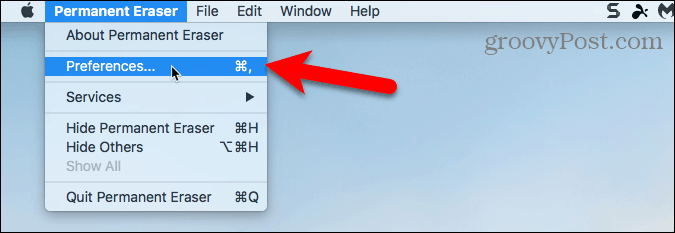
На Общ екрана, изберете Ниво на изтриване на файл. DoD (7x) се избира по подразбиране. Обърнете внимание, че нивото на Gutmann ще отнеме много време, тъй като пише над данните, изтрити 35 пъти.

Ако искате да добавите опция за постоянно изтриване на елементи в Finder чрез контекстното меню, щракнете върху Приставките на лентата с инструменти.
След това проверете Инсталиране на контекстуален плъгин кутия.

След като инсталирате приставката, изберете елементите, които искате да изтриете в Finder. Щракнете с десния бутон върху тези елементи и отидете на Услуги> Изтриване.

Ще видите Внимание диалогов прозорец.
Ако не искате да виждате този диалогов прозорец всеки път, когато използвате Permanent Eraser за изтриване на файлове, проверете Не показвай това съобщение отново кутия.
Кликнете Добре за постоянно изтриване на избраните елементи.
Можете да активирате отново Внимание диалогов прозорец, като отидете на Постоянен ластик> Предпочитания и проверка на Предупреждавайте преди изтриване кутия на Общ екран.

Използвайте постоянен гумичка директно в Finder
Ако използвате OS X 10.4 или по-нова версия, Permanent Eraser добавя действия на автоматизатора, които можете да използвате, за да създадете приложение, което можете да добавите към лентата с инструменти на Finder. Това приложение Автоматизатор ви позволява да изберете елементи, които да изтриете в Finder и да ги плъзнете до иконата на приложението в лентата с инструменти на Finder.
За да създадете приложението Автоматизатор с помощта на Действие за постоянен ластик на лазер, отворете Автоматизатор от Приложения папка. След това щракнете върху Нов документ.
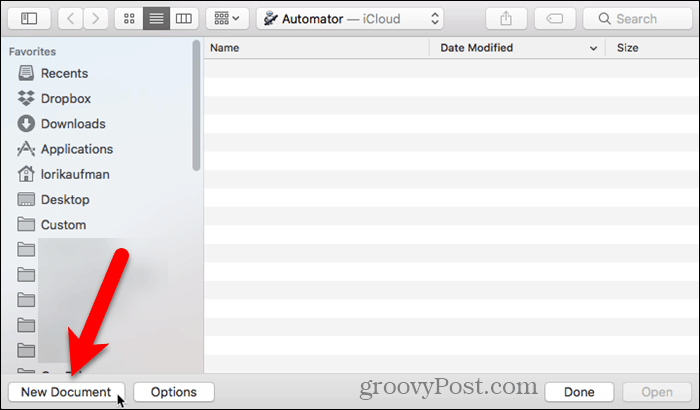
Кликнете Приложение при Изберете тип за вашия документ, След това щракнете Избирам.

В крайния ляв прозорец щракнете Файлове и папки под Библиотека. След това плъзнете Вземете избрани елементи на Finder в средния панел до десния прозорец. Това действие получава елементите, които сте избрали в Finder и ги прехвърля към следващото действие.

Сега добавяме едно от действията на Перманентен ластик за изтриване на избраните елементи. Плъзнете Изтрийте избраните елементи действие от средния панел до десния панел под Вземете избрани елементи на Finder действие.
За да запазите приложението си, отидете на Файл> Запазване, Въведете име за приложението си, изберете къде да го запазите и щракнете Запази.

За да добавите новото си приложение Automator към лентата с инструменти Finder, отворете Finder и отидете в папката, в която сте запазили приложението. Натиснете Опция + команда докато влачите приложението към лентата с инструменти на Finder.
Можете също да плъзнете приложението до дока, за да го използвате там.

За да използвате новото си приложение Автоматизатор за безопасно изтриванефайлове, изберете един или повече файлове в Finder и ги плъзнете до иконата на приложението Automator на лентата с инструменти. Или ако сте добавили приложението към док-станцията, плъзнете файловете, които искате да изтриете, към иконата на приложението.
Кликнете Добре на Внимание диалогов прозорец (ако не сте го деактивирали).

CleanMyMac 3 ($ 39.95)
Може да смятате, че цената за CleanMyMac 3 е високасамо за сигурно изтриване на файлове. Но това прави много повече от това. Той ви помага да почистите, поддържате и оптимизирате вашия Mac, като напълно сканирате системата си и безопасно премахвате гигабайти боклуци само с няколко кликвания. CleanMyMac 3 също следи здравето на вашия Mac и ви предупреждава за проблеми като тежка употреба на паметта, нисък живот на SSD и високи температури на диска и ви казва как да ги поправите.
Можете да изпробвате CleanMyMac 3, преди да го купите. За да използвате приложението за сигурно изтриване на файлове, изтеглете и инсталирайте приложението.
Отворете приложението и щракнете Shredder в долната част на списъка отляво, под комунални услуги.
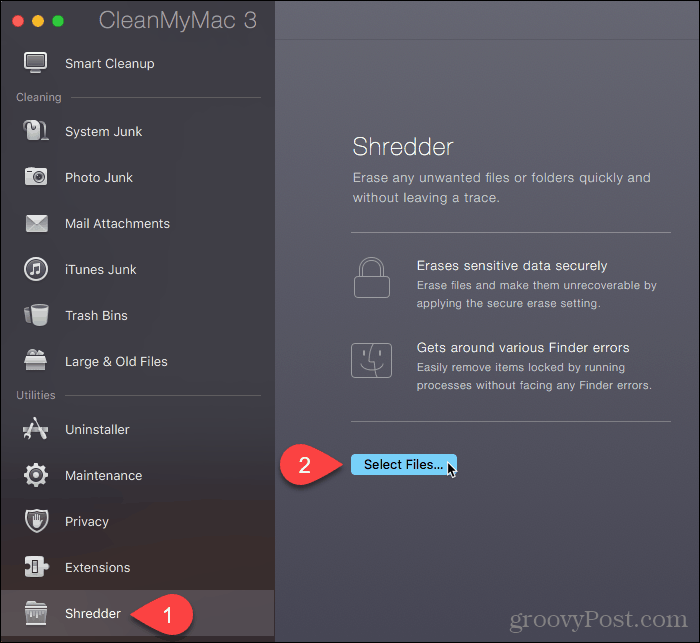
Отворете папката, съдържаща файловете, които искате да изтриете, и ги изберете. След това щракнете върху отворено.

Можете също да добавите файлове към Shredder в CleanMyMac 3 от Finder. Отворете Finder и отидете в папката, съдържаща файловете, които искате да изтриете, и ги изберете. Щракнете с десния бутон върху избраните файлове и отидете на Услуги> Сигурно изтриване с CleanMyMac.

CleanMyMac 3 добавя избраните файлове към Shredder списък и автоматично проверява всички тях.
Изберете Премахнете безопасно от падащия списък в долната част на прозореца. След това щракнете върху капка.
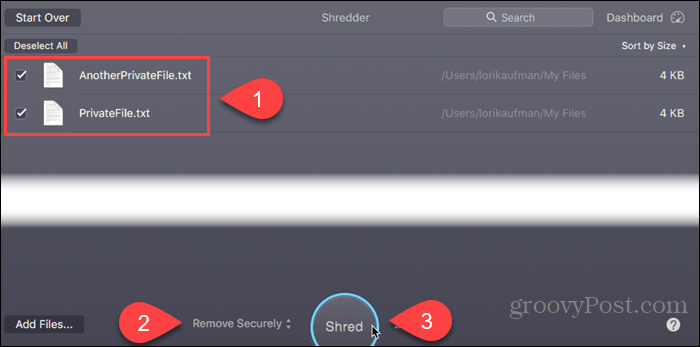
Кликнете капка в диалоговия прозорец за потвърждение.

Защитете данните дори при изтриването им
Преди да изтриете файловете, сигурно или не, бъдете сигурниархивирате данните си само в случай, че нещо се обърка. Можете също така да помислите за криптиране на вашия твърд диск с помощта на FileVault. По този начин не е нужно да се притеснявате за сигурното изтриване на файлове. FileVault криптира всичко на вашия Mac.
Как сигурно изтривате вашите файлове? Криптирате ли твърдия си диск? Какви инструменти използвате, за да защитите данните си? Споделете своите мисли, идеи и предложения с нас в коментарите по-долу!










Оставете коментар