Как сигурно да изтриете свободното пространство на вашия Mac

Имате ли по-стар Mac с обикновен HDD? Научете как да се уверите, че изтритите файлове не могат да бъдат възстановени чрез сигурно изтриване на свободното пространство на устройството.
Когато изтриете файлове на обикновен твърд диск на вашия Mac (не на SSD), файловете остават на устройството. Но те вече не са достъпни от вашия Mac.
Въпреки това, всеки, който овладее вашия Mac и който има междинни компютърни умения, може да може да възстанови изтритите файлове от вашия диск. Освен ако първо не ги изтриете сигурно.
Ако още не сте изтрили файловете си сигурно,не е твърде късно. Ако имате редовен въртящ се твърд диск (HDD) на вашия Mac, можете безопасно да изтриете свободното пространство на вашия Mac, предотвратявайки възстановяването на файлове, които не са били изтрити безопасно. Ако вашият Mac има SSD, не е необходимо безопасно да изтривате свободното пространство и не трябва.
Днес ще обсъдим какво се случи с функцията Secure Erase Free Space в Disk Utility на вашия Mac и как безопасно да изтриете свободното пространство на твърдия диск на вашия Mac без тази функция.
Какво се случи, за да се защити свободното пространство в macOS?
Функцията Secure Erase Free Space на дискПомощната програма на вашия Mac добави слой от поверителност и сигурност за изтриване на файлове. Функцията ви позволи да презапишете свободното пространство на диск, за да предотвратите възстановяването на изтритите файлове.
Съвременни версии на macOS и по-нови версии наOS X, подобно на El Capitan, не включва функцията Secure Erase Free Space в Disk Utility. Тъй като повечето Macs сега се предлагат с твърди дискове (SSD) вместо обикновени твърди дискове, Apple смята, че няма нужда от тази функция. Когато изтривате файлове нормално на SSD, е трудно да възстановите тези данни.
Apple обясни, че няма нужда да изтривате SSD на вашия Mac в онлайн базата от знания:
Със SSD устройство, Secure Erase и Erasing FreeВ Disk Utility няма място. Тези опции не са необходими за SSD устройство, тъй като стандартното изтриване затруднява възстановяването на данни от SSD.
Независимо дали имате SSD или HDD, трябва да използватеFileVault за защита на вашите данни. FileVault криптира целия ви диск, така че всички ваши файлове са защитени. Нуждаете се от парола за достъп до всичко на устройството. Без него вашите данни остават криптирани и безопасни от неоторизиран достъп
Сигурно избършете свободното пространство на вашия Mac с помощта на командния ред
Преди да изтриете свободното пространство на вашия Mac с помощта на командния ред, архивирайте данните си.
След като архивирате данните си, отворете приложението Terminal от Приложения> Помощни програми папка.
След това въведете следната команда при подкана и натиснете Въведете.
diskutil secureErase freespace 4 /Volumes/Macintosh HD
Уверете се, че сте включили „freespace“ в командата. Това показва, че изтривате само свободното пространство на устройството, а не цялото устройство.
Числото "4" показва нивото на избърсване, изпълнено на свободното пространство на устройството. Можете да използвате „4“ за нивото на избърсване или да изберете друга опция от следния списък:
- 0 - Еднократно изтриване с нулева запълване.
- 1 - Еднократно изтриване с произволно запълване.
- 2 - US DoD 7-pass сигурно изтриване.
- 3 - Алгоритъм на Гутман с 35 пропускане на сигурно изтриване.
- 4 - US DoE алгоритъм 3-пропускане на сигурно изтриване.
Колкото повече пасове правите, когато избършете свободното пространство, толкова по-дълго отнема процесът.
Заменете „Macintosh HD“ с името насилата на звука, върху която искате да изтриете свободното пространство. Ако името на тома съдържа интервал, въведете обратна черта пред интервала, както направихме в нашата команда. Уверете се, че сте включили „/ Обеми /“ преди името на силата на звука.
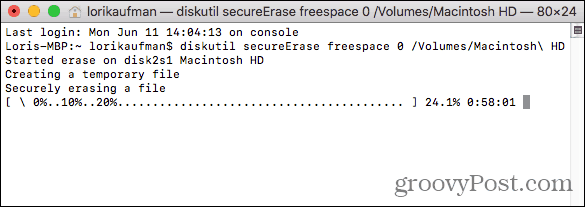
Когато процесът на изтриване приключи, ще видите съобщение и ще се върнете в командния ред.
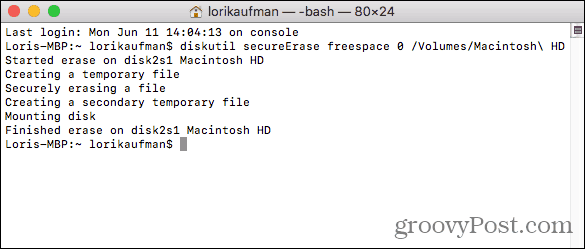
Сигурно избършете свободното пространство на вашия Mac с помощта на CCleaner
CCleaner за Mac разполага с по-малко инструменти отCCleaner за Windows. Но можете да го използвате, за да изтриете свободното пространство на твърдия диск с помощта на безплатната версия на CCleaner. Можете да плащате за Pro версията, но не е необходимо.
Изтеглете и инсталирайте CCleaner. Когато отворите програмата, щракнете Инструменти в левия прозорец. След това щракнете върху Изтриване на свободно пространство в средния прозорец.
Изберете силата на звука, на която искате да изтриете свободното пространство. Ако изберете SSD, в полето се появява съобщение детайли поле с надпис Erase Free Space не е налично за SSD дискове.
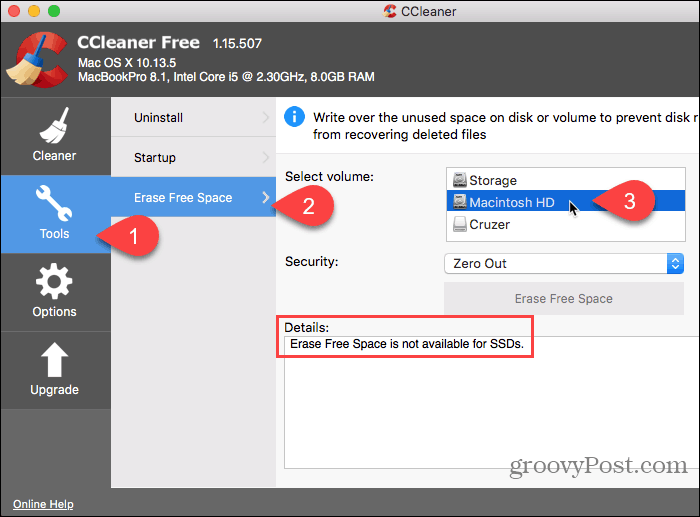
След като изберете обикновен твърд диск, изберете една от следните опции от Сигурност падащ списък.
- Нула аут
- 7-Pass Erase
- 35-Pass Erase
След това щракнете Изтриване на свободно пространство.
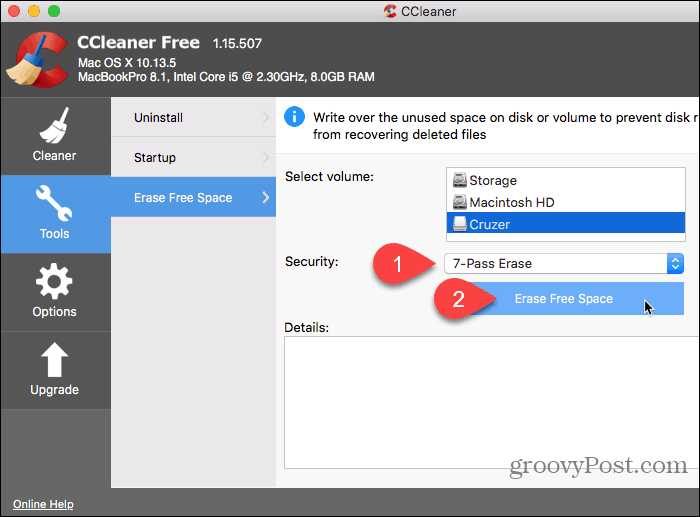
CCleaner ви предупреждава, че процесът може да отнеме няколко часа.
За да започнете да изтривате свободното пространство на избраното устройство, щракнете да, Ако сте променили решението си, щракнете Не.
Ако сте кликнали да, въведете паролата си, ако бъдете подканени.
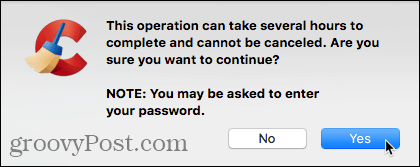
Процесът на избърсване започва и напредъкът се показва в детайли кутия.
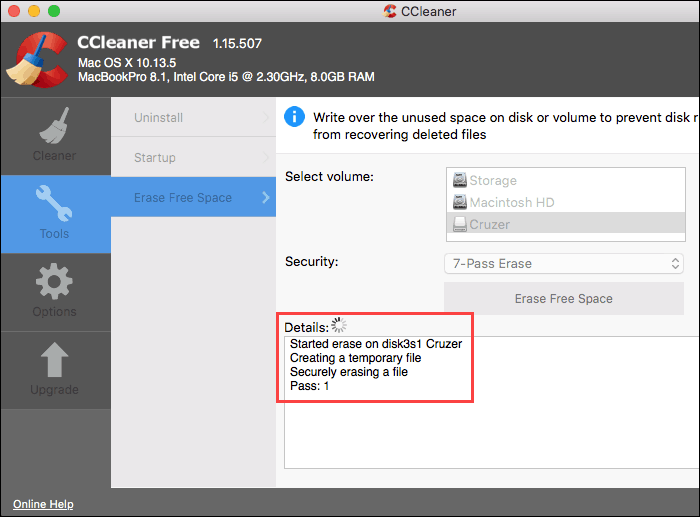
Предотвратявайте възстановяването на частни данни
Устройствата на Apple, включително Macs, са известни спродължително дълго време. Така че, ако все още имате по-стар Mac с обикновен твърд диск, използвайте един от тези методи, за да гарантирате, че вашите чувствителни изтрити файлове не могат да бъдат възстановени.
Ако използвате и компютър с Windows, ето няколко начина за безопасно изтриване на свободното пространство в Windows.
Знаете ли за други методи или инструменти засигурно избърсване на свободно пространство на Mac или други опции за безопасно премахване на данни за съвременни версии на операционната система Mac? Споделете своите мисли и идеи с нас в коментарите по-долу!


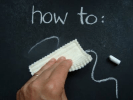







Оставете коментар