Могат ли вашите данни да бъдат изтрити? Четири начина да изтриете твърдия си диск

Когато изхвърлите стари хартиени чекове и данъцисе връща, ти ги раздробяваш (нали?). Това ги прави нечетливи за евентуални крадци на идентичност или хора, които са прекалено носни за собственото си проклето благо. Но какво правите със старите си данни, когато искате да ги изхвърлите? Ако не изтриете сигурно вашите файлове и твърди дискове, тогава правите еквивалент на това да поставите банковото си извлечение в кошчето, без да го раздробявате. Това не е гаранция за катастрофа, но е рисковано.
Ако не санирате твърд диск със защитенформат, тогава има вероятност да има гигабайти на стойност данни, които могат лесно да бъдат възстановени от всяко дете с безплатна програма за възстановяване на данни извън Интернет. За да илюстрираме това, нека да разгледаме бърз формат на Windows срещу пълен формат срещу сигурен формат / изтриване.
Очертание на ръководството
- Как да извършите бърз формат / Безопасен ли е бързият формат?
- Как да изпълним пълен формат / Защитен ли е пълен формат?
- Ластик: Безопасно изтриване и изтриване на неизползвано пространство
- DBAN: Изтрийте твърд диск без да го премахвате
Как да извършите бърз формат
Бързият формат е бърз начин да подготвите старо устройство за нов живот. Можете да го направите от Windows Explorer, като щракнете върху начало > компютър и след това щракнете с десния бутон върху устройството и изберете Формат ...
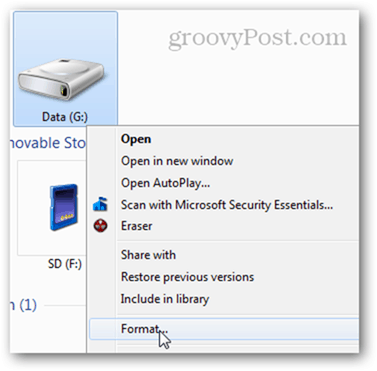
Във формата диск прозорец, проверете Бърз формат и щракнете върху Старт. Това е всичко, което има за него.
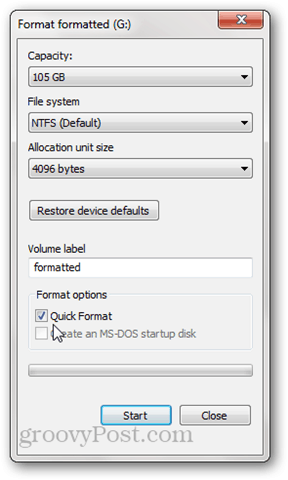
Дисплеят ще изглежда празен в Windows Explorer.
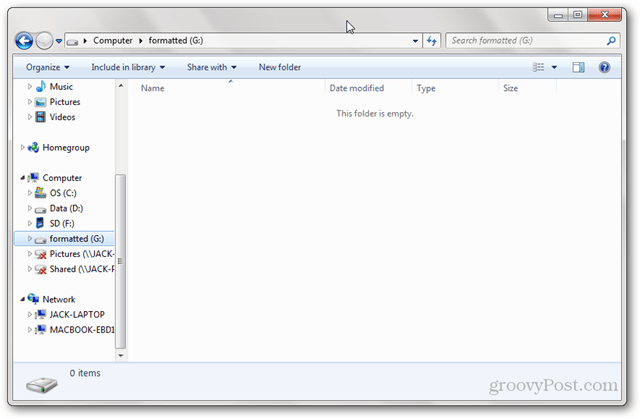
Защитен ли е бързият формат?
Това, което прави бърз формат бърз, е товане изтрива всички данни на диска. Вместо това, бърз формат записва нова файлова таблица на устройството. Новата файлова таблица няма информация за данните, които са били на диска преди формата. Така че за повечето цели, дискът вече е „празен“. Това е добре, ако ще използвате диска отново, или ако преинсталирате операционна система. Но ако продавате, дарявате или развалите твърдия си диск, бързият формат не е добра идея.
По-горе видяхме, че бързо форматирано устройство завърши празно в Windows Explorer. Но какво ще стане, ако анализираме устройството с помощта на помощна програма за възстановяване на данни?
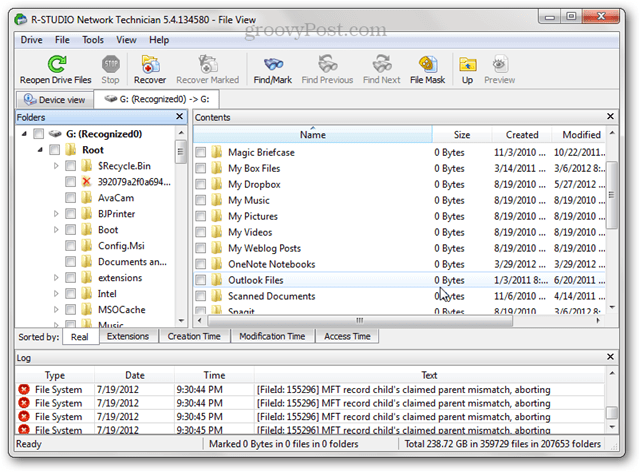
Това, което виждаме по-горе, са почти всички файлове ипапки, които са били на този твърд диск, преди да бъде форматиран бързо. Това е така, защото сме презаписали файловата таблица, но не сме презаписали данните с нищо. Докато на диска не бъдат записани нови данни, старите данни ще продължат да бъдат достъпни чрез програми като R-Studio, Recuva или TestDisk. Това е причината, поради която се препоръчва пълен формат, когато подготвяте твърд диск за наистина свеж старт.
Как да изпълним пълен формат
За да извършите пълен формат, щракнете с десния бутон на мишката върху устройството в Windows Explorer и щракнете върху Форматиране... както правите преди, но този път премахнете отметката за бърз формат. Щракнете върху Старт.
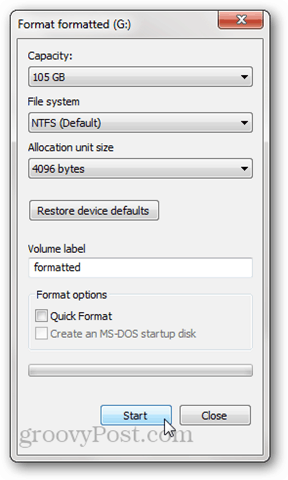
Подобно на бърз формат, пълен формат презаписвафайлова таблица с нова. Но също така записва нули на целия диск или дял. Поради тази причина това ще отнеме много повече време от бърз формат. Нека опитаме да го анализираме отново в R-Studio:
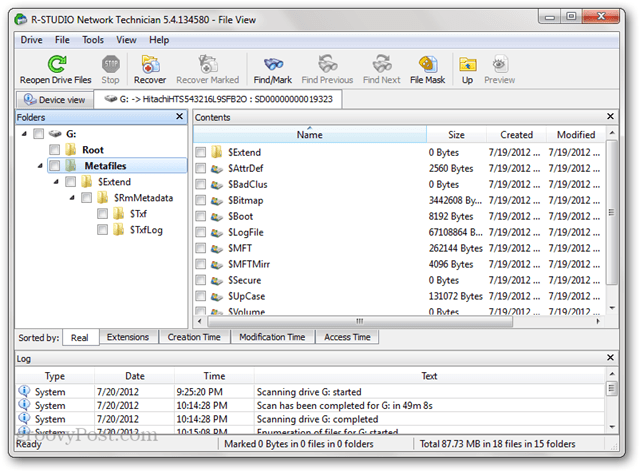
Нито един от старите файлове, които са били на диска преди формата да се покаже. Има някои метаданни на диска, но това беше написано наскоро по време на формата (както можете да видите по „създадената“ дата).
Забележка: В Windows XP пълен формат не презаписва диска с нули. Вместо това тя презаписва таблицата с файлове и проверява диска за лоши сектори. За да направите пълен формат, както е описано по-горе, ще ви трябва Windows Vista или по-нова версия.
Достатъчен ли е пълен формат?
Докато пишех тази статия, опитах най-тъмната сиза да възстановя данните от моето пълно форматирано устройство. Опитах да извърша дълбоко сканиране, използвайки както R-Studio, така и Recuva и не намерих възстановими файлове. Като се има предвид това, бих казал, че правенето на пълен формат в Windows Vista или по-нова версия е достатъчно сигурно за повечето лични потребители. Ако имате държавна тайна или чувствителни клиентски данни на твърдия си диск, ще искате да свършите по-задълбочена работа по обсебването на данните си. Твърди се, че има начини за възстановяване на части от данни, които са били презаписани, но това изисква истински професионалист за възстановяване на данни и малко скъпо оборудване.
Вие също трябва да сте наясно, че поради начина нафърмуерът на дисковете работи, има някои сектори, които не могат да бъдат изтрити чрез нормални средства. Например, когато даден сектор е повреден, устройството го маркира като лошо и спира да позволява достъп до него - дори да го изтриете. В допълнение към лошите сектори и запазените сектори (които се използват, когато секторите се объркат), повечето твърди дискове имат възстановителни дялове върху тях или отделни дялове за данни върху тях. Те не винаги ще се показват в Windows Explorer, така че може да не бъдат изтрити в пълен формат.
Също така, проучванията показват, че твърдотелни дискове са почти невъзможни за безопасно изтриване поради начина, по който данните се обработват физически. Най-добрият начин за безопасно унищожаване на данни е чрез раздробяване на целия диск.
Ластик: Безопасно изтриване и изтриване на неизползвано пространство
Ако искате нещо малко по-сигурноотколкото в пълен формат, но не толкова екстремен (или скъп), колкото да наемете някой, който да управлява твърдия ви диск чрез шредер с индустриален клас, тогава може да искате да проверите Eraser. Eraser е безплатна програма, която форматира вашето устройство и след това презаписва празното място няколко пъти със „специални модели.“ Производителите на Eraser твърдят, че са взели предвид всички лепкави проблеми, които възпрепятстват санирането на твърдия диск, включително „използването на запишете кеш, изграждане на твърдия диск и използване на кодиране на данни ”и проектира тяхната програма за решаването им. Нямам възможност да оттеглям или проверявам тези твърдения, но програмата е безплатна и изключително популярна, така че си струва да опитате.
След като инсталирате Eraser, получавате нова опция в контекстното меню с десния бутон на мишката в Windows Explorer с три различни опции: Изтриване, Изтриване при рестартиране и Изтриване на неизползвано пространство.
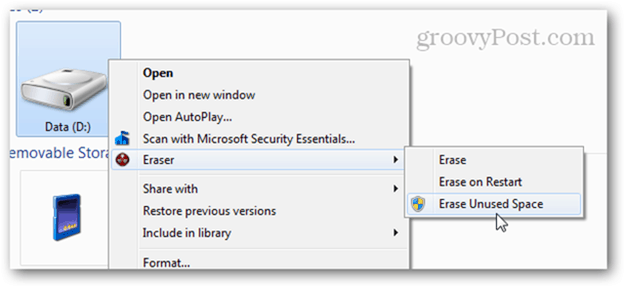
След като изберете един, процесът отива в града на заден план. Когато свършите, ще получите известие в лентата на задачите си. Можете също да проверите състоянието, като отворите Eraser от системната си област.
Изтрива Неизползвано пространство е удобно, ако вече сте започнали да използвате диск, който сте Трябваше да пълен формат. Използвайки тази опция, можете безопасно да изтриете това, което е останало на диска, без да влияете на файловете, които сте написали на него от формата. Преинсталирането на Windows на вашия компютър и пускането на Erase Unused Space на устройството би свършило доста добра работа за безопасното изтриване на съдържанието му.
Обърнете внимание, че дори и да щракнете Изтрийте неизползваното пространство стартира прозореца на потребителския контрол на достъпа, понякога може да се провали дори след щракване да, Ако погледнете дневника на задачите, ще видите дневникизход казва: „Програмата няма необходимите разрешения за изтриване на неизползваното пространство на диска. Стартирайте програмата като администратор и опитайте отново. “
Това се случва, защото когато стартирате друга операция Eraser, която не изисква администраторски достъп, тя ще я стартира нормално. Така че, когато отидете да го стартирате отново, той вече работи.
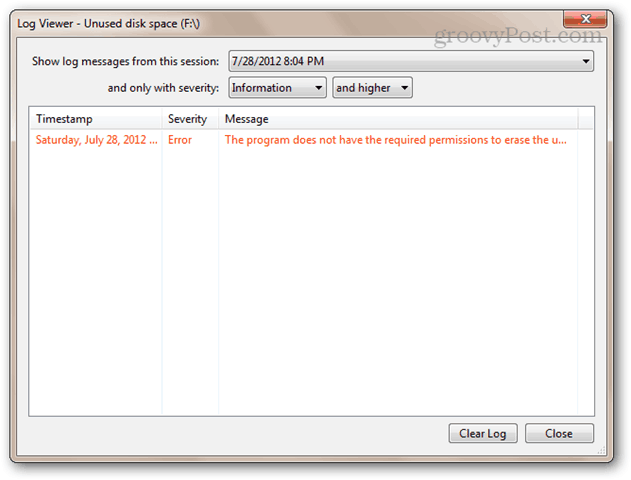
Ако това се случи, опитайте да щракнете с десния бутон на мишката върху иконата Eraser в системната област, изберете Exit Eraser и след това го стартирайте отново от менюто Start, като щракнете с десния бутон на мишката и изберете Run as Administrator.
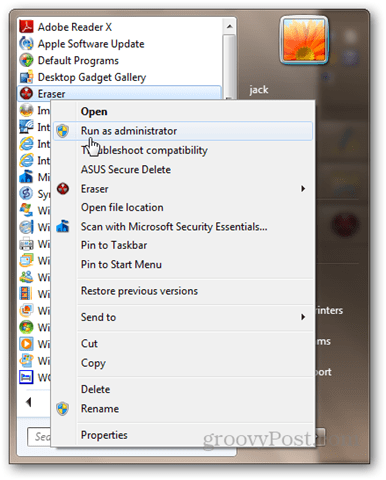
Сега опитайте отново да изтриете неизползваното пространство. Трябва да работи.
DBAN: Изтрийте системния диск без да го премахвате
Изпълнението на пълен формат е всичко добре и добре,но диск не може да форматира себе си. Това прави невъзможно форматирането на устройството, на което в момента работи Windows. Другият вариант: преинсталиране на Windows и след това използване на Eraser за изтриване на неизползвано пространство. Това ще работи, но отнема много време и ще отнемете лиценза си за Windows в процеса.
Ако не ви харесва да отпуснете лаптопа сиза да изкопаете твърдия диск и да го прикачите към друг компютър, трябва да опитате Дарик Boot and Nuke (DBAN). DBAN може да работи без операционна система от LiveCD или LiveUSB. Това също е полезно, ако системният ви диск е повреден или компютърът ви няма да се зарежда нормално по някаква друга причина.
Ето как да използвате DBAN:
Изтеглете ISO и използвайте Windows Disc ImageГорелка, за да го запишете на диск или изображение. Или създайте стартиращ USB с помощта на Universal USB Installer (можете да видите подробности за този процес в този стартиращ USB урок; просто изберете DBAN като вашия Linux дистрибутор от падащото меню и пропуснете частта за създаване на устойчиво съхранение).
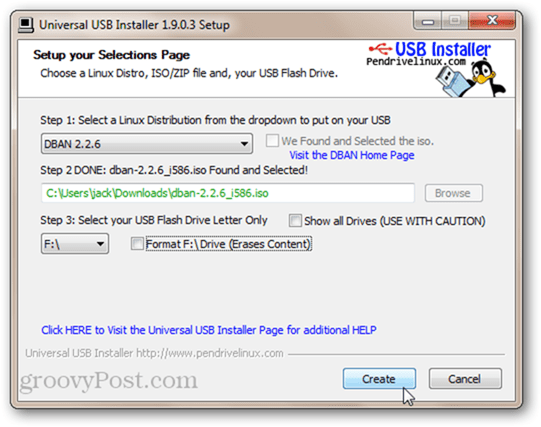
Стартирайте компютъра си от стартиращото USB устройство или LiveCD. Може да се наложи да настроите BIOS, за да промените реда на зареждане. Ще видите строгия DBAN екран.
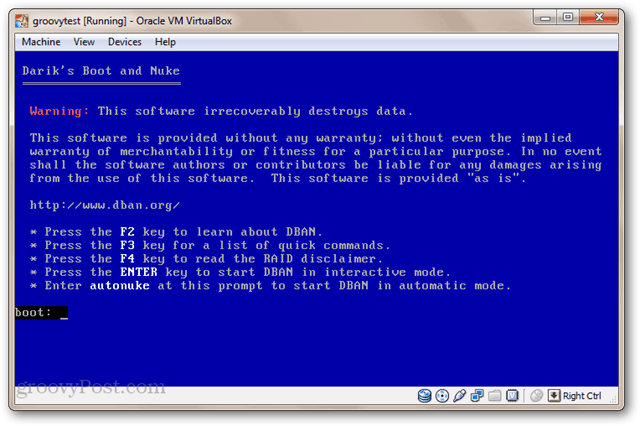
Ако имате инсталиран само един диск и искате да го взривите без суетене, въведете: autonuke и натиснете Enter. DBAN ще изтрие устройството и ще го презапише със случайни данни. По подразбиране, той изтрива устройството и го записва три пъти (DoD кратко), но също така поддържа няколко други методи за сигурно изтриване. Настанете се. Това може да отнеме известно време.
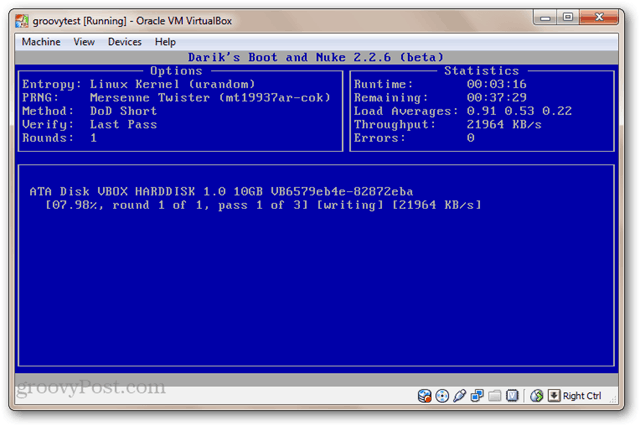
За да използвате интерактивния режим, натиснете Enter от главното меню, без да пишете нищо. Това ви позволява да избирате дисковете, които искате да изтриете.
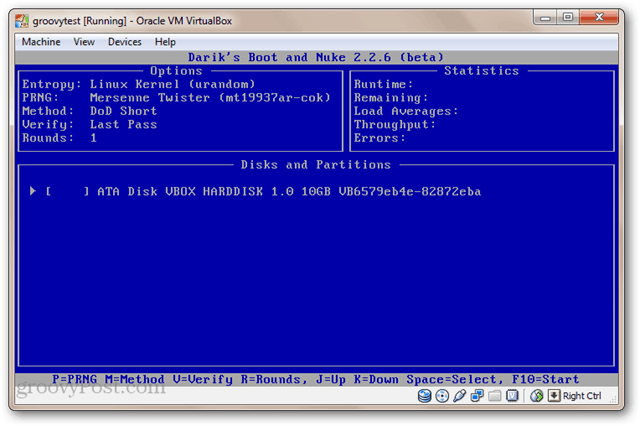
Сега вашите дискове ще бъдат достатъчно нуквирани. За да ги използвате, ще трябва да бъдат форматирани.
заключение
Ето. Четири различни начина да изтриете твърдия си диск, включително добре (бърз формат), достатъчно добър (пълен формат), по-добър (Eraser) и най-добър (DBAN). Макар че е малко вероятно следващият собственик на вашия компютър да премине през старите ви файлове, това със сигурност се е случило. Ето защо никога не е лоша идея да изтриете твърдия си диск, преди да го изпратите за гаранционен ремонт, да го изхвърлите или да го продадете. Комбинирайте това с криптиран системен диск и вашите данни ще бъдат положително непробиваеми.










Оставете коментар