Лесно възстановяване или сигурно избършете изтритите файлове с Recuva

Някога сте били в ситуация, в която сте случайно
Какъвто и да е случаят, Piriform производителите на CCleaner (едно от любимите ми БЕЗПЛАТНИ приложения), имайте още БЕЗПЛАТНО приложение за възстановяване на изтрити файлове или подобряване на сигурността и трайното им раздробяване.
Преди да скочим в How-To, ето бърза разбивка относно всички страхотни функции, които се предлагат с това прекрасно малко парче Freeware от Piriform Software:
Recuva File Recovery - функции
- Възстановяване на файловете на вашия компютър
- Изтрихте файл по грешка? Recuva носи изгубени файлове на вашия компютър, USB устройство, камера или iPod.
- Възстановяване от повредени или форматирани дискове
- Дори ако сте форматирали диск, така че да изглежда празен, Recuva все още може да намери вашите файлове на него.
- Възстановяване на изтритите имейли
- Изпразвате ли имейл кошчето си и имате нужда от него обратно? Recuva ви покрива с пълна поддръжка за Microsoft Outlook Express, Mozilla Thunderbird или Windows Live Mail.
- Възстановяване на изтрита музика от iPod
- Изтрита музика от вашия iPod или MP3 плейър? Няма проблем, Recuva ще ви върне това заедно с всички допълнителни данни за песен.
- Възстановяване на несъхранени документи на Word
- Срива ли Microsoft Word или сте забравили да запазите този важен Word документ. Няма проблем с Recuva! Тъй като може интелигентно да възстановява Word документи от техните временни файлове.
- Съветник за бързо стартиране
- Ако се нуждаете от файловете си веднага, без да се занимавате с опции, съветникът за бърз старт на Recuva е отговорът.
- Дълбоко сканиране
- Recuva може да намери повечето файлове в рамките на минута. Или задайте дълбокото сканиране да търси по-дълбоко заровени резултати.
- Сигурно изтрийте файлове, които искате да изтриете завинаги
- Искате ли да защитите изтритите си файлове? Recuva също така ви позволява да изтриете трайно всички следи от изтрити файлове.
- Преносима версия
- Вземете Recuva със себе си, където и да отидете с преносимата версия.
- Пълна поддръжка на Windows OS и много езици
- Recuva има поддръжка за всяка модерна версия на Windows и 37+ езика.
Сега, нека да разгледаме как да използваме Recuva за възстановяване на изгубени файлове от вашия компютър или да ги изтриете завинаги!
Как да възстановим изтритите файлове или трайно да ги изтрием и раздробявам с помощта на Recuva
1. Изтеглете Recuva Installer
2. Процесът на инсталиране е доста прост, просто Кликнете Напред> няколко пъти, но внимавайте на страницата с отметките.
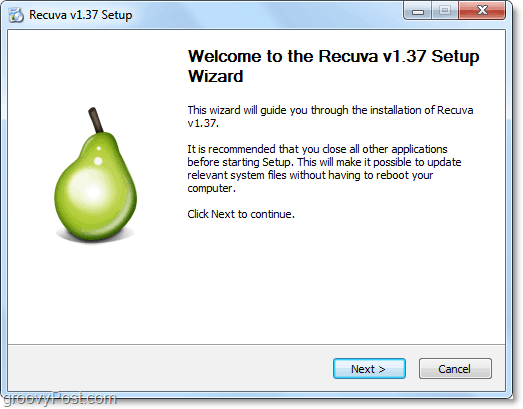
3. Тук, на groovyPost, НЕ сме фенове на подъл пакет crapware, но понякога е необходимо зло, за да поддържаме добър екип за развитие (Piriform) нагоре и работи. По време на Инсталиране ще трябва Махнете отметката от на Инсталиране на Yahoo! Toolbar опция. Кой би искал да го инсталира?
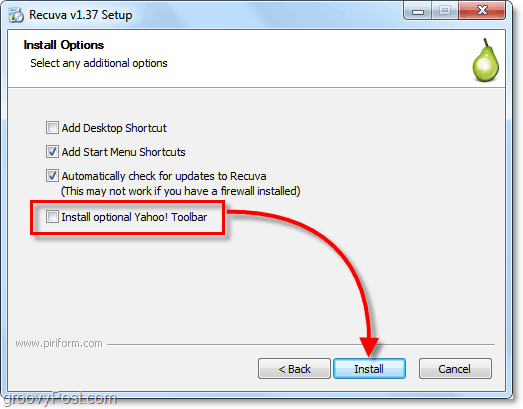
4. След като инсталацията приключи, съветникът Recuva ще стартира. Можете да деактивирате това, ако желаете, но това може да ви спести много време, така че не го препоръчвам. Кликнете Следващия.
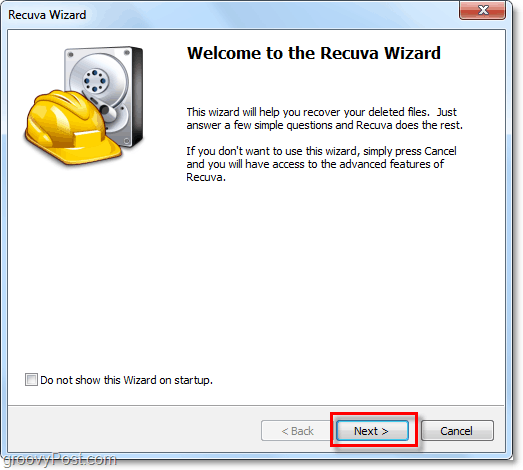
5. На втората страница на съветника иска да знае какъв тип файлове търсите да възстановите. Ако искате да покажете всички или няколко типа файлове, Изберете друг. Кликнете Следващия продължавам.
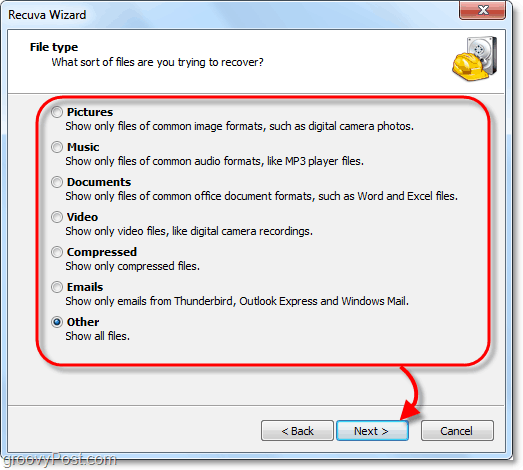
6. След това ще бъдете попитани къде са били файловете. Тази информация е може би най-полезната част от съветника, тъй като избирането на конкретно местоположение ще ви спести много време. Този процес е особено важен, ако се опитвате да възстановите изтритите файлове от външно устройство, като телефон, iPod, iPhone, USB Flash Drive или дори външен твърд диск. След като изберете подходящото местоположение, Кликнете Следващия.
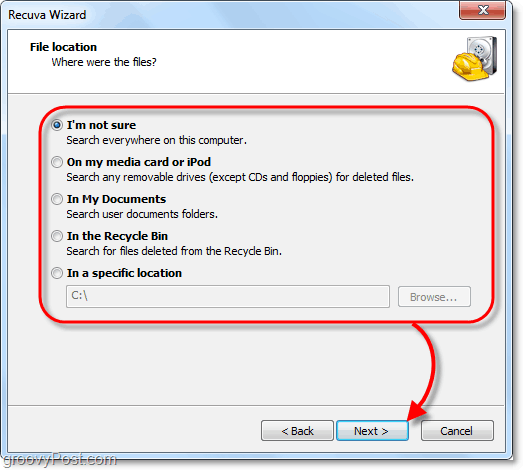
7. На последната страница на съветника ще имате още една опция, която бих искал да наричам Паник бутон, Трябва само Проверка това поле, ако вече сте се опитали да възстановите файла, който търсите в нормален режим, и той не работи. Кликнете начало за да започне търсенето.
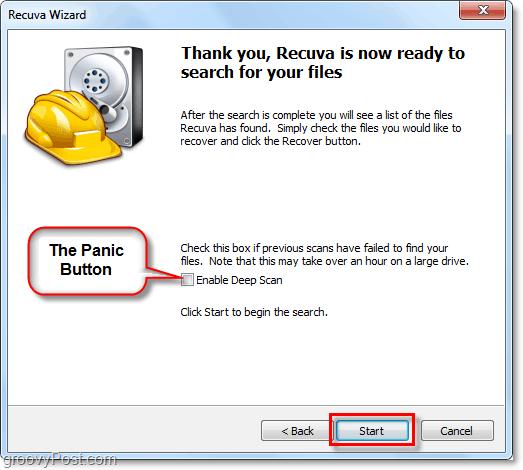
8. Сканирането трябва да завърши доста бързо. Веднага след като приключи, Recuva ще покаже списък на всички изтрити файлове, той намери кой съвпада с типа и местоположението, което сте избрали в съветника. Оттук можете Изберете а досие и Кликнете възвръщам да го възстановя. Не всички намерени файлове ще бъдат възстановени. По-долу обаче ще обясня повече.
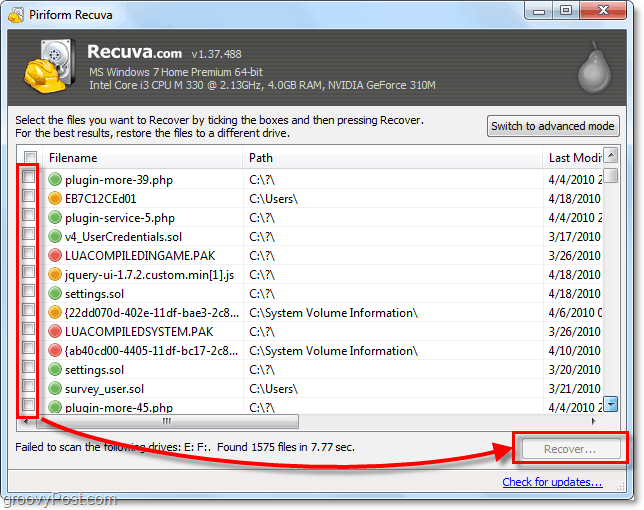
9. А зелен кръг до файл показва, че е в отличен състояние и възстановяване е много вероятно.
А червен кръг показва, че файлът е Невъзстановима защото е напълно презаписан.
Една оранжев кръг идентифицира файла е частично презаписан, има Шанс на възстановяване, но може да съдържа някои грешки.
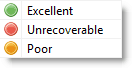
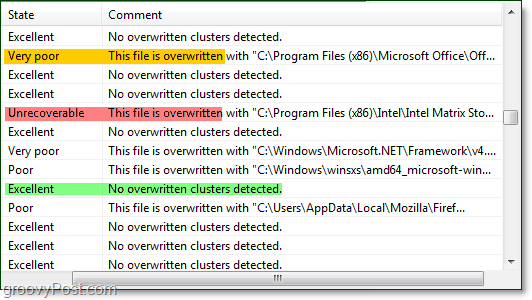
10. За повечето потребители основните функции ще са достатъчни, но за да отключите пълния потенциал на Recuva, ще трябва Превключване към разширен режим.
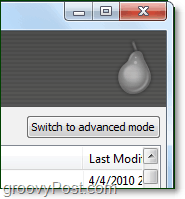
11. В напреднал режим можете да видите a предварителен преглед информация за изображението и друга файл, както и да извършвате нови търсения, без да преминавате през целия път през съветника.
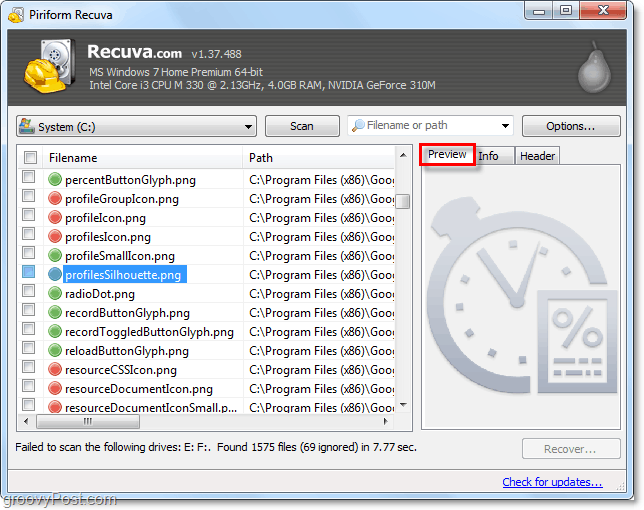
12. Още повече в разширения режим можете да регулирате няколко Настроики от настройки, които променят езика до начина, по който се гледа всичко.
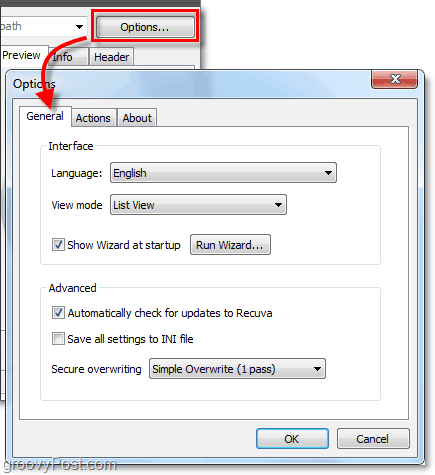
13. В менюто с опции, ако преглеждате мерки раздел можете да изберете допълнителни типове файлове за показване. Ако искате да се върнете, доколкото е възможно, Изберете да се Показване на нулеви байтови файлове, Файлове с размер от 0 байта няма да бъдат възстановими, но ще ви дадат по-задълбочена история на историята на това, което е имало в системата на твърдия диск.
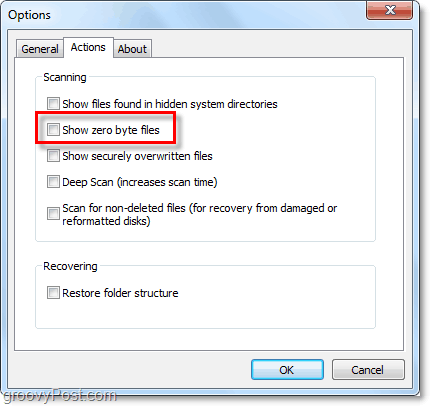

14. Ако решите, че искате безопасно да изтриете файл, така че той да бъде напълно невъзстановим, тогава просто Кликнете с десния бутон на досие и Изберете Сигурно презаписване подчертано. След като файлът се презапише, ще видите прозорец за потвърждение.
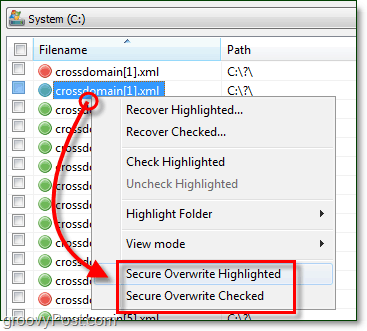
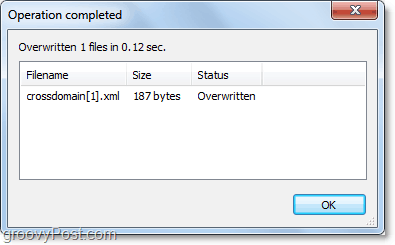
15. За сигурно изтриване на няколко или всички намерени файлове Кликнете на Checkbox в категорията лента в близост Име на файл, следващия Кликнете с десния бутон който и да е досие и Изберете Сигурно презаписване проверено.
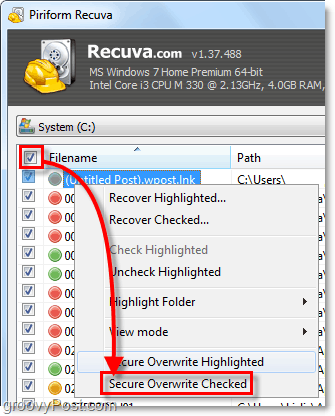
Мисли, въпроси? Пуснете коментар по-долу!










Оставете коментар