Как да изтриете безопасното пространство на вашия компютър с Windows

Продавате, раздавате ли или изхвърляте компютър с Windows? Научете как безопасно да изтриете твърдия си диск, така че вашите данни да не могат да бъдат възстановени.
Когато изтриете файлове от твърдия си диск, го направихтезнаете, че файлът никога не се изтрива и вероятно може да бъде възстановен с помощта на инструменти като Recuva? Обикновено това не е проблем, тъй като ние използваме компютъра си всеки ден, но ако планирате да продадете или дарите вашия компютър и не искате старите ви данни да бъдат възстановени, изпълнете стъпките по-долу, за да изтриете свободното място на вашия твърд диск. Процесът е същият и ще работи в Windows 7, 8 и Windows 10.

Какво всъщност се случва, когато изтриете файл?
Когато изтриете файл на компютъра си, единствениятТова, което е премахнато, е препратката към него в таблицата на главния файл. Файлът все още съществува на твърдия ви диск, но Windows просто не знае къде е файлът. Това е така, защото както бе споменато по-рано, вие премахвате само индексите и връзките към данните и казвате на Windows, че има разрешение да презаписва тази област на твърдия диск.
И така, докато (и вероятно след това) са даннитенаписана над, тя може да бъде възстановена със специални инструменти или правилния набор от умения. Инструментите или опитен хакер могат да сканират твърдия диск и да търсят файловете и да възстановят връзките и индексите, така че Windows да може да ги вижда отново. Ако продавате компютър или дори го изхвърляте, трябва безопасно да изтриете свободното пространство на твърдия диск на вашия компютър, така че файловете да не могат да бъдат възстановени.
Днес ще ви покажем как да използвате шифъракоманда от командния ред за сигурно записване на свободното пространство няколко пъти, за да се гарантира, че няма данни да могат да бъдат възстановени. Ще споменем и някои инструменти на трети страни, които правят същото.
шифър
Преди да използвате командата за шифроване за безопасно презаписване на свободното пространство на твърдия ви диск, не забравяйте да излезете от всички програми. Това гарантира, че максималното количество свободно пространство е безопасно изтрито.
Щракнете върху иконата Cortana или иконата за търсене на лентата на задачите и започнете да пишете „команден ред“. След това щракнете Командния ред под Най-добър мач.
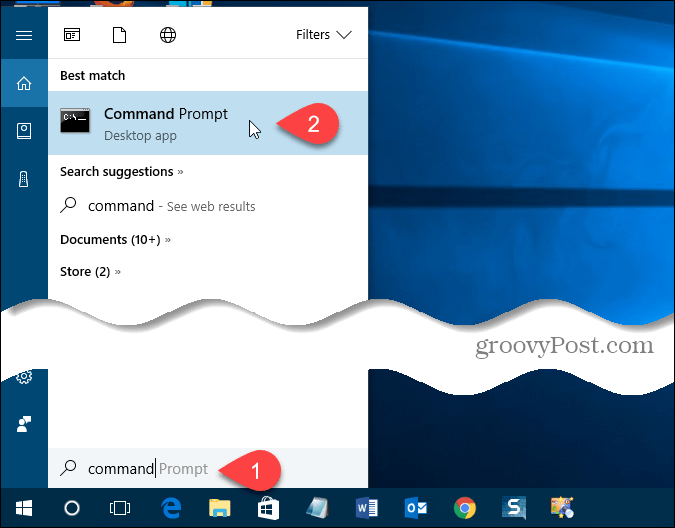
Въведете следната команда при подкана и натиснете Въведете.
cipher /w:C
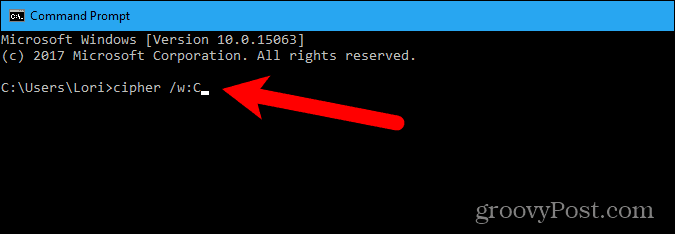
Данните, които не се разпределят към никакви файлове или папки, се презаписват три пъти и се премахват завинаги. Това може да отнеме много време, ако презаписвате голямо количество свободно пространство.
Cipher преминава през следните стъпки, тъй като сигурно изтрива свободното пространство на вашия твърд диск.
- Командата шифър автоматично създава нова папка на ° С карам наречен EFSTMPWP и след това създава файл в тази папка с нищо освен нули. Той ще расте, докато твърдият диск не се запълни.
- След това шифърът изтрива този файл и създава втори файл, който се запълва с числото 255 многократно, докато файлът стане достатъчно голям, за да запълни отново свободното място на твърдия диск.
- След това шифърът изтрива втория файл, създава трети файл и го попълва със случайни числа, докато твърдият ви диск отново не се запълни.
- Накрая шифърът изтрива третия файл и ви връща в подкана. Тип изход в подкана за затваряне на прозореца на командния ред.
Така че, по същество, шифърът написа над свободното пространство (стари файлове) на вашия твърд диск три пъти, за да се увери, че никой никога не може да сканира вашия твърд диск и да възстанови данните, които сте изтрили от него.
Ако гледате пространството на вашия твърд диск, докато шифърът върши своето нещо, не се изненадвайте, когато видите, че твърдият ви диск се запълва. Това е нормално, както е споменато в стъпките по-горе и пространството ще се освободи отново.
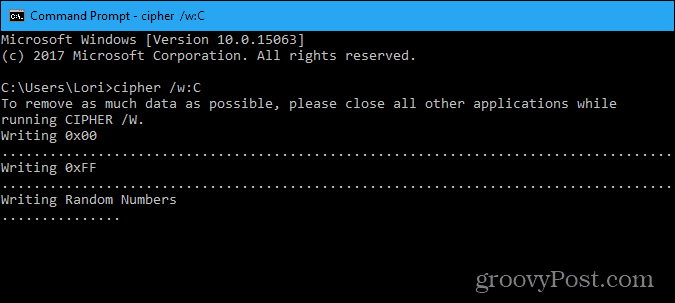
CCleaner
Ако не ви е удобно да използвате командния ред, има безплатна програма, наречена CCleaner, която ви позволява безопасно да изтриете свободното пространство на твърдия си диск.
ЗАБЕЛЕЖКА: Наясно сме, че CCleaner беше хакнат. Въпреки това 32-битовата версия 5.33, разпространена от Avast, беше компрометирана. Оттогава компанията призна проблема и го коригира дотолкова, че се чувстваме комфортно и сега ги препоръчваме. Това каза, не забравяйте да актуализирате до най-новата версия. CCleaner все още е полезен и надежден инструмент.
Има две версии на CCleaner, безплатна и платена. Функцията, която изтрива свободното пространство на твърдия ви диск, е налична в безплатната версия, така че това ще се получи добре.
След като изтеглите CCleaner и го инсталирате или актуализирате, отворете програмата и щракнете Инструменти в левия прозорец. Избирам Само свободно пространство от изтриване падащ списък. Уверете се, че НЕ избирате Цяло шофиране, тъй като това ще изтрие ВСИЧКИ файлове на вашия твърд диск - освен ако това не искате да направите. Ако се отървете от компютъра, можете да използвате Цяло шофиране опция за изтриване на цялото устройство. Бъдете много внимателни, когато правите този избор.
Изберете типа процедура за презаписване, която искате от Сигурност падащ списък. Прост презапис е добре за повечето ситуации. Въпреки това, ако искате CCleaner да се държи като шифър команда, изберете Advanced Overwrite (3 преминавания), И накрая, изберете устройството, на което искате безопасно да избършете свободното пространство в Кара кутия и щракнете изтриване.
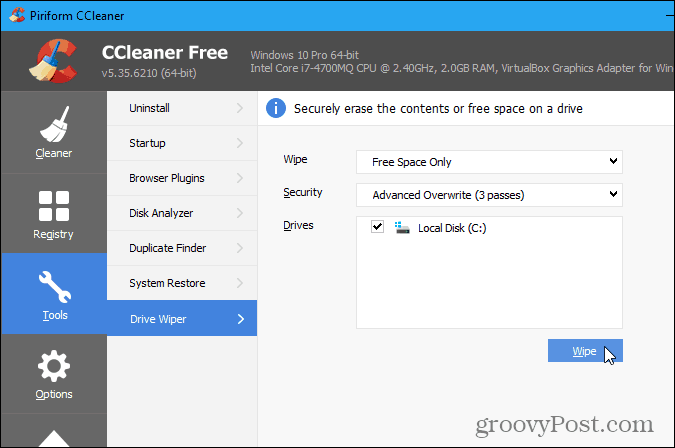
гума
Друга опция за гарантиране, че изтритите ви данни не могат да бъдат възстановени, е първо да изтриете вашите файлове и папки.
Eraser е безплатен, усъвършенстван инструмент за сигурностWindows, който ви позволява сигурно да изтриете данни от вашия твърд диск, като го презаписвате няколко пъти с внимателно подбрани модели, като шифровата команда и CCleaner. Разликата е, че можете да направите това, когато изтриете файловете и папките, а не след. Можете също така безопасно да избършете свободното пространство на вашия твърд диск, за да бъдете допълнително безопасни.
Когато изтеглите Eraser и го инсталирате, се добавя опция към контекстното меню (щракване с десния бутон) в File Explorer. Вместо да изтривате файлове и папки обикновено, като натиснете Изтрий ключ, изпращайки ги в кошчето и след това изпразване на кошчето, можете да използвате Eraser директно в File Explorer за безопасно изтриване на файлове и папки.
За да изтриете сигурно един или повече файлове или папки, изберете какво искате да изтриете, щракнете с десния бутон върху избора и след това отидете на Гумка> Изтриване в изскачащото меню.
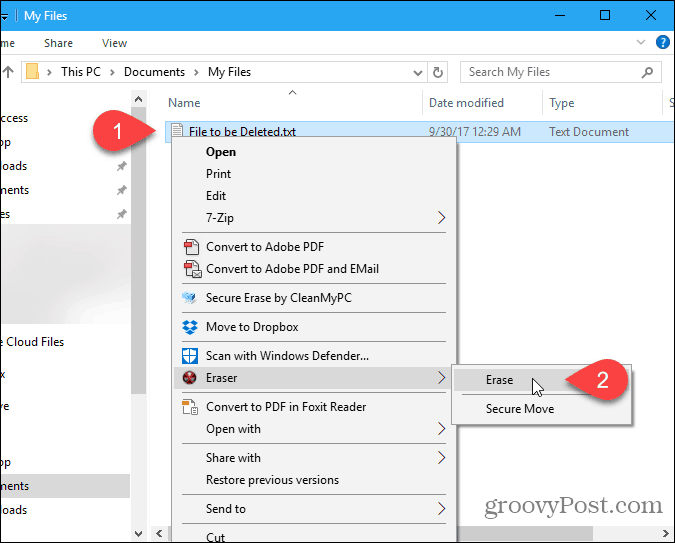
Какво използвате, за да изтриете безопасното пространство на твърдия си диск? Или тази чисто нова информация? Споделете своите мисли и преживявания в коментарите по-долу.


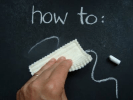







Оставете коментар