Как да настроите архивиране на машина за време в macOS
Последният път, когато разгледахме Time Machine - theвграден инструмент за архивиране в macOS - беше известно време назад, когато Apple все още наричаше своята настолна операционна система, OS X. Смятахме, че трябва да разгледаме още веднъж настройката и използването на Time Machine в по-нова версия като macOS Sierra или по-нова версия. В тази статия ви показваме как да създадете първата си резервна копие, да възстановите предишната версия на файл и да извършите възстановяване на системата с помощта на Time Machine.
Как да създадете и управлявате архивирането на машина за време в macOS
Преди да извършите архивиране на Time Machine, виеще ви трябва външен твърд диск с достатъчно място, за да архивирате целия си Mac, заедно с място за бъдещи нужди. Външните дискове са наистина евтини в наши дни и нямате нужда от нищо фантазия; се препоръчва механично устройство USB 3.0.
Можете да получите дискове с 2 TB или повече за $ 70,понякога дори по-малко. Ако притежавате няколко компютъра, работещи с различни операционни системи, можете да разделите външния си твърд диск и да го споделите с други системи. Бих ви посъветвал да удвоите количеството пространство според количеството вътрешно съхранение. Така че, ако общият размер на устройството е 256 GB, отделете 512 GB за архивиране.
Как и какво прави резервно копие на времето?
Time Machine създава инкрементални архиви на файлове на вашия диск. Потребителите също могат да възстановят цяла система или само конкретни файлове. Time Machine поддържа следното:
- Локални снимки, когато пространството позволява.
- Почасови резервни копия за последните 24 часа.
- Ежедневни резервни копия за последния месец.
- Седмични резервни копия за всички предишни месеци.
Time Machine в macOS е лесно да се настрои. Свържете външното устройство и ще бъдете подканени да настроите устройство за архивиране. Ако външното устройство, което използвате, има повече от един дял, щракнете в полето за списък, изберете устройството и щракнете Използвайте като резервен диск.

Ако не бъдете подканени, отворете System Preferences, след което щракнете Изберете Disk.
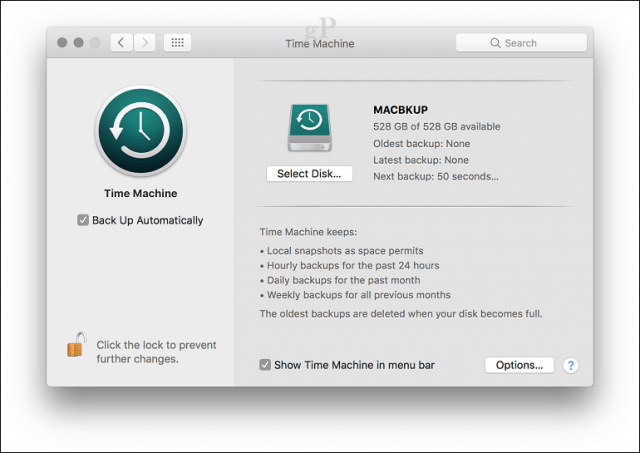
Изберете устройството, което искате да използвате за архивиране, след което щракнете Използвайте диск, Забележете, можете също да изберете да криптирате резервното копие, което се препоръчва, ако съхранявате чувствителна информация.
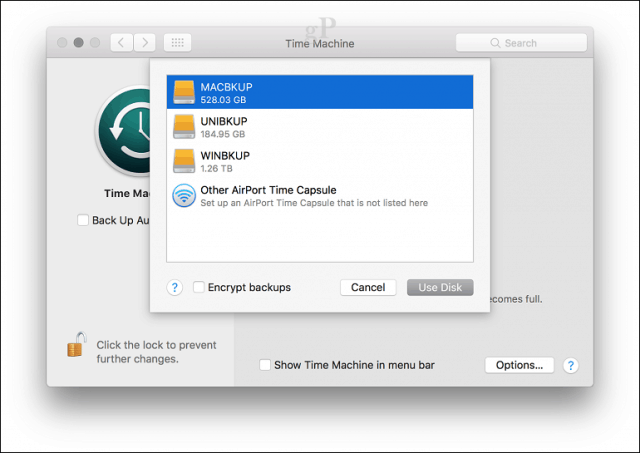
Щракнете върху Изтриване, за да подготвите диска за употреба с Time Machine.
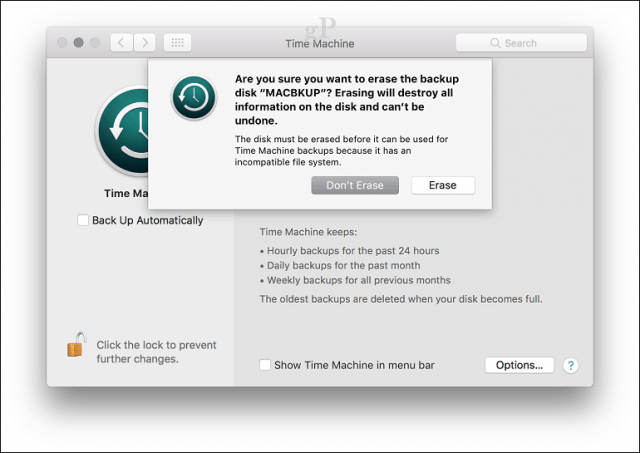
Изчакайте, докато дискът бъде изтрит и Time Machine се подготвя да извърши първата си архивиране.
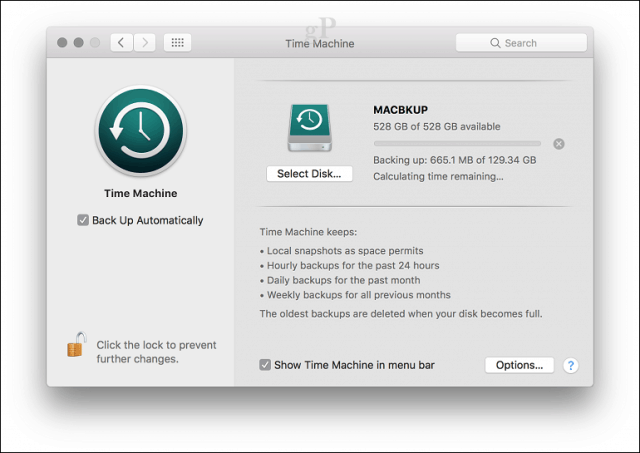
Time Machine периодично ще ви уведомява последния път, когато сте извършили архивиране. Можете ръчно да стартирате архивиране в рамките на System Preferences> Time Machine или от лентата на менюто Time Machine.
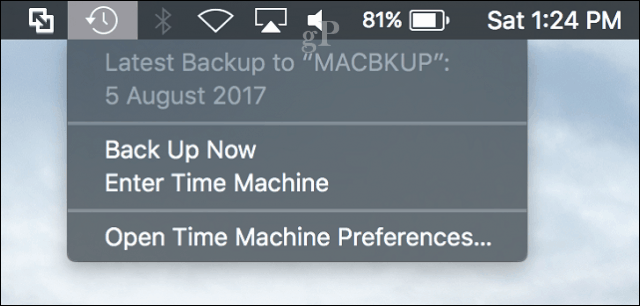
Персонализирайте архивирането на времето си
Time Machine създава резервно копие на всичко,което използва значително количество дисково пространство във времето. Можете да спестите място, като изключите папки или дялове от архива. В системните предпочитания на Time Machines щракнете върху Опции, щракнете върху бутона за добавяне, за да изберете папка, щракнете върху Изключване и щракнете върху Запазване.
От същия диалогов прозорец можете също да активиратеопция за извършване на архивиране на Time Machine, докато сте на батерията. Time Machine ще поддържа резервни копия, стига да имате достатъчно свободно място, но по-старите архиви ще бъдат изтрити, след като дискът стане пълен.
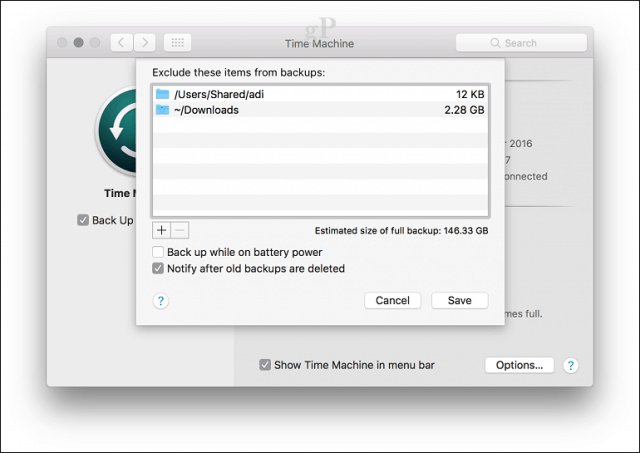
Как да възстановите файлове от архивиране на машина на времето
Ако трябва да възстановите изтрит файл или aпредишната версия на файл, можете да го направите, като въведете Time Machine. Тук ползите от функцията Snapshot стават полезни. От менюто Time Machine щракнете върху Enter Time Machine.
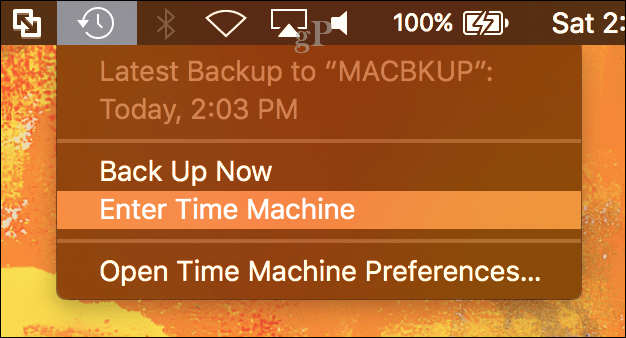
Това ще отвори интерфейса на Time Machine къдеще видите визуално хронологично архивиране на вашата информация. Стрелката нагоре и надолу ви позволява да се движите напред и назад или можете да задържите курсора на мишката върху графиката отдясно, за да преминете бързо през всеки период на архивиране. Ако искате да възстановите файл, изберете го, след което щракнете върху Възстановяване.
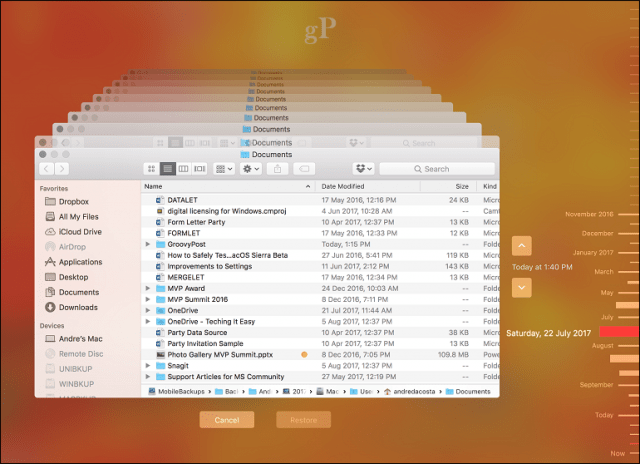
Извършете пълно възстановяване на системата
Можете също така да извършите пълно възстановяване на системата простов случай, че вашият Mac не се зарежда. Включете вашия Mac, след това натиснете Command + R непосредствено преди появата на логото на Apple; това ще зареди средата за възстановяване. Уверете се, че външният ви твърд диск, съдържащ архивирането на машината на времето, е свързан и включен. Изберете Възстановяване от архивиране на машина на времето след това щракнете върху Продължи.
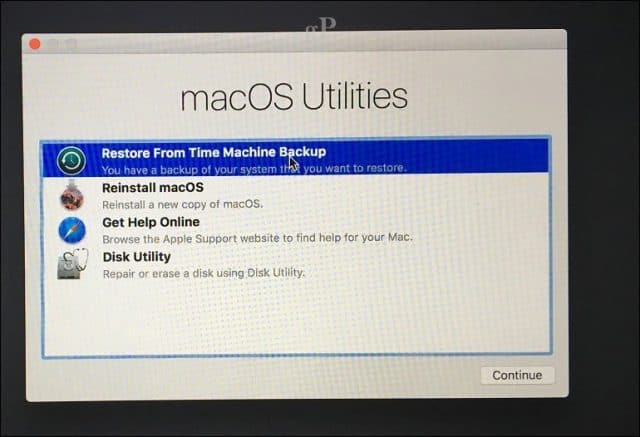
Кликнете върху Продължи.
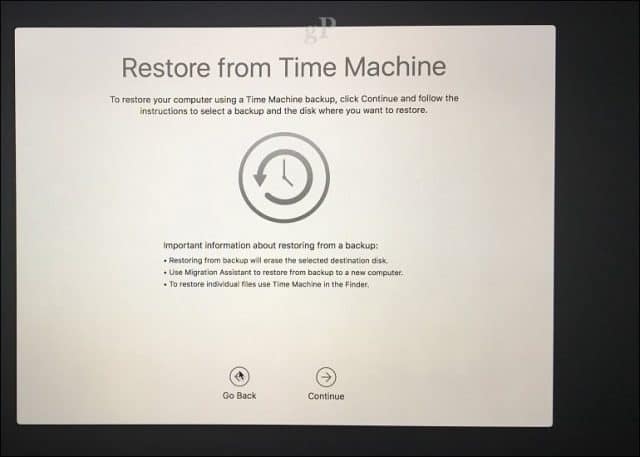
Изберете диска, на който се съхранява резервното копие, след което щракнете върху Продължи.
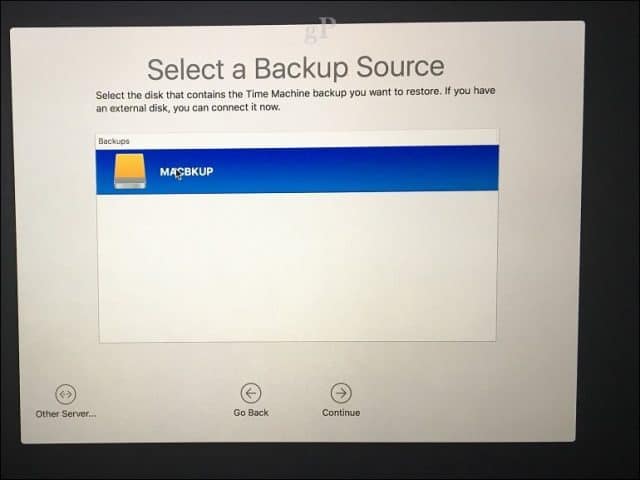
Изберете от списъка на наличните резервни копия след товащракнете върху Продължи. Имайте предвид, че някои резервни копия вероятно са по-стари с предишни версии на точки (т.е. 10.12.6, 1012.5 или по-стари). Така че, не забравяйте да проверите за актуализации след възстановяване, за да инсталирате най-новите актуализации.
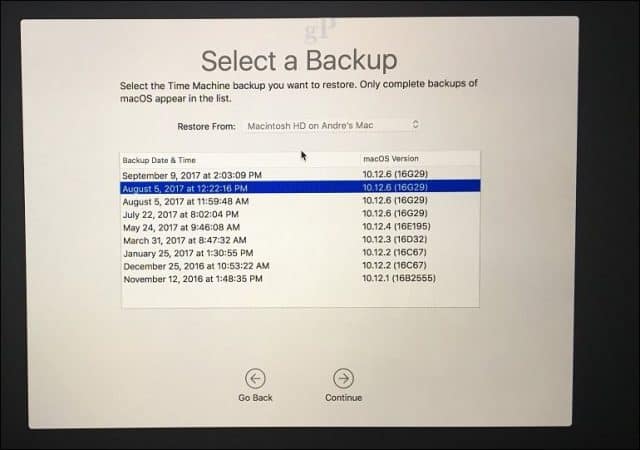
Изберете местоположението, където искате да се възстанови резервното копие - което вероятно е местният диск с етикет Macintosh HD - и изчакайте, докато резервното копие се възстанови.
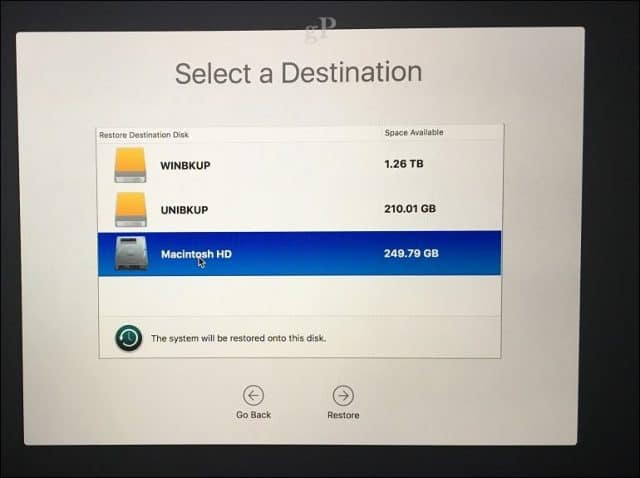
След възстановяване рестартирайте вашия Mac и трябвабъдете там, където сте били последния път, когато сте архивирали вашия Mac. Както можете да видите, Time Machine е лесен за използване, но мощно решение, вградено направо в macOS. Така че, ако отлагате резервирането си известно време, сега е моментът да започнете.
За потребителите на Windows, вижте нашето крайно ръководствоза архивиране. И не забравяйте, че има отлични онлайн резервни услуги като Google Backup и Sync и OneDrive, които трябва да помислите за допълнителна защита. Наскоро обхванатите от Брайън опции потребителите трябва да проверят дали архивират най-важните си данни в облака.
Свързани:
- Как да инсталирате Windows 10 на Mac OS X с помощта на Boot Camp
- Разделете твърд диск за macOS Time Machine и архивиране на Windows 10
- Как да създадете дялове в Windows 10, macOS и Linux










Оставете коментар