Разделете твърд диск за macOS Time Machine и архивиране на Windows 10
Тези дни можете да получите външен твърд дискс огромни количества съхранение за евтино. Наскоро вдигнах 2 TB G-Drive. Има много добри причини да закупите качествен външен твърд диск, но най-голямата е за архивиране на вашите компютри с Windows 10 и macOS.

Но какво да правите, ако имате микс от операционнисистемни платформи във вашия дом? Едно от предизвикателствата на хетерогенна среда, състояща се от macOS, Windows и може би Linux машини е, че всяка от тези операционни системи използва различна файлова система. Това означава, че обикновено те не могат да споделят общ външен твърд диск. Вярно е, че можете да купите два 1 TB твърди диска вместо един 2 TB твърд диск. Но ще бъде много по-удобно да имате един твърд диск, който да управлява всички тях, особено ако планирате да свържете твърдия си диск с вашата мрежа.
Има сравнително просто решение на това,въпреки че отнема малко предварителна работа, преди да започнете да използвате твърдия си диск. В тази статия ще ви покажа как да настроите твърд диск, така че да може да се използва както от Windows 10, така и от macOS чрез създаване на отделни дялове за всяка ОС. Ако случайно имате Linux в микса, можете да го добавите прекалено с малко усилия.
Бележка на редактора: Всеки път, когато разделяте или форматирате твърд диск, гоизтрива данните на диска напълно чисти. Има помощни програми, които могат да свиват или разделят дялове, без да премахват вашите данни, но дори и тези носят риск от загуба на вашите данни или повреждане на вашия диск. Винаги архивирайте данните си, преди да преразпределите или форматирате диск. Още по-добре, направете стъпките в този урок, преди да напишете нещо важно на диска.
Архивирайте Windows 10 или macOS (или дори Linux!) С помощта на един външен твърд диск
И така, какво точно ще правим? Процесът включва разделяне на един външен твърд диск на множество дялове за архивиране на различни операционни системи. Windows 10 използва NTFS (Нова технологична файлова система), докато macOS използва HFS + (йерархична файлова система). И двете имат сходни атрибути като журналиране, разрешения, криптиране и множество стандартни функции, но те са несъвместими помежду си. В момента Apple работи върху файлова система от следващо поколение, която ще замени HFS + с наречена APFS (Apple File System). APFS ще поддържа не само macOS, но и бъдещите версии на iOS, watchOS и tvOS.
Подготовка на macOS дял с помощта на управление на дискове на Windows
Намерих най-добрия начин да подготвя външентвърд диск за използване както в Windows, така и в macOS е да извършите разделянето в рамките на Windows 10. Преди да започнете, първо искате да определите колко място ще отделите за всяка операционна система. Това ще зависи от количеството инсталирано хранилище във всяка машина. Тъй като притежавам повече компютри с Windows, отколкото Mac, Windows в крайна сметка ще получи лъвския дял на външния твърд диск. Със сигурност за Mac искате да удвоите поне пространството в зависимост от обема на локалното съхранение. Така че, ако Mac разполага с 256 GB пространство, трябва да удвоите обема на резервното пространство на 512 GB. Тъй като всички Windows PC използват една и съща файлова система, те могат да споделят голям единичен дял за стандартни архиви и системни изображения.
- Започнете, като свържете външния си твърд диск, след което го включете (ако вече не е направено).
- Натиснете Ключ за Windows + X след това щракнете Управление на дискове, В прозореца за управление на диска ще видитеразлични дискове, като вашия локален твърд диск, дялове за възстановяване и свързани устройства за съхранение. Възможно е външният ви твърд диск да е бил доставен от фабриката, без да бъде форматиран. Ако не, щракнете с десния бутон върху външния твърд диск, след което щракнете Изтриване на том; това ще го превърне в неразпределено пространство. (Бележка на редактора: Уверете се, че избирате правилния обем! Не форматирайте нищо на системното си устройство (обикновено C :) и двойна проверка за да сте сигурни, че нямате прикачени други USB устройства или SD карти.)
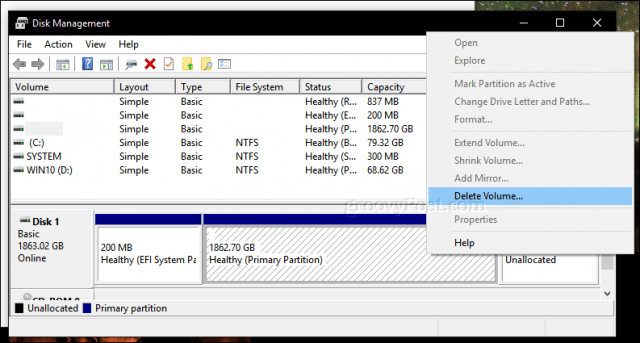
- Щракнете с десния бутон върху неразпределения том, който сега се появява в прозореца за управление на диска, след което щракнете Нов прост том.

- Това ще стартира новия прост съветник за обем; изберете опции, показани на екрана по-долу.

- Вашият външен твърд диск вече ще се покаже във File Explorer като нов том. Следващата стъпка е да подготвите силата на звука за използване с други операционни системи.

- Отворете отново Disk Management, щракнете с десния бутон върху обема на външния твърд диск, след което щракнете Свиване, Въведете количеството пространство, което желаетесвиване. В моя случай ще създам дял от 700 GB, който допълнително свивам на по-малък дял. Този дял ще бъде резервния дял на моя Mac на външното устройство. Щракнете върху Свиване бутон за прилагане на промени.
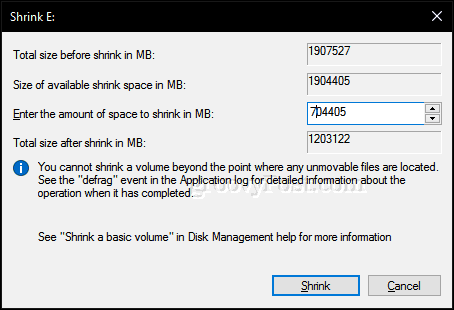
- Новият ни дял се показва като неразпределен том в управлението на диска. Повторете същите стъпки, които първоначално извършихме, когато форматирахте силата на звука.

- Ще наречем това дял „MACBKP“ (съкратено за Mac Backup).

На този етап можете да продължите към следващиясекция за форматиране на вашия Mac Backup дял. Но е добра идея да създадете и трети дял на вашия диск, който и macOS и Windows 10 могат да използват. Това прави лесно споделянето на файлове между двете операционни системи. Плюс това, този трети дял ще бъде четим и написан за Linux.
Създайте дял exFAT за споделяне на файлове между macOS и Windows 10
За да създадем нашия споделен дял, ще се свиемMac Backup дяла; този път ще използваме уникална файлова система, съвместима както с Windows 10, така и с macOS, наречена exFAT. По-рано покрихме използването на exFAT за споделяне на USB флаш между Windows 10 и macOS. exFAT е подобна на файловата система FAT32, използвана по-рано в по-стари операционни системи като Windows 98 и XP, но exFAT може да поддържа дискове с до 16 екзабайта, което е повече от ограничението от 32 GB за FAT32.
- Отворете Disk Management отново, щракнете с десния бутон върху дяла на Mac Backup и след това щракнете върху Свиване, За моите цели ще отделя 200 GB намясто за този дял, тъй като най-вероятно ще го използвам за копиране на големи файлове между macOS и Windows 10, като например видео, файлове с изображения и софтуер. Изберете сумата, която е подходяща за вашите нужди.

- След като създадете новия том, продължете да го форматирате с помощта на файловата система exFAT.

- Трябва да имате нещо като следнотоконфигуриран. Тук можете да видите, че имам три уникални дяла: Windows 10, macOS и дял exFAT. По-рано споменах, че ако случайно имате операционна система Linux, можете също да използвате външния си твърд диск, за да го архивирате. Е, тук идва и дялът exFAT, който също се поддържа изцяло от Linux. Linux може да използва различни файлови системи като EXT4, BTRFS и други езотерични решения.

Инициализирайте Mac Backup Partition с помощта на Disk Utility в macOS
И така, завършихме първите стъпки за споделяневъншен твърд диск между множество операционни системи. След това ще се насочим към Mac, където ще трябва да подготвим частта на Mac на външния твърд диск за използване с macOS.
- Свържете външния твърд диск, след това натиснете командата + интервал Тип: след това натиснете диска Въведете.
- В прозореца Disk Utility inspector ще видите всичките си дискове и прикаченото хранилище. Изберете дяла на Mac, който създадохме в Windows 10, щракнете Изтрива в лентата с менюта изберете Mac OS Extended (Journaled) в формат след това щракнете върху Изтрива.

- След това можете да конфигурирате вашия Mac Backup дял като архив на Time Machine.

- Що се отнася до дяла на exFAT, можете да го използвате като нормално устройство за архивиране, в което можете да преглеждате и копирате файлове в Windows 10, Linux или macOS.

И там го имате: взехте един голям твърд диск и го превърнахте в три отделни тома, които могат да се използват от Windows, macOS или Linux според нуждите.
Разделянето на вашия диск, както е описано по-горе, есамо първата стъпка към солиден резервен план. Не забравяйте да разгледате нашата серия от статии за архивиране на вашите данни. Ако имате нужда от повече подробности за това как да използвате вградените в Time Machine Macs, не забравяйте да разгледате нашата статия. Ако имате нужда от разширени опции за дял, може да искате да разгледате нашия преглед на Easeus Partition Manager Professional.
Използвате ли комбинация от среди на операционната система на работния плот у дома? Имате ли умна настройка за вашия резервен твърд диск? Уведомете ни в коментарите!





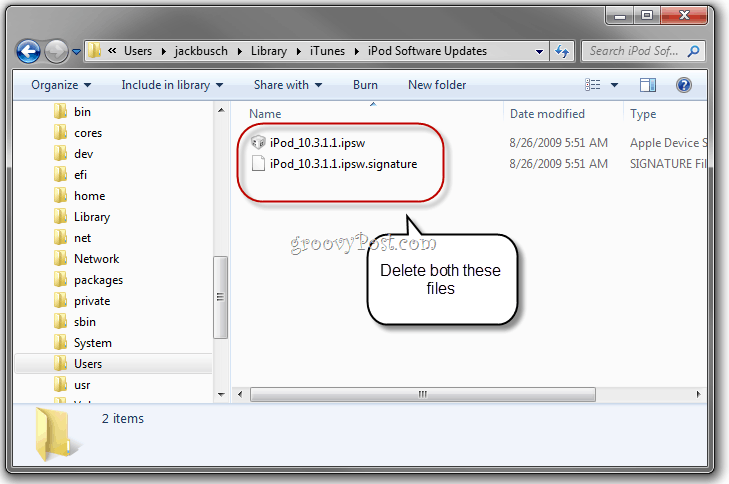




Оставете коментар