Как да двойно зареждам Windows 8 и Windows 7

Как да Dual-Boot Windows 7 и Windows 8 един до друг - Пълно ръководство. Стартирайте и двете версии на Windows заедно на един и същ компютър.
Ако искате да проверите най-новата версия наWindows 8, можете да го инсталирате на друга машина, виртуална машина или да създадете двойна система за зареждане. Разгледахме инсталирането на Windows 8 на VM и правим чиста инсталация на нова система. Ето как да настроите двойна конфигурация за зареждане с Windows 7.
Преграден хард диск на Windows 7
Първо щракнете върху Старт и Тип: дискова част в полето за търсене и натиснете Enter.
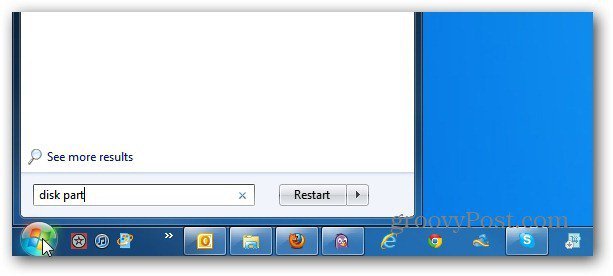
Появява се помощната програма за управление на дискове. Тук ще видите дисковете и дяловете в момента на вашия компютър. Щракнете с десния бутон върху устройството C: и изберете Свиване на силата на звука.
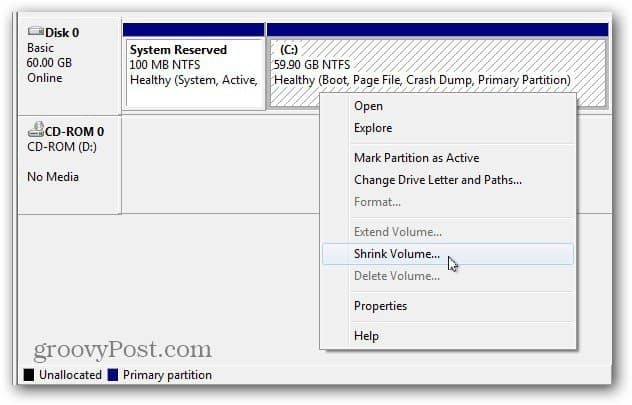
Windows ще поиска устройството, за да намери свободно място за свиване.
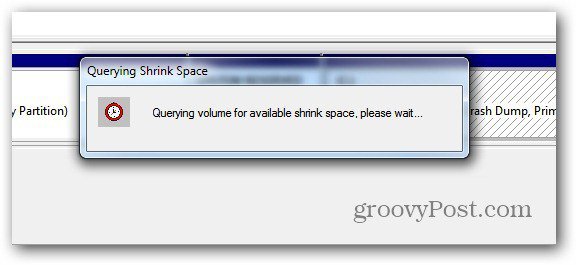
Сега изберете количеството пространство, за да свиете C: задвижването. Ако инсталирате 64-битната версия на Windows 8, имате нужда от минимум 20 GB. За 32-битовата версия ви трябват минимум 16GB.
Запомнете сумата, която свивате, се показва като MB, така че ви трябват 21000MB например за 21GB.
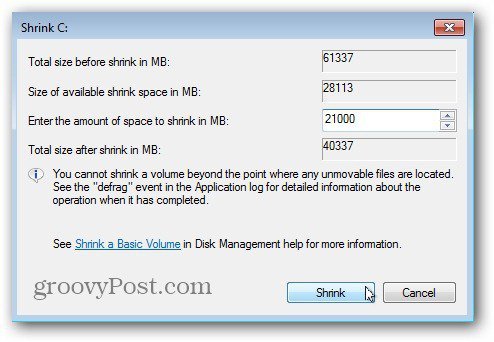
След приключване на процеса ще имате втория си дял, обозначен като Неразпределено пространство. Щракнете с десния бутон върху него и изберете New Simple Volume.
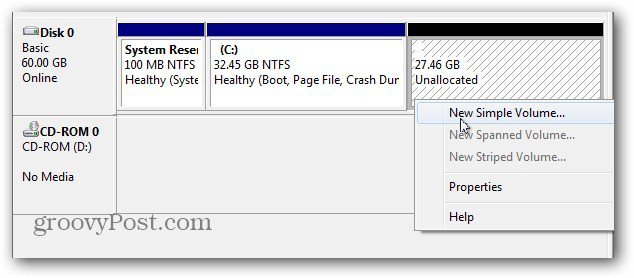
Появява се новият прост съветник за обем. Процесът е лесен, но има две неща, които трябва да се отбележи, когато навигирате през съветника.
Първо, дайте писмо с диск - тук давам буквата F на устройството, но можете да му дадете всяко налично писмо, което искате.
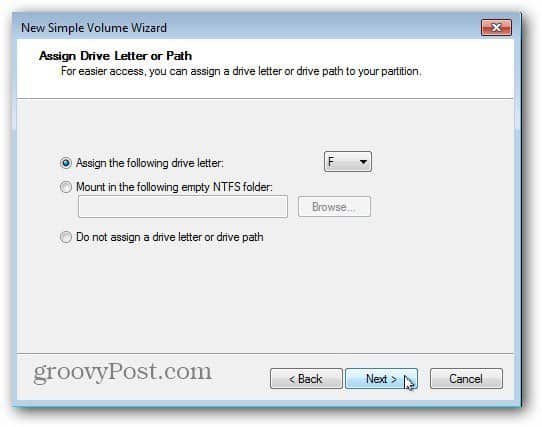
След това не забравяйте да зададете форматирането на NTFS - което е по подразбиране. Също така, дайте си лесно да запомните етикети за том, като Win8 или Windows8. Това ще улесни идентифицирането, докато продължавате.
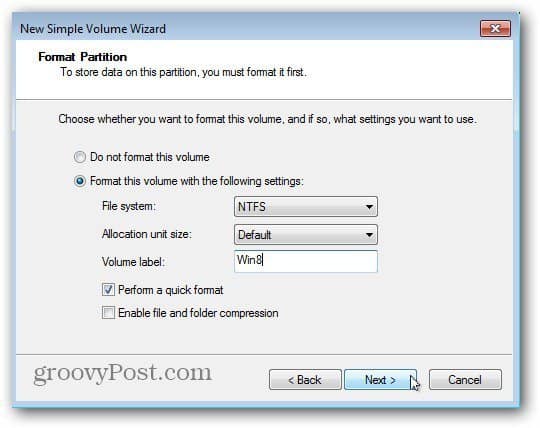
Завършете съветника и Windows ще раздели новия том. Успех! Windows създаде новия дялов диск и го разпознае като нов диск, така че AutoPlay се появява - просто затворете от него.
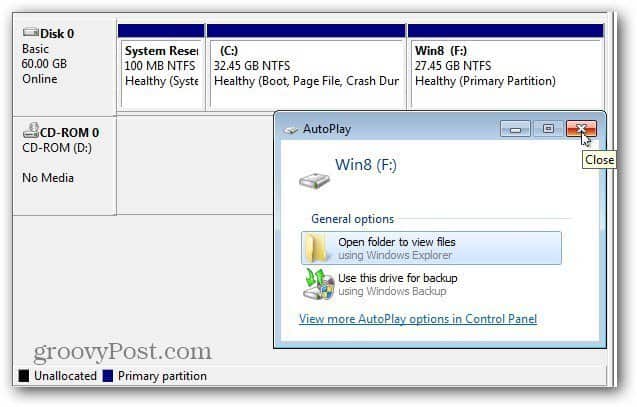
Инсталирайте Windows 8 на нов дял
Сега е време да инсталирате Windows 8 на новияпреграда. Ще ви трябва стартиращ ISO образ на Windows 8 или на DVD, или на USB флаш устройство. Създайте своя стартиращ носител и рестартирайте вашата машина. По време на началния етап на стартиране променете реда на устройството за зареждане на USB устройство или DVD.
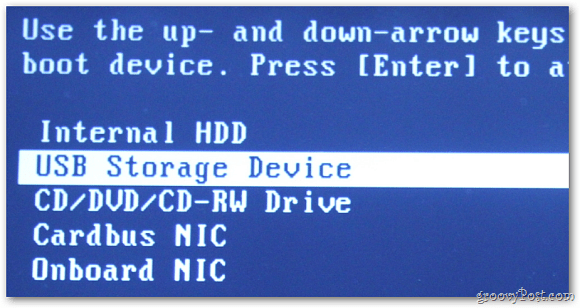
Сега можете да преминете през процеса на инсталиране на Windows 8 на новия дял, който сте създали. Работете през първите стъпки на съветника за инсталиране.
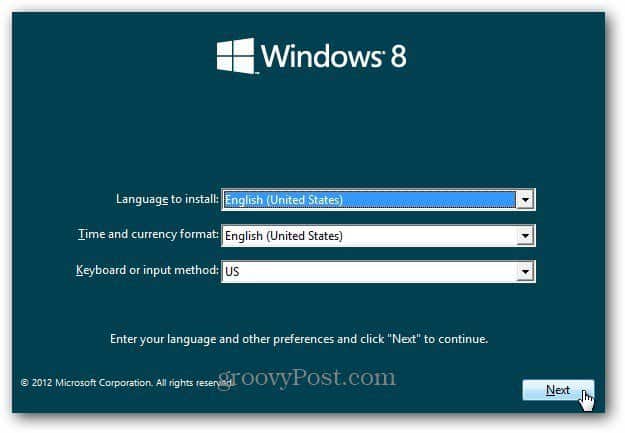
Когато стигнете до екрана Install Type, изберете Custom. Не обновявате Windows 7, искате да инсталирате Windows 8 на новия дял.
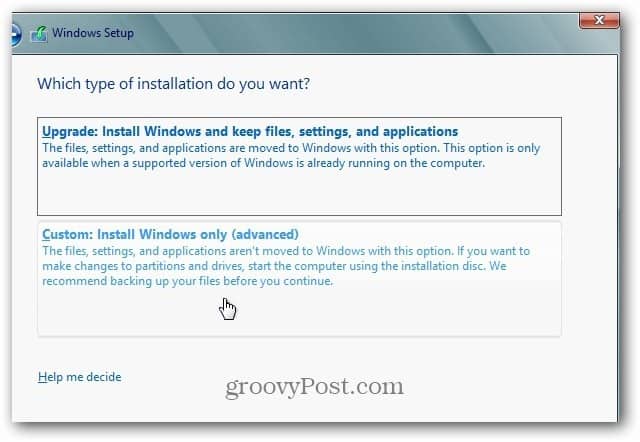
След това изберете новия дял, който сте създали. Ето защо е добра идея да дадете на новия дял етикет за том на Win8.
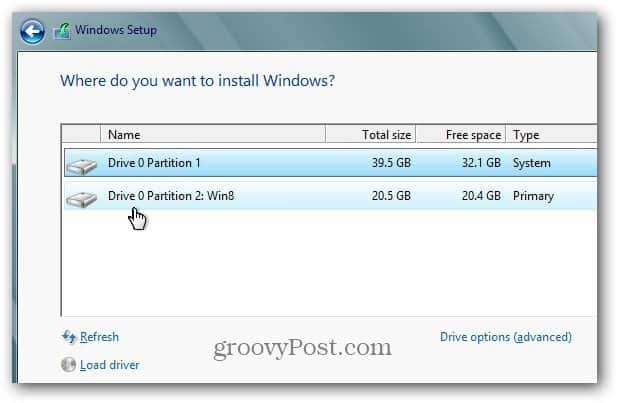
Сега изчакайте, докато Windows 8 се инсталира на новия дял.
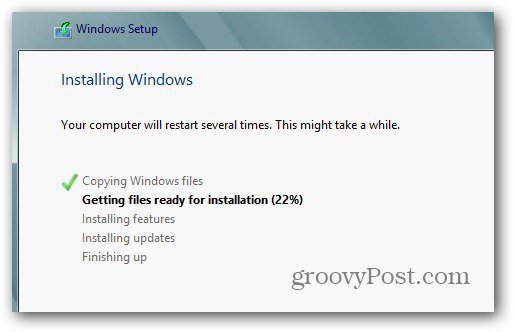
След няколко рестартирания преминете през процеса на настройка на Windows 8.
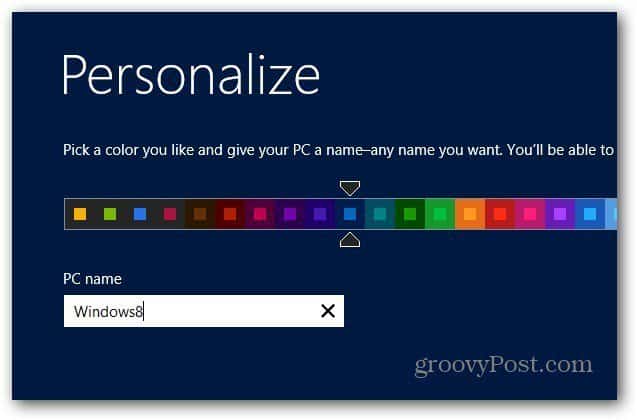
След като завършите настройката на Windows 8, ще имате ново копие на Windows 8 на един дял, а Windows 7 - на другия.
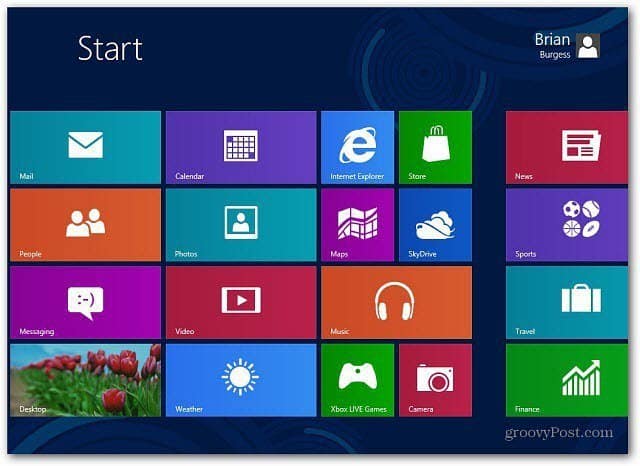
Конфигурирайте опциите за зареждане
Поздравления, сега имате двойна система за зареждане! Когато включите компютъра си, ще видите следния екран, който ви позволява да избирате между зареждане в Windows 7 или Windows 8. По подразбиране Windows 8 ще бъде това, по което е по подразбиране.
Можете да промените това поведение, като кликнете върху Промяна по подразбиране или Изберете други опции.
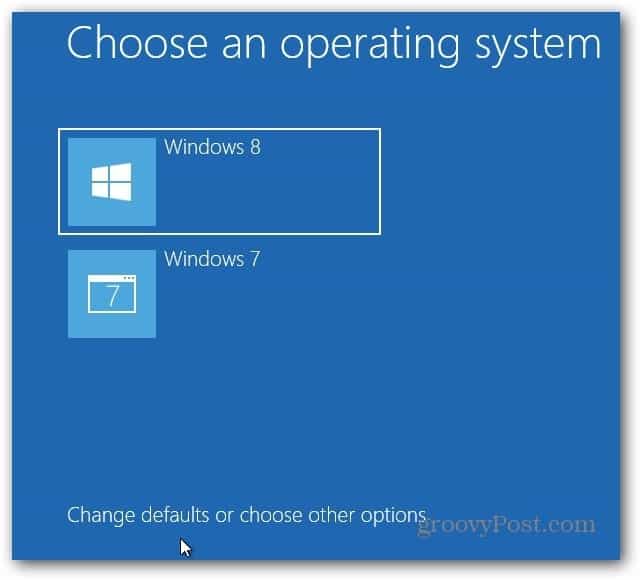
Тук ще намерите три различни опции.
- Промяна на таймера - Променете колко време трябва да изберете ОС, от която да се зареждате. Можете да изберете от пет секунди до пет минути.
- Изберете операционна система по подразбиране - Изберете дали Windows 7 или Windows 8 се зарежда по подразбиране.
- Изберете Други опции - Това ви позволява да избирате между повече опции, като извършване на обновяване или нулиране на компютър, избор на друга ОС и други опции за отстраняване на проблеми.
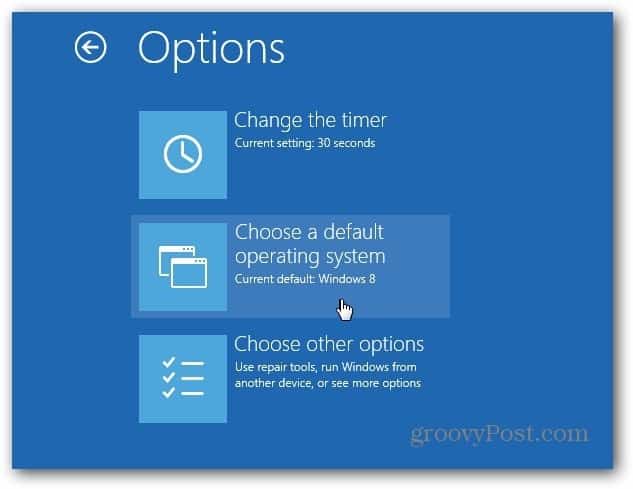
Вашата система ще се зарежда в Windows 8 по подразбиране. Когато влезете в Опции за зареждане, изберете Изберете операционна система по подразбиране, след което щракнете върху Windows 7.
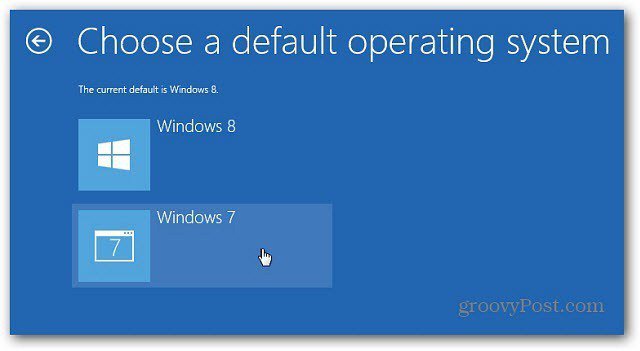
След като промените OS по подразбиране на Windows 7, сега, когато стартирате компютъра си, той ще ви покаже традиционния Windows Boot Manager.
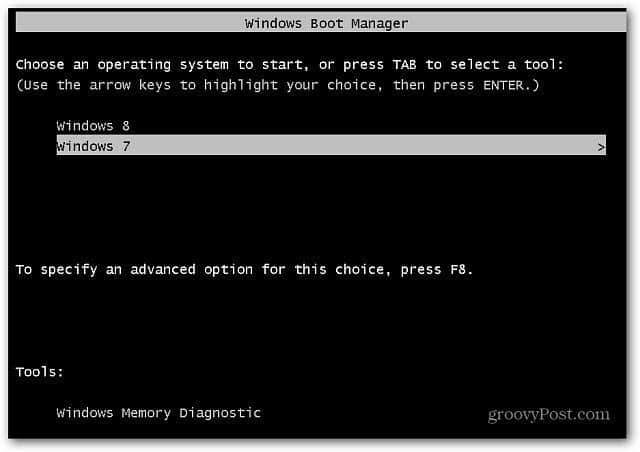
Можете да промените и операционната система по подразбиране в Windows 8. Използвайте клавишната комбинация от екрана на Metro Start Win Key + W за изтегляне на настройки за търсене и Тип: система в полето за търсене. След това щракнете върху иконата на системата под резултатите от търсенето.
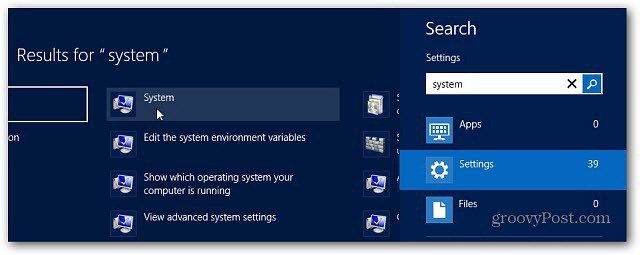
Контролният панел се отваря на работния плот. Щракнете върху Разширени системни настройки.
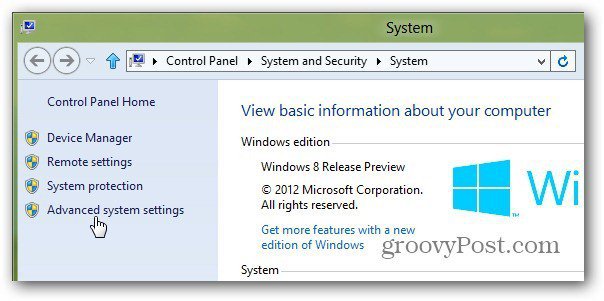
Разделът Advanced се отваря в прозореца System Properties. Щракнете върху Настройки под Стартиране и възстановяване.
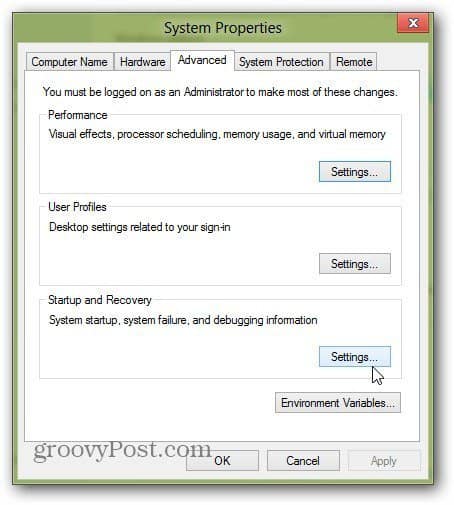
Сега под операционната система по подразбиране изберете тази, в която искате да се стартира, и щракнете върху OK.
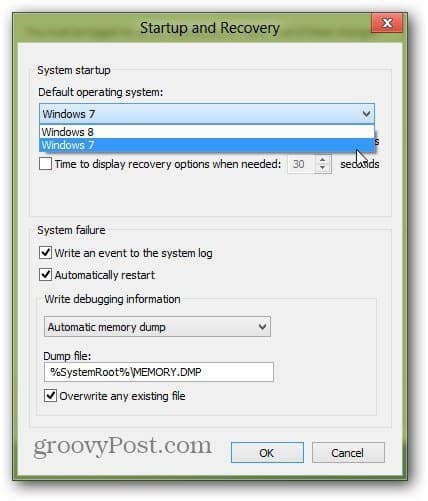
Не е необходимо да зареждате само с Windows 7 с Windows 7, можете да удвоите зареждане с XP или Vista или Linux дистрибуция. Имате го. Насладете се на новата си двойна система за зареждане.


![Регулирайте таймера за избор на двойни обувки за Windows 7 и Vista [Начин на работа]](/images/microsoft/adjust-windows-7-and-vista-dual-boot-selection-timer-how-to.png)







Оставете коментар