Създайте твърда стратегия за архивиране на данни за macOS

Що се отнася до архивирането, най-добрите решения не сатрябва да е сложно. Ето защо Apple включва Time Machine в OS X. Но цялостен, здрав резервен план не трябва да спира дотук. Идеалната ситуация за архивиране включва използване на отделен твърд диск и друго архивиране, което е извън сайта.
Що се отнася до архивирането, най-добрите решения не сатрябва да е сложно. Ето защо Apple включва Time Machine в OS X. Но цялостен, здрав резервен план не трябва да спира дотук. Идеалната ситуация за архивиране включва използване на отделен твърд диск и друго архивиране, което е извън сайта.
Ето как да се уверите, че вашите данни са безопасни, без да се забравяте да го правите ръчно.
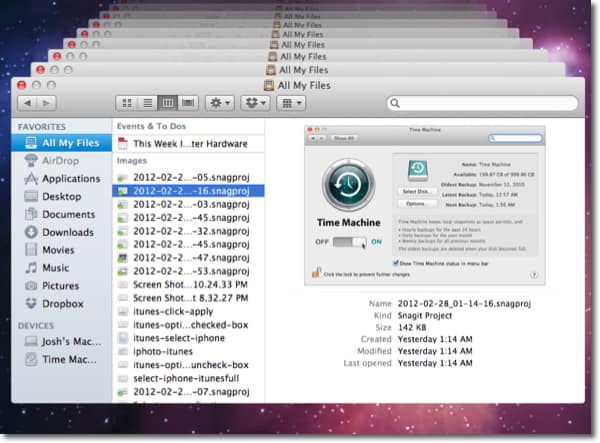
Първо намерете и включете външно устройство, коетокоито искате да използвате за Time Machine. Вземете най-голямото шофиране, което можете да си позволите. Ако ще използвате цялото устройство за архивиране, добре е да преименувате устройството Time Machine, така че да бъде лесно разпознато в Finder.
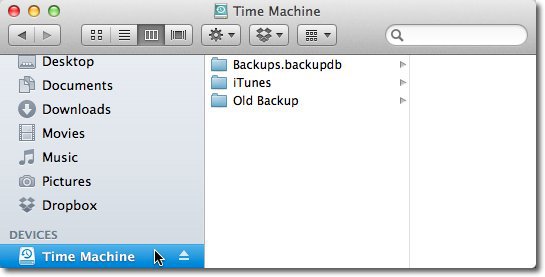
Сега отворете System Preferences и щракнете върху Time Machine под категорията System.

Щракнете плъзгача, за да включите Time Machine.
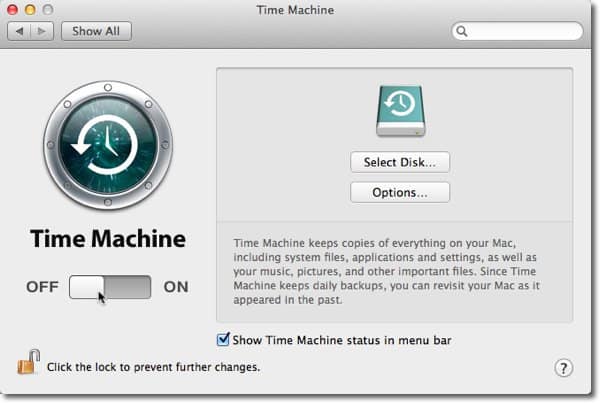
Когато включите Time Machine, ще се отвори прозорец с въпрос кой диск да използвате. Изберете устройството и поставете отметка в квадратчето за шифроване на резервен диск. След това щракнете върху Използване на резервния диск.
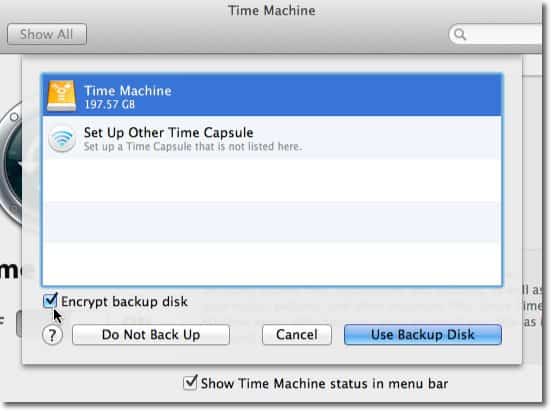
Въведете парола за криптиране на данните на диска. Разказахме ви как да създадете сигурна парола, която всъщност можете да запомните в предишна статия. След като въведете паролата си, щракнете върху Шифроване на диска.
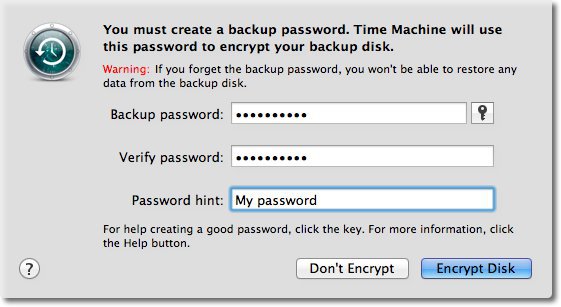
Първото ви архивиране ще започне скоро. Това ще бъде най-голямото архивиране и ще отнеме най-дълго. Както е показано по-долу, след като първоначалното архивиране е завършено, Time Machine ще запазва резервни архиви на час за последните 24 часа, ежедневни архиви за последния месец и седмични архиви за всички предишни месеци.
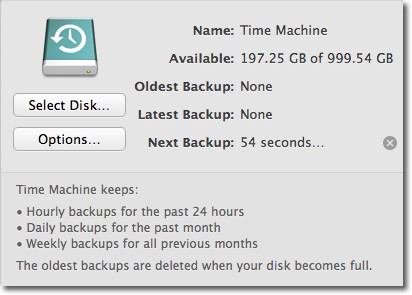
Сега Time Machine е настроен да архивира вашия диск. Това се грижи само за архивирането на вашата система на локално устройство. Все още трябва да настроите решение извън сайта. Решението за архивиране извън сайта, което използвам, е Carbonite. Само за 59 долара годишно тази услуга автоматично ще качва всичко от вашия вътрешен диск на сървърите им, независимо от това колко голям е устройството на вашия компютър.
Отидете на Carbonite.com и кликнете върху бутона Опитайте безплатния дом, за да стартирате 15-дневна безплатна пробна версия.
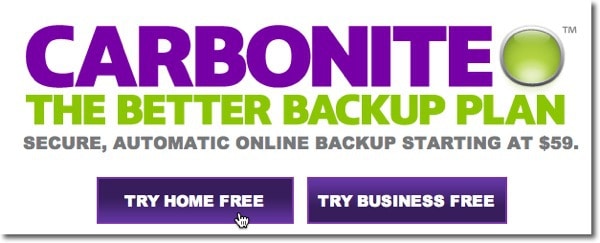
Попълнете формуляра и щракнете върху Start My Free Trial Now.
Забележка: Можете да получите кодове за оферта за бонусно време, като използвате услугата от различни технологични подкасти. Ако не знаете каквато и да е част от горната част на главата, проверете RetailMeNot.
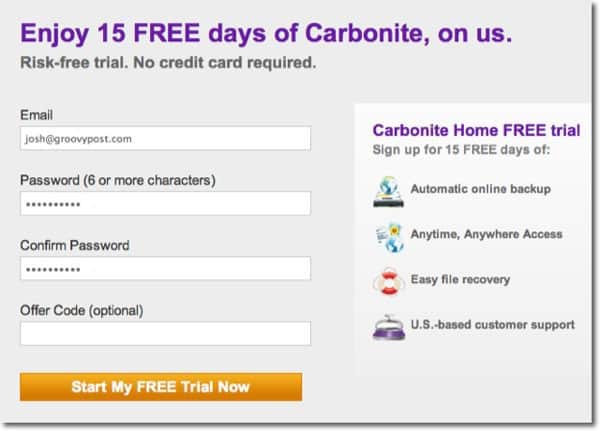
Щракнете върху бутона Install Now, за да инсталирате софтуера Carbonite, който ще извърши архивирането.
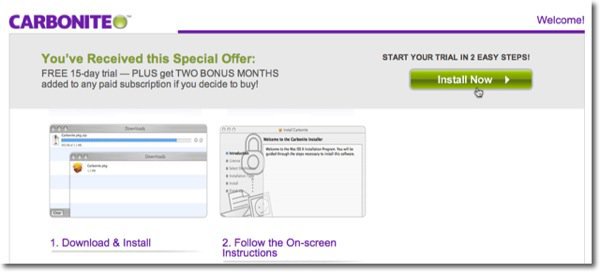
Това ще изтегли инсталиращия пакет в папката за изтегляне. Щракнете върху иконата на пакета.
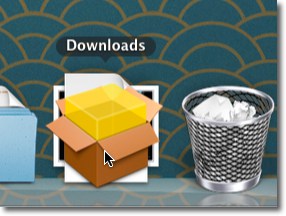
Щракнете върху Продължи през процеса на настройка и щракнете върху Инсталиране, за да извършите стандартна инсталация.
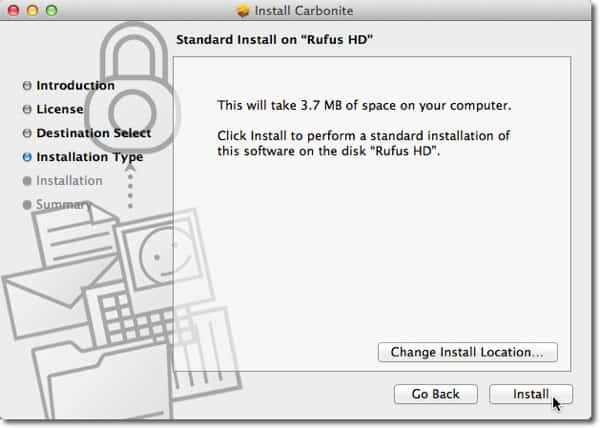
Карбонитът автоматично ще започне, когато инсталацията приключи. Изчакайте, докато получите екрана по-долу, оставете избраната опция по подразбиране и щракнете върху Напред.

Щракнете върху Напред през следващите няколко екрана, след което щракнете върху Готово.
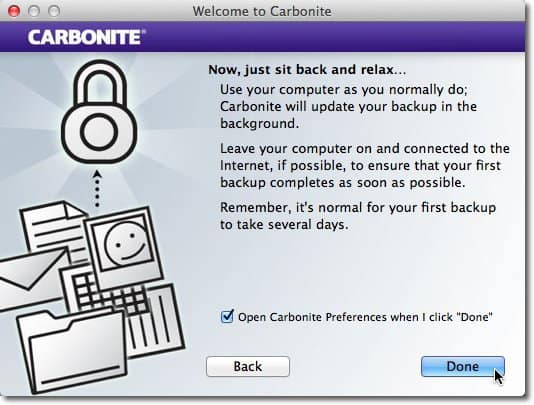
Предпочитанията за карбонит ще се отворят. Той автоматично ще архивира всички ваши потребителски папки на Mac с изключение на музикални файлове, докато не надстроите от безплатния пробен период до платен абонамент. Видео файловете са изключени по подразбиране, но можете да ги включите по-късно.
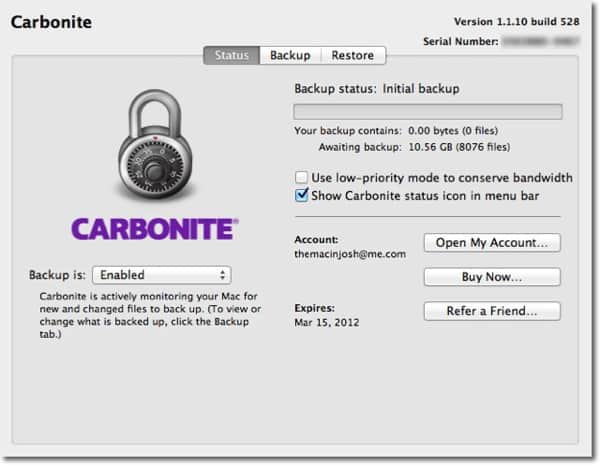
За да изберете ръчно да архивирате видео файлове, щракнете върху Резервно копие, помощ, подкрепа и отидете до видео файловете, които искате да включите.
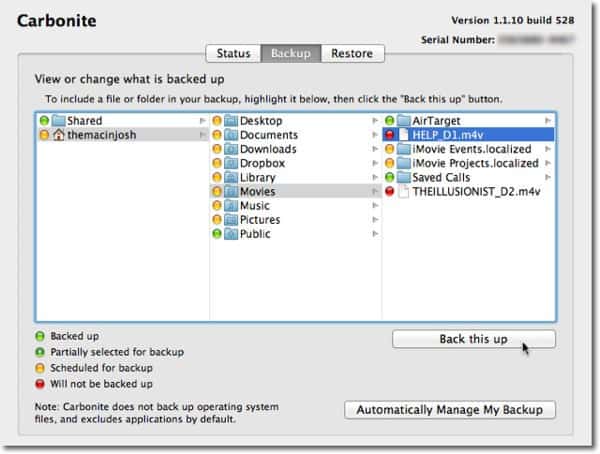
Щракнете върху Back up up and it ще включва този видео файл в архива.
Първоначалното архивиране може потенциално да отнемедни ... дори седмици. Времето на първоначалното архивиране зависи от това колко сте запазили на вашия диск. След първоначалното архивиране той създава резервни копия само на направените от вас промени. Това е много по-бързо от първоначалното архивиране.
Сега имате достъп до файлове случайноИзтрий. С Time Machine е лесно да възстановите файловете. Просто стартирайте Time Machine от вашите приложения и щракнете върху стрелката, за да отидете „назад във времето“. Можете също така да възстановите отделни файлове с Carbonite, като влезете в неговия уебсайт, където и да имате интернет връзка. Можете дори да получите достъп до вашите файлове с безплатното приложение Carbonite на iOS, Blackberry и Android.
Сега вашите данни се архивират на две отделни места- Вашето местно шофиране и в облака. Вашите файлове ще бъдат архивирани локално в случай на повреда на твърдия диск на вътрешния ви диск и дистанционно в случай на кражба или естествено бедствие, при което и двете копия на вашите файлове могат да бъдат загубени.
Най-добрата част е, след като вашата стратегия за архивиране е настроена, не е нужно да помните да правите нищо. Всичко се случва на заден план.


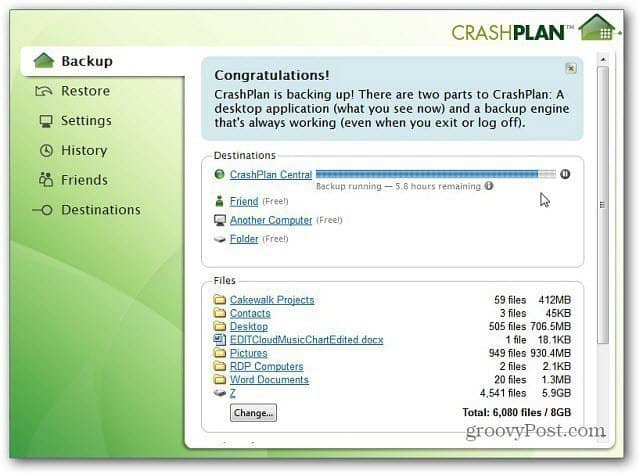







Оставете коментар