Как да възстановите вашия Mac и какво да направите, ако възстановяването не успее

OS X на Apple се радва на силна репутация на надеждна платформа през последните 15 години, но ако вашият Mac има крах, възстановяването е задължително.
Толкова, колкото Apple и приятелите могат да дадатилюзия, че Macs са непобедими от срива, те са персонални компютри, както всяка друга машина на Windows. Разбира се, степента на отказ е много по-ниска поради строгите хардуерни стандарти на Apple и по-малкия избор на хардуер. OS X на Apple се радва на силна репутация на надеждна платформа през последните 15 години, но ако срещнете проблеми при стартирането на вашия Mac, знаете, че възможностите за възстановяване са задължителни.
Опции за възстановяване на Mac OS X
Ако не можете да стартирате вашия Mac успешнои да не стигнете до екрана за вход или дори да заредите Finder, първата опция е да се обърнете към своите помощни програми за възстановяване, които са вградени. За целта изключете вашия Mac и го стартирайте, непосредствено преди логото на Apple да се появи на екрана, натиснете Command + R ключове. Тук проявете малко търпение, тъй като изглежда възможностите за възстановяване зареждат мини копие на OS X, така че ще отнеме малко време. След зареждането ще бъдете посрещнати от екрана за добре дошли по-долу. Изберете вашия език и натиснете Продължи.
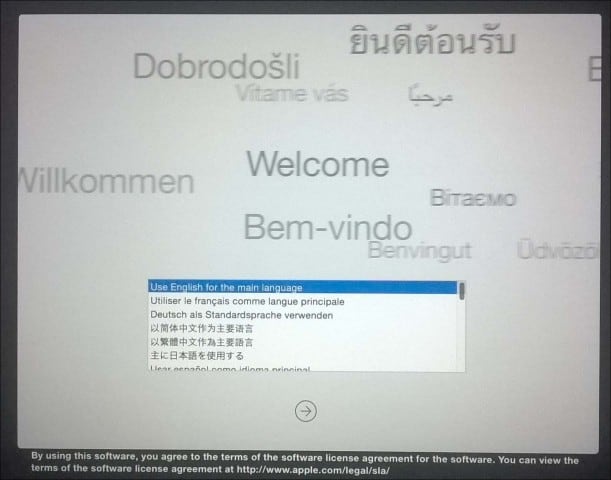
Екранът за помощни програми на OS X представя списък с типични опции за възстановяване, които можете да опитате да стартирате и работете с Mac.
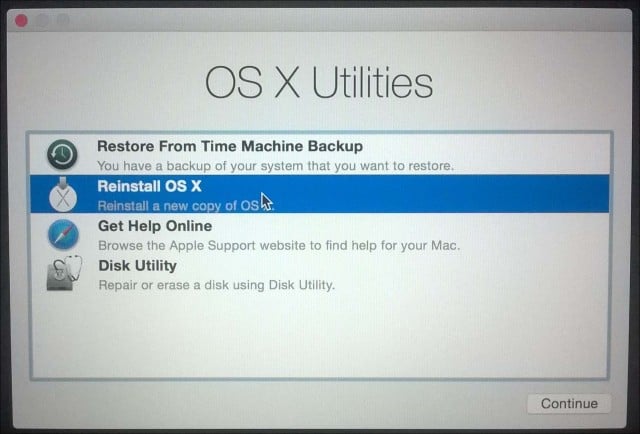
Първото, с което бих започнал, с което не етвърде инвазивен е Disk Utilities. Можете да използвате това за извършване на основни операции като поправяне на разрешения за дискове и проверка на здравето на вашата система. Внимавайте да не щракнете върху нещо, наречено дял или изтриване, ако имате данни, които искате да възстановите. Ако използвате OS X El Capitan (10.11) или по-нова версия, тази опция вече не се прилага, тъй като сега Apple защитава разрешенията на файловата система автоматично. Ако използвате по-ранна версия на OS X, все още можете да го опитате. В страничната лента изберете вашия OS X диск щракнете върху раздела Първа помощ, щракнете върху Поправяне на диска
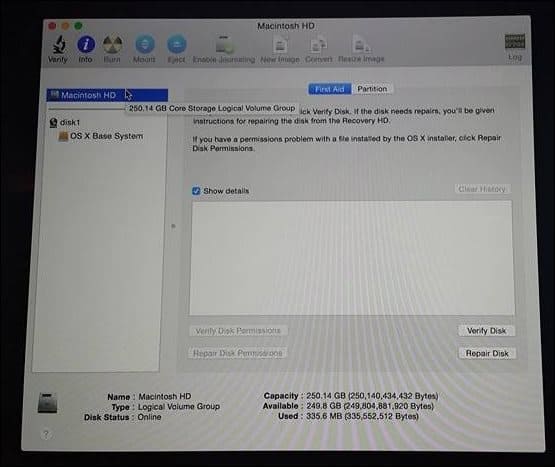
Ако Disk Utilities не работи, тогава бихпогледнете с помощта на опцията за преинсталиране на OS X. Ако използвате скорошен модел Mac, това зависи от бързата интернет връзка. Като знаем, че OS X е доста голям с приблизително 6 GB, това може да отнеме известно време, дори и при бърза интернет връзка. Затова обмислете внимателно вашите опции, когато използвате това.
Използване на архивирането на машината на времето
Като потребител на Mac може да мислите, че „просто работи “ философията може да не гарантира инвестиране в архивиранестратегии, но newsflash, това го прави. Да се надяваме, че имате резервно копие. Ако не сте се захванали да архивирате вашия Mac и случайно попаднете на тази статия, вижте нашето изчерпателно ръководство, в което подробно се описва как да приложите правилна стратегия за архивиране за вашия Mac. Ако все пак имате актуална резервна копия на Time Machine, щракнете върху опцията в диалоговия прозорец на OS X Utilities и щракнете върху Продължи.
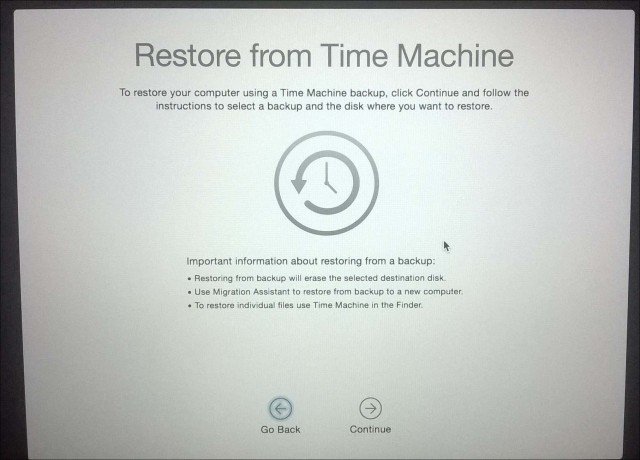
Свържете архивирането на Time Machine и се уверете, че евключете и следвайте инструкциите на екрана. Изберете най-новото архивиране на вашия твърд диск и щракнете върху Продължи. След това вашият Mac ще възстанови архивирането на Time Machine; когато бъде завършен, вашият Mac ще се рестартира.
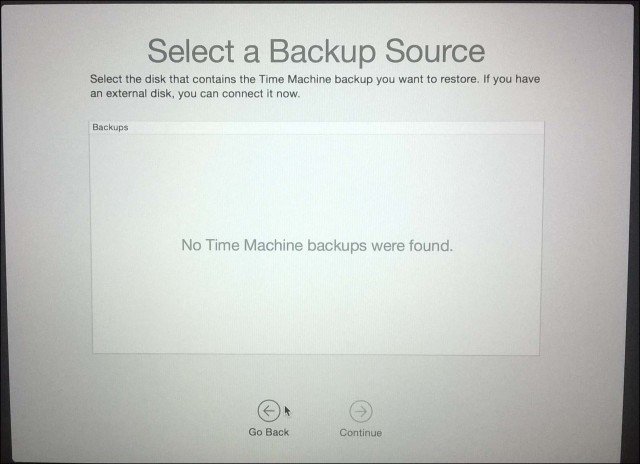
Зареждането от резервното копиране на Time Machine е другоопция, която имате, когато извършвате възстановяване. За целта свържете външния си диск, който съдържа резервната ви машина на Time Machine. Задръжте клавиша Option по време на звука при стартиране. Трябва да се появи резервното устройство на Time Machine. Изберете най-новото архивиране на вашия твърд диск и щракнете върху Продължи. След това вашият Mac ще възстанови архивирането на Time Machine; когато завършите, Mac ще се рестартира.
Ако вашата операционна система Macs е непоправимаповредени и никоя от горните опции не работи или е налична, тогава Възстановяването по Интернет е най-добрият избор. Подобно на преинсталирането на OS X, това ви помага да стартирате директно на сървърите на Apple, където можете да изтеглите и инсталирате OS X на вашата машина. Тази опция не е достъпна за всички Macs, но си струва да опитате, когато сте изчерпали опции. За да го стартирате, натиснете Option-Command-R, когато зареждате вашия Mac.
Ще видите анимиран глобус, изчакайте малко след това щракнете в полето за списък и изберете Wi-Fi мрежа, за да се свържете.
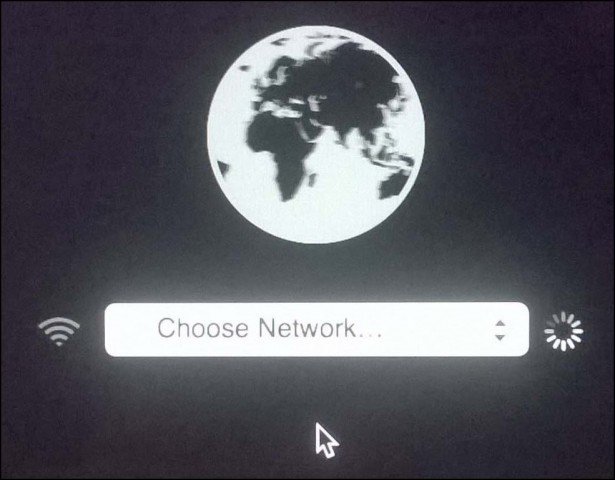
Въведете подходящите идентификационни данни и след това следвайте инструкциите на екрана, за да възстановите вашия Mac.
Възможностите за възстановяване на Apple са честно рестриктивнино направо. Ако искате по-гъвкав избор за възстановяване, разгледайте някои от наличните решения на трети страни. Нашата цялостна статия за стратегиите за архивиране на вашия Mac е чудесно място за стартиране. Но не забравяйте, че нищо не бива да имате добро резервно копие на първо място.
С налични множество облачни услуги, настройкасъздайте няколко акаунта в най-популярните такива като Google Drive, OneDrive, Dropbox и поддържането на редовно архивиране на личните ви файлове не трябва да е прекалено трудно. Също така трябва да имате сигурно и надеждно архивиране на цялата ви система извън сайта. Препоръчваме да използвате CrashPlan, който работи с Mac, както и с Windows и Linux.










Оставете коментар