Възстановете изтрития имейл в Microsoft Outlook от всяка папка

За съжаление, обаче, тази команда не е активирана по подразбиране в която и да е папка, ОСВЕН Изтритата папка.
И така, както можете да си представите, този съвет може да бъде животскрийнсейвър! НО, преди да прегледам How-To, нека първо да разгледаме основите около изтриването на имейл в Outlook. Да, да, знам ... какво може да бъде по-просто от изтриването на имейл? Вярно, че е сложна задача, но много хора, честно казано, не го разбират напълно, така че нека прекараме параграф, за да го прегледаме бързо.
Три Различен Начини за изтриване на имейл в Outlook
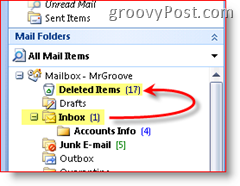
1-ви метод
Да речем, че четете имейл във входящата си поща. Ако ти Изтрий пощата от натискане на Изтриване на ключ на клавиатурата или връхна точка на електронна поща, тогава Кликнете на х в лентата с инструменти на Outlook, имейлът се изтрива. Е, всъщност не.
Когато имейл се изтрие в Outlook, той простопремества този имейл в папката с изтритите елементи, където можете да влезете и да се възстановите, ако изтриете имейл случайно. За да завършите работата, просто изтрийте имейла отново в папката Изтрити елементи или Щракнете върху Инструменти, Изпразване на изтритите папки. Това действие ще изтрие за постоянно всичко, което се намира в папката „Изтрити елементи“ (добре вид - ще говоря повече за това по-късно).
2-ри метод
Някои хора (аз) не искат безполезен имейл (товаВече изтрих веднъж), претрупвайки тяхната пощенска кутия и използвайки тяхното пространство за квоти на сървъра на пощенската кутия И, не искам да отделям време за изпразване на папката си „Изтрити елементи“ (Кошче за Outlook). И така, да окончателно изтрийте нещо от Inbox (или всяка друга папка вOutlook) просто задръжте клавиша Shift и натиснете Delete (или Кликнете върху иконата X на лентата с инструменти на Outlook). Ако сте го направили правилно, ще получите следния подкана да ви попита - СИ СИ сигурен ли сте?
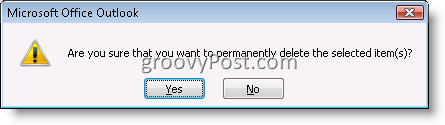
Ако щракнете върху ДА, имейлът ще бъде изтрит за постоянно и НЕ се премества в папката Изтрити елементи.
3-ти метод
Последният метод за премахване на имейл елемент вOutlook е ДВИЖЕНЕ имейл от вашата пощенска кутия в PST файл. Когато преместите имейл от всяка точка на вашия Outlook акаунт към PST, той по същество използва функцията за постоянно изтриване (от втория метод по-горе), след което копира имейла във вашия PST файл. Така че, ако някога потърсите имейла, той ще бъде ГОЛЯМ, освен ако не използвате стъпките по-долу, за да възстановите трайно изтритите имейли от изтритите ви елементи и други папки в Outlook.
Добре, сега, когато всички сте ЕКСПЕРТИ в това как Outlook изтрива имейл <phew>, нека влезем право в GUTS от това!
Как да възстановим трайно изтритите елементи на електронна поща от папката на изтритите елементи на Outlook 2007
Дори ако изпразвате папката си Изтрити елементи, все пак можете да възстановите изтрития имейл за кратък период (точната продължителност зависи от това как конфигурирате сървъра на Exchange).
Кликнете Вашият Изтрити елементи папка, Кликнете Инструменти, Кликнете Възстановяване на изтритите елементи
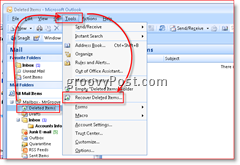
Кликнете на електронна поща искате да се възстановите, Кликнете Възстановяване на избраните елементи Икона (както е показано по-долу) за извличане на имейла
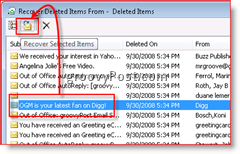
Забележка - Ако щракнете върху първата икона, тя щеизберете ВСИЧКИ запазени имейли в архив „Кошче за сметище“ или изтрити елементи. След това можете да изберете Възстановяване на изтритите елементи или да натиснете иконата X, за да ги изчистите от сървъра. Потребителите на параноидна сигурност (или ppl просто се опитват да покрият своите песни) използват този метод за изтриване на всички следи от имейли от сървър.
След възстановяването тези възстановени имейли ще се покажат отново в папката Ви изтрити елементи.
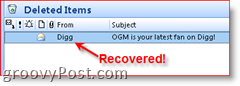
Възстановяване на изтритите елементи от всички папки
Възстановяване на трайно изтрити елементи от вашияПапката „Изтрити елементи“ (това звучи смешно) е проста, тъй като функцията е включена по подразбиране в Outlook 2000, 2003 и Outlook 2007. За съжаление тази по подразбиране не е така за всички останали папки. Тази настройка по подразбиране е важно да знаете. Защото, ако сте като мен и натиснете Shift-Delete на имейлите във вашата пощенска кутия, изпратени елементи или други папки, имейл елементът ще остане там, докато файлът бъде изтрит постоянно от сървъра (както бе споменато по-горе, този период варира в зависимост от конфигурацията на Exchange Server.)
Така че това, което трябва да направим е бързо да направим Регистърпроменете на компютъра си, за да активирате функцията и след това процесът ще работи по същия начин, както по-горе в стъпки 1 и 2. С това казано, нека влезем в нея.
Забележка: Ако не ви е удобно да променяте системния регистърСтъпки 3 - 6, просто щракнете ТУК, за да изтеглите .reg файл. Запазете файла на вашия твърд диск и го стартирайте. Той автоматично ще актуализира вашия регистър за вас и ще конфигурира всички папки, така че да можете да възстановите изтритите елементи от тях. Потребителите на IE могат просто да кликнат върху връзката по-горе, но потребителите на Firefox може да трябва да щракнете с десния бутон върху връзката по-горе и да щракнете върху Запазване на връзката като ...
Затворете Outlook, Кликнете Старт бутон и Тип Regedt32 и Натиснете Въведете Ключ за отваряне на Windows Registry Editor
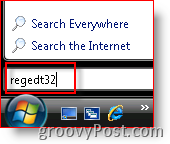
Преглед да се ComputerHKEY_LOCAL_MACHINESoftwareMicrosoftExchangeClientOptions
Кликнете Настроики Дърво / папка (както е показано по-долу), редактиране, нов, DWORD стойност
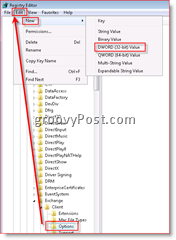
Тип името DumpsterAlwaysOn, Кликнете два пъти новия Entry и въведете 1, за да зададете стойността
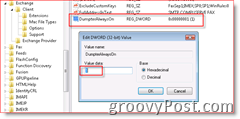
Отново: Ако не ви е удобно да променяте системния регистър Стъпки 3 - 6, просто щракнете ТУК за да изтеглите .reg файл, запишете го на вашия компютър и го стартирайте.
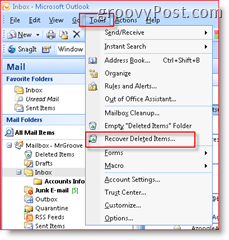
Ако щракнете върху Изпратените елементи или входящата ви поща, ще забележите, че имате нова команда под елемент от менюто Инструменти, както е показано от фрагмента на екрана вдясно.
Следващият път, когато направите Shift-Delete на имейли го изтрийте трайно или преместете файл от Inbox директно в .PST и трябва да го възстановите по някаква причина, МОЖЕ! Просто кликнете върху вашата пощенска кутия, инструменти, възстановяване на изтрити елементи! МНОГО Groovy наистина!








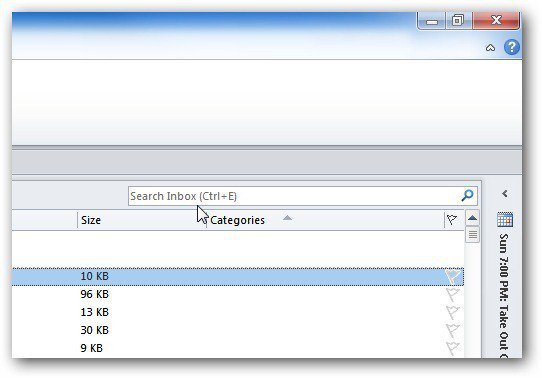
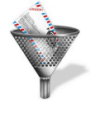
Оставете коментар