Kindle Fire: So speichern und teilen Sie Webbilder
Beim Surfen im Internet über den Silk Browser anAuf Ihrem Kindle Fire werden Sie auf Bilder stoßen, die Sie speichern und freigeben möchten. So speichern Sie Bilder aus dem Internet in der Kindle Fire-Galerie und senden sie per E-Mail an Ihre Freunde und Kollegen.
Speichern Sie Webbilder auf dem Kindle Fire
Öffnen Sie den Silk-Browser auf Ihrem Kindle Fire. Wenn Sie ein Bild finden, das Sie speichern möchten, halten Sie es gedrückt, bis das folgende Menü angezeigt wird. Tippen Sie auf Bild speichern.
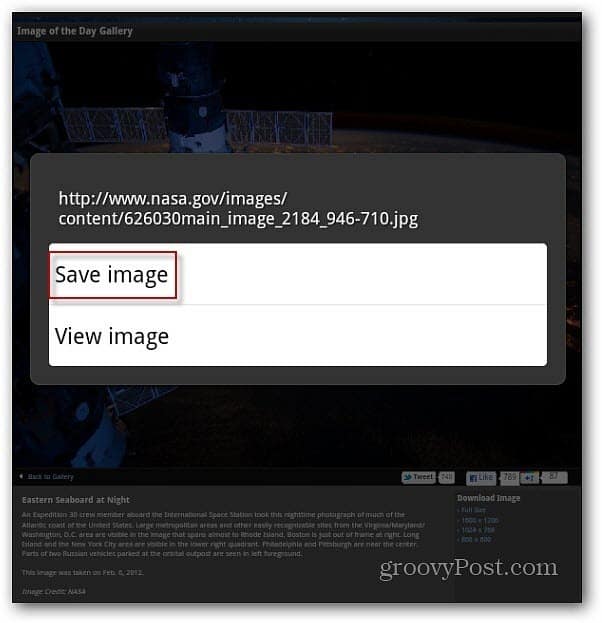
Mir ist aufgefallen, dass beim langen Drücken auf ein Bild auf den Startseiten der Website ein größeres Menü mit mehr Optionen angezeigt wird. Tippen Sie auf Bild speichern, um das Bild zu speichern.
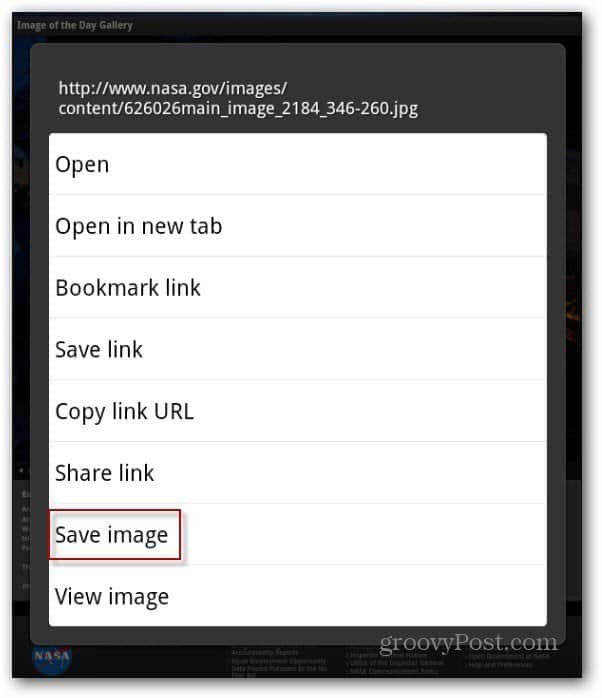
Sie finden die Bilder, die Sie in der Galerie-App gespeichert haben. Starten Sie Ihre Apps-Seite, tippen Sie auf Gerät und anschließend auf Galerie.
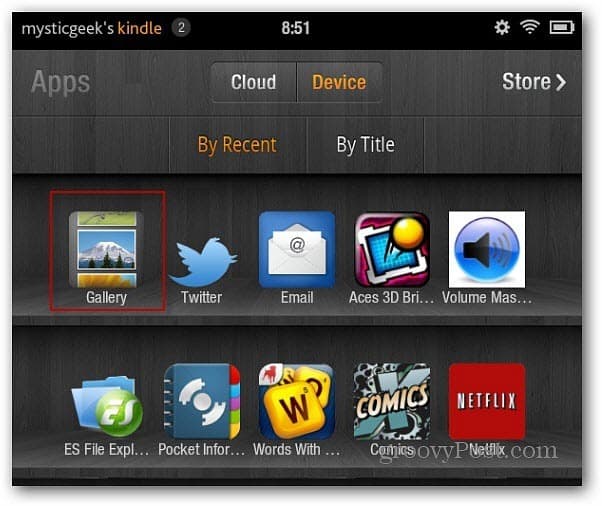
In der Galerie-App werden Miniaturansichten der von Ihnen gespeicherten Bilder angezeigt.
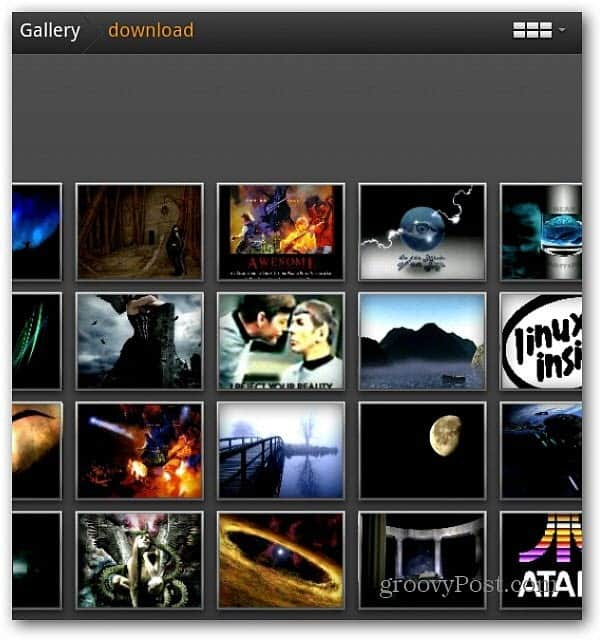
Tippen Sie auf eine, um eine größere Version zu sehen. Mit der Kindle Fire Gallery-App können Sie grundlegende Bearbeitungsschritte wie Vergrößern, Drehen und Zuschneiden ausführen.
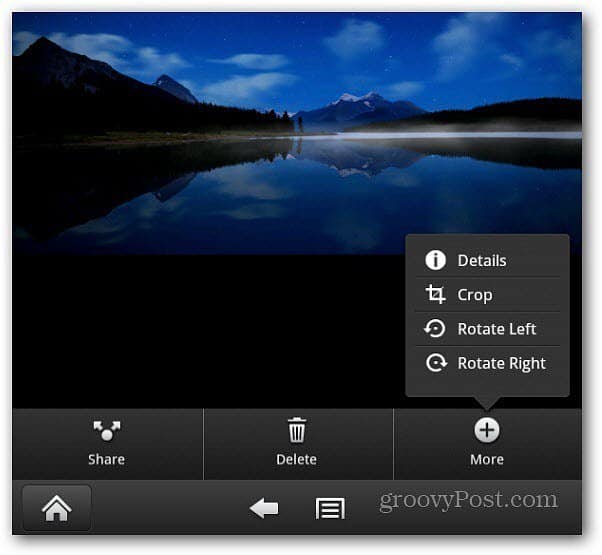
Versenden Sie Bilder per E-Mail an Kindle Fire
Tippen Sie auf die Menüschaltfläche unten, um Ihre gespeicherten Bilder aus der Galerie per E-Mail zu versenden. Auf allen Bildern wird ein Häkchen angezeigt. Tippen Sie auf diejenigen, die Sie senden möchten, damit das Kontrollkästchen grün wird.
Oder Sie können oben auf dem Bildschirm alle auswählen oder die Auswahl aufheben. Hier habe ich 13 Bilder ausgewählt.
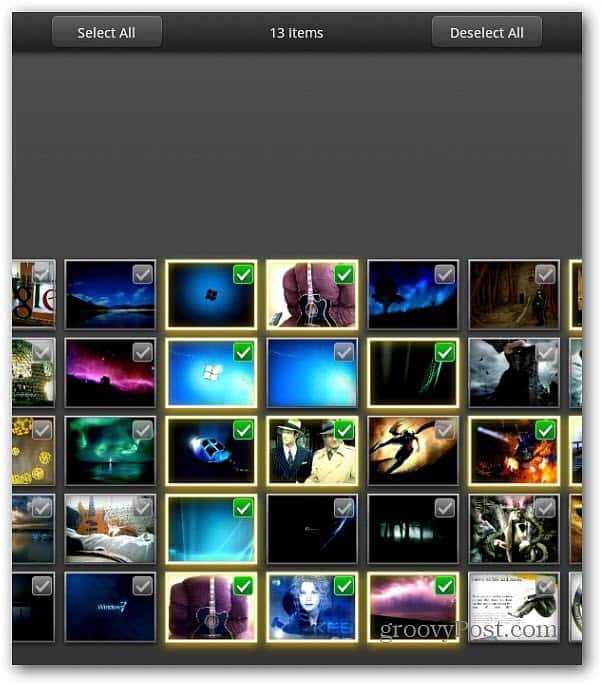
Tippen Sie nun auf die Schaltfläche Teilen am unteren Bildschirmrand. Tippen Sie anschließend auf Mit E-Mail senden.
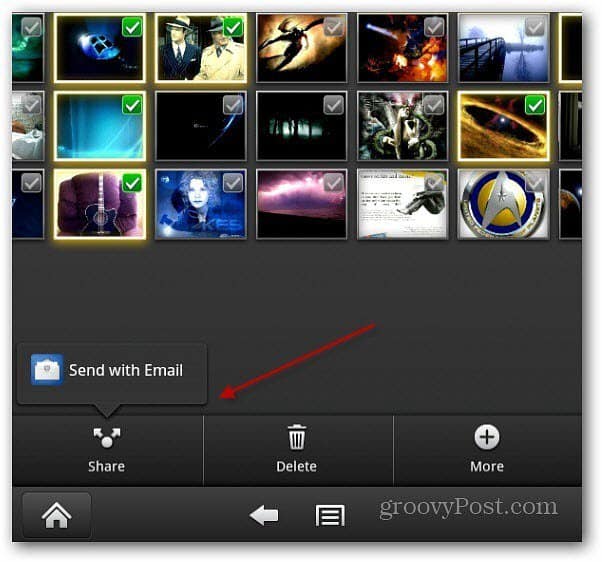
Der E-Mail-Client wird gestartet, und die ausgewählten Fotos werden angehängt. Wenn Sie eines entfernen möchten, tippen Sie einfach auf das X-Symbol im Bild. Verfassen Sie Ihre Nachricht und senden Sie sie ab.
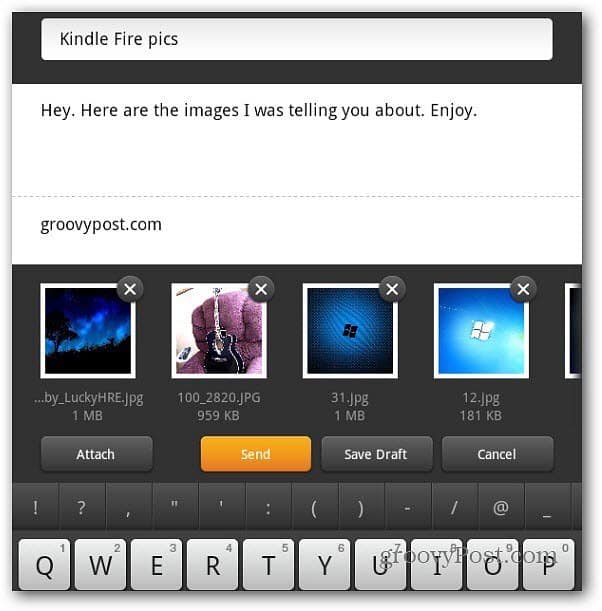
Das ist es! Jetzt kann die Person, an die Sie die Bilder gesendet haben, sie in ihrer bevorzugten Foto-App anzeigen.
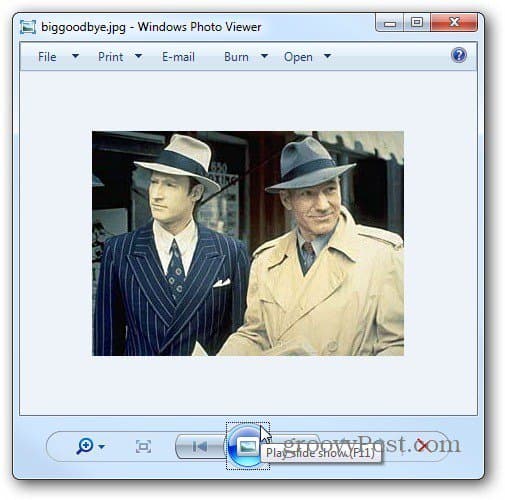
Sie können Ihre Bilder auch über USB auf den Kindle Fire übertragen und in sozialen Netzwerken oder per E-Mail weitergeben.





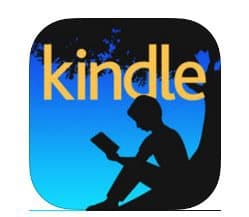
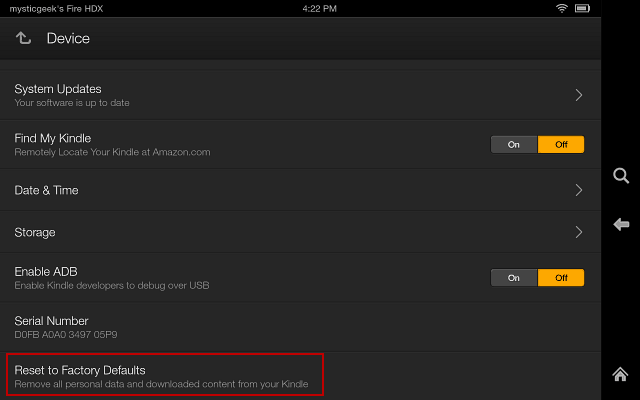
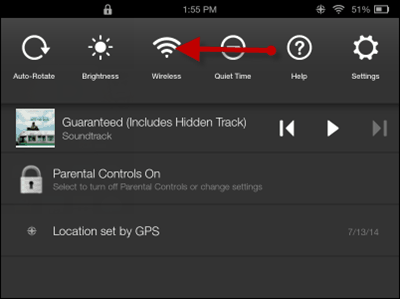


Hinterlasse einen Kommentar