Fügen Sie Ihrem Windows-PC Google Public DNS hinzu, um das Surfen im Internet zu beschleunigen
Um das Surfen im Internet zu beschleunigen, ist das von Ihrem Internetdienstanbieter bereitgestellte Domain Name System (DNS) wahrscheinlich langsamer als andere Alternativen. So fügen Sie das öffentliche DNS von Google zu Ihrem Windows 7- oder Vista-PC hinzu.
DNS übersetzt IP-Adressen in einen leicht zu merkenden Namen. Wenn Sie beispielsweise Folgendes eingeben: 64.90.59.127 in die Adressleiste Ihres Browsers. Es wird in groovypost.com aufgelöst. Stellen Sie sich DNS als das Telefonbuch des Internets vor.
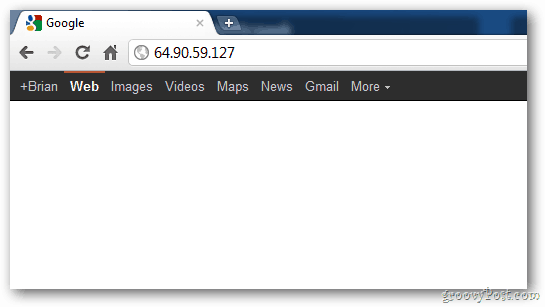
Das Speichern eines Namens wie groovypost.com ist viel einfacher als das Speichern der IP-Adresse.
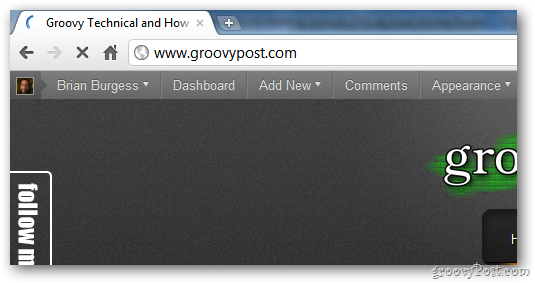
Mit Google Public DNS können Sie schneller auf Websites zugreifen.
Um Google Public DNS zu Ihrem Windows 7- oder Vista-Computer hinzuzufügen, klicken Sie auf Start und geben Sie Folgendes ein: networks and sharing center (Netzwerke und Freigabecenter) in das Suchfeld und drücken Sie die Eingabetaste.
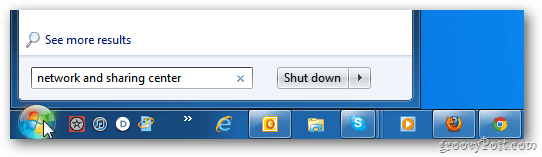
Klicken Sie anschließend auf Adaptereinstellungen ändern.
![sshot-2011-11-03- [15-45-56] sshot-2011-11-03- [15-45-56]](/images/howto/add-google-public-dns-to-your-windows-pc-to-speed-up-web-browsing_4.png)
Klicken Sie im Bildschirm Netzwerkverbindungen mit der rechten Maustaste auf LAN-Verbindung und dann auf Eigenschaften.
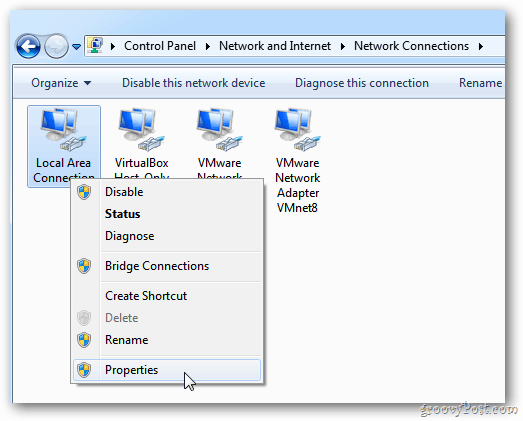
Die Eigenschaften der LAN-Verbindung werden angezeigt. Markieren Sie Internet Protocol Version 4 (TCT / IPv4) und klicken Sie auf Eigenschaften.
![sshot-2011-11-03- [15-40-05] sshot-2011-11-03- [15-40-05]](/images/howto/add-google-public-dns-to-your-windows-pc-to-speed-up-web-browsing_6.png)
Wählen Sie im nächsten Bildschirm die Option Folgende DNS-Serveradresse verwenden.
![sshot-2011-11-03- [15-40-19] sshot-2011-11-03- [15-40-19]](/images/howto/add-google-public-dns-to-your-windows-pc-to-speed-up-web-browsing_7.png)
Art: 8.8.8.8 und 8.8.4.4 in den Feldern Bevorzugter und Alternativer DNS-Server. Sie können in jeder Reihenfolge sein. OK klicken.
![sshot-2011-11-03- [15-40-37] sshot-2011-11-03- [15-40-37]](/images/howto/add-google-public-dns-to-your-windows-pc-to-speed-up-web-browsing_8.png)
Schließen Sie die anderen geöffneten Netzwerkkonfigurationsfenster. Starten Sie dann Ihren Webbrowser und testen Sie verschiedene ausgelastete Websites, um festzustellen, ob sie schneller geladen werden.
![sshot-2011-11-03- [15-56-52] sshot-2011-11-03- [15-56-52]](/images/howto/add-google-public-dns-to-your-windows-pc-to-speed-up-web-browsing_9.png)
Das ist es. Es gibt andere alternative DNS-Dienste wie OpenDNS und DynDNS, die Sie ebenfalls ausprobieren können. Ich werde über zukünftige Artikel berichten.
Bisher hatte ich großes Glück bei der Verwendung von Google Public DNS - insbesondere beim Surfen in Chrome.







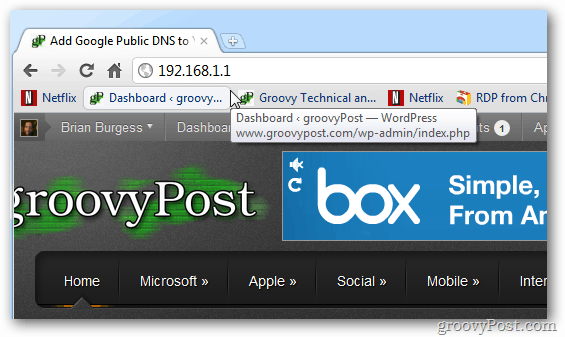


Hinterlasse einen Kommentar